Beheben Sie den Fehler „Die Festplatte wird geschrieben“ auf der USB / SD -Karte in Windows 10 geschützt
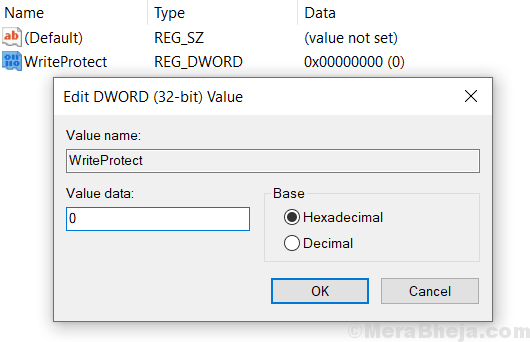
- 4415
- 1275
- Miriam Bauschke
Wenn Sie eine Fehlermeldung mit der Aufschrift „Die Festplatte wird geschrieben geschrieben“ erhalten, während Sie Dateien von Ihrem PC auf USB- oder Externe Festplatte kopieren, ist dieser Artikel für Sie vorhanden. Befolgen Sie einfach die unten angegebenen Methoden, um dieses Problem zu beheben.
Inhaltsverzeichnis
- Fix 1 - Schalter Schalter an der USB / Speicher -Crade ein
- Fix 2 - Verwenden des Registrierungseditors
- Fix 3 - Verwenden Sie Diskpart in der Eingabeaufforderung
- Fix 4 - Überprüfen Sie, ob Sie versuchen, eine LEAD -Datei zu überschreiben oder nicht zu überschreiben
- Fix 5 - Format USB Drive / SD -Karte Format
- Beheben Sie 6 - Überprüfen Sie, ob die USB / SD -Karte genügend Speicherplatz zur Verfügung steht
- Abschluss
Fix 1 - Schalter Schalter an der USB / Speicher -Crade ein
Die meisten USB / Flash -Laufwerks- / SD -Karten / Speicherkarten haben einen physischen Schalter auf dem Gerät, um den Schutz des Schreibens zu aktivieren / zu deaktivieren. Schalten Sie diesen Schalter einfach um.

Fix 2 - Verwenden des Registrierungseditors
1. Suchen Reflikt In Windows 10 Taskbarsuche.
2. Klicken Sie nun mit der rechten Maustaste auf das Symbol des Registrierungseditors und wählen Sie Als Administrator ausführen.
3. Stöbern Sie nun zum folgenden Standort im Registrierungsredakteur.
- HKEY_LOCAL_MACHINE
- System
- CurrentControlSet
- Kontrolle
- StorageVicepolicies
4. Jetzt lokalisieren Schreibschutz auf der rechten Seite .
Wenn es existiert, löschen Sie es.
Wenn es nicht existiert, gehen Sie zu dem unten angegebenen Ort.
- Hkey_current_maachine
- System
- CurrentControlSet
- Kontrolle
- StorageVicepolicies
Versuchen Sie nun zu lokalisieren Schreibschutz und löschen Sie es.
Wenn Sie nicht finden können Schreibschutz An beiden Orten machen dann das:
1. Suchen Reflikt In Windows 10 Taskbarsuche.
2. Klicken Sie nun mit der rechten Maustaste auf das Symbol des Registrierungseditors und wählen Sie Als Administrator ausführen (Es ist wichtig).
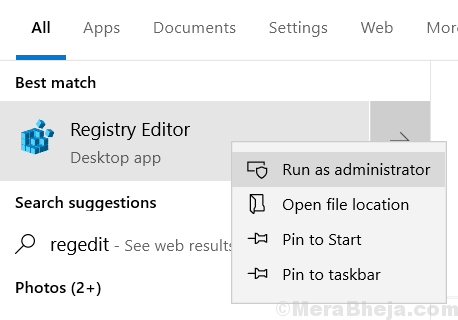
3. Stöbern Sie nun zum folgenden Standort im Registrierungsredakteur.
- HKEY_LOCAL_MACHINE
- System
- CurrentControlSet
- Kontrolle
4. Klicken Sie nun mit der rechten Maustaste auf die Kontrolle und wählen Sie Neu > Taste
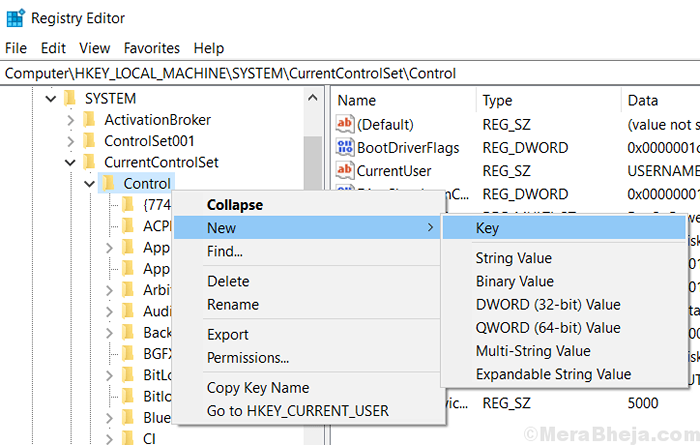
5. Nennen Sie jetzt diesen Schlüssel StorageVicepolicies.
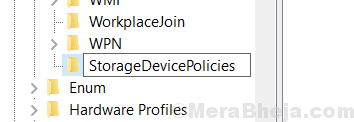
6. Wählen Sie nun aus StorageVicepolicies
7. Klicken Sie mit der rechten Maustaste auf den leeren Speicherplatz rechts und erstellen Sie a Neu > DWORD (32-Bit-Wert)
8. Nennen Sie diesen Schlüssel Schreibschutz.
9. Klicken Sie mit der rechten Maustaste darauf und wählen Sie Ändern.
10 eingestellt Messwert Zu 0.
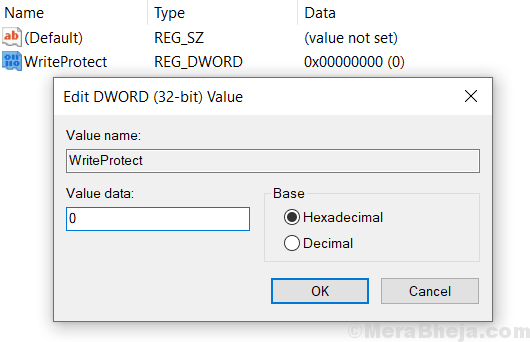
Fix 3 - Verwenden Sie Diskpart in der Eingabeaufforderung
1. Suchen CMD In Windows 10 -Suchfeld. Klicken Sie mit der rechten Maustaste und wählen Sie als Administrator ausführen.
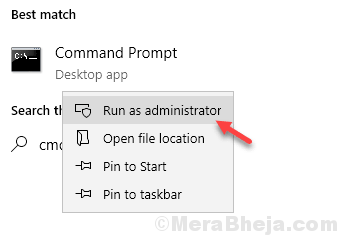
2. Schreibe jetzt Scheibe und drücken Sie die Eingabetaste, um es auszuführen.
Scheibe
3. Schreiben Sie nun den unten angegebenen Befehl, um alle damit verbundenen Festplatten aufzulisten.
Listendisk
4. Identifizieren Sie nun Ihre Festplattennummer aus der Liste der Festplatten anhand der Größen und stellen Sie sicher.
Geben Sie nun den unten angegebenen Befehl ein, um diese bestimmte Festplattennummer auszuwählen.
Wählen Sie die Festplatte Ihre Scheibe-Nummer
Schreiben Sie nach der Auswahl den folgenden Befehl und drücken Sie die Eingabetaste, um das Readonly -Attribut zu löschen.
Attribute Disk klar readonly
Fix 4 - Überprüfen Sie, ob Sie versuchen, eine LEAD -Datei zu überschreiben oder nicht zu überschreiben
Möglicherweise versuchen Sie, eine Datei zu überschreiben, die so eingestellt ist, dass nur das Format gelesen wird. Klicken Sie einfach mit der rechten Maustaste auf Datei und wählen Sie Eigenschaften.
Jetzt deaktivieren Sie Schreibgeschützt Attribut, falls vorhanden.
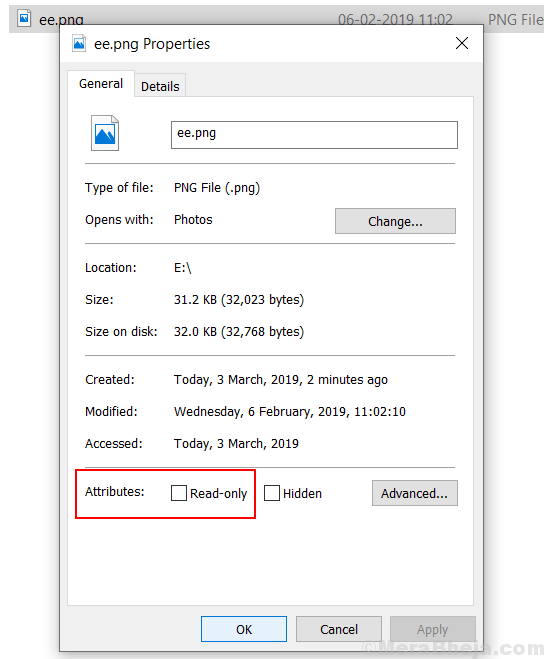
Fix 5 - Format USB Drive / SD -Karte Format
Ihr USB -Gerät kann durch ein Virus oder Malware beschädigt werden. Klicken Sie einfach mit der rechten Maustaste darauf und wählen Sie das Format.
Die einzige Beteiligung dieser Methode ist, dass Ihre im USB -Gerät enthaltenen Daten während des Formats verloren gehen.
Beheben Sie 6 - Überprüfen Sie, ob die USB / SD -Karte genügend Speicherplatz zur Verfügung steht
Meistens kann die Größe der Datei, die Sie in eine externe Flash Drive/ SD -Karte kopieren möchten, größer als der verfügbare Speicherplatz sein. Um den auf USB verfügbaren Speicherplatz zu überprüfen, klicken Sie einfach mit der rechten Maustaste darauf und wählen Sie Eigenschaften aus.
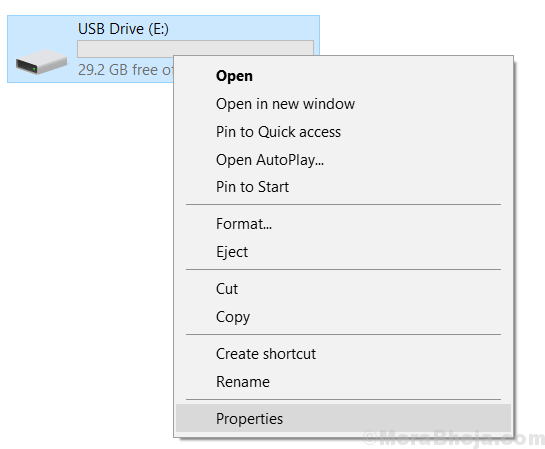
Abschluss
Mit diesen Methoden können Sie problemlos Schreiben geschützter Fehler beheben. Wenn Sie dies noch nicht beheben können, kann Ihr Gerät beschädigt oder das Lebensende gekommen sein, da viele USB/SD -Kartenhersteller die Häufigkeit, mit der es geschrieben werden kann.
- « Reparieren Sie die am häufigsten verwendeten Apps, die in Windows 10 Grau einstellen
- So löschen Sie einen Dienst dauerhaft in Windows 10 »

