Beheben des DNS -Server
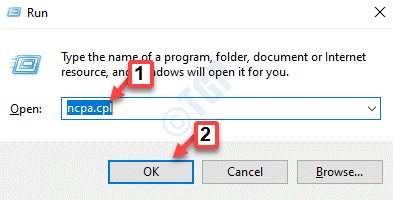
- 1252
- 362
- Hr. Moritz Bozsik
Wenn Windows -Benutzer die Webseiten des Browsers im System nicht durchsuchen oder laden können, denken sie zufällig an alle Faktoren, die für dieses Problem verantwortlich sein könnten.
Während viele Windows -Benutzer, wenn dieses Problem in ihrem System störend ist, eine Fehlermeldung mit der Aufschrift „Der DNS -Server antwortet nicht“, auf den die Benutzer nicht wissen, wie sie dies beheben sollen, um die stabile Internetverbindung zu verwenden.
Wir haben in diesem Beitrag eine Lösung entwickelt, die dieses Problem auf jeden Fall beheben wird.
Probieren Sie diese Problemumgehungen jedoch vorher aus -
- Versuchen Sie, den Router neu zu starten und zu überprüfen, ob dies das Problem verursacht hat.
- Ändern Sie die Browseranwendung. Wenn Sie den Microsoft Edge -Browser verwenden, schließen Sie ihn und öffnen Sie Google Chrome oder Firefox, um zu überprüfen, ob die Browseranwendung das Problem verursacht.
Wenn die Problemumgehung bei der Lösung des Problems nicht geholfen hat, lesen Sie bitte weiter, um die Lösung zu sehen.
Inhaltsverzeichnis
- Fix 1 - Ändern Sie die DNS -Serveradresse
- Fix 2 - Spülen Sie den DNS -Cache und setzen Sie die IP -Adresse zurück
- Fix 3 - Aktualisieren Sie den Netzwerkadapter -Treiber
Fix 1 - Ändern Sie die DNS -Serveradresse
Schritt 1: Öffnen Sie die Laufen Befehlsbox durch Drücken der Win + r Tasten zusammen auf der Tastatur.
Schritt 2: Typ NCPA.cpl im laufen Box und klicken OK um die zu öffnen Netzwerkverbindungen Buchseite.
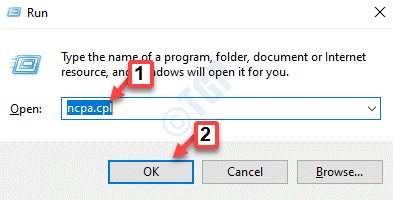
Schritt 3: Auf der Seite "Netzwerkverbindungen", Rechtsklick auf der Wi-Fi-Adapter Wenn Sie verwenden W-lan für das Internet. Ansonsten, Rechtsklick An Ethernet Wenn Sie a verwenden Kabelverbindung.
Schritt 4: Wählen Sie aus Eigenschaften Im Kontextmenü wie unten gezeigt.
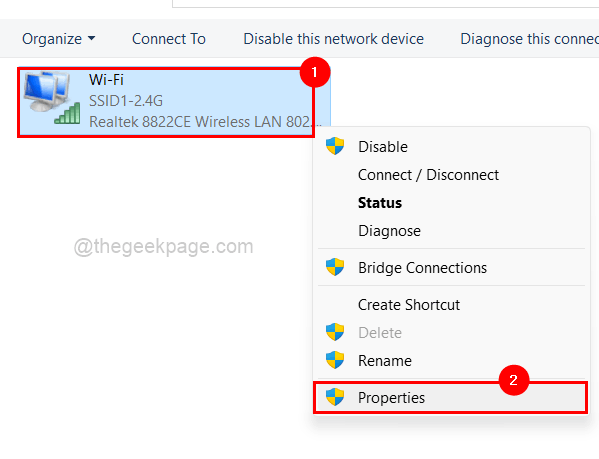
Schritt 5: Klicken Sie auf Internet Protocol Version 4 (TCP/IPv4) aus den aufgelisteten Elementen und tippen Sie auf auf Eigenschaften direkt darunter wie im folgenden Bild gezeigt.
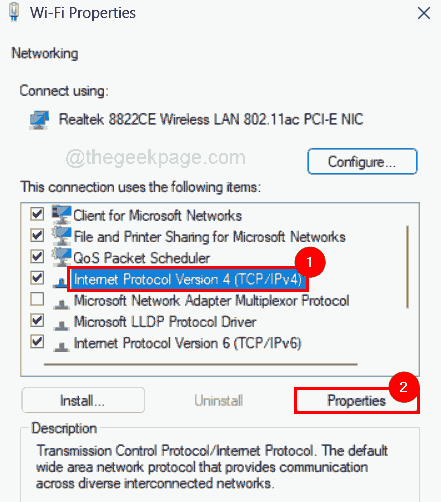
Schritt 6: Klicken Sie im Fenster Internet -Protokollversion 4 -Eigenschaften auf die Eigenschaften Verwenden Sie die folgenden DNS -Serveradressen Optionsfeld und geben Sie die Werte ein 208 . 67 . 222 . 222 im Bevorzugter DNS -Server Und 208 . 67 . 220 . 220 im Alternativer DNS -Server.
Schritt 7: Klicken Sie endlich klicken OK Änderungen vornehmen und das Eigenschaftenfenster schließen.
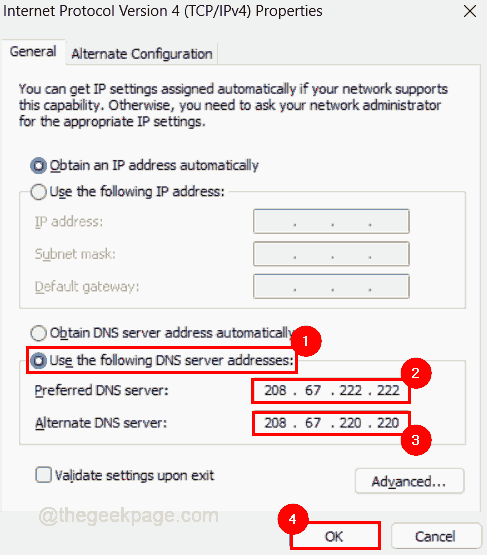
Schritt 8: Schließen Sie das Fenster Wi-Fi-Adaptereigenschaften auch, indem Sie klicken OK.
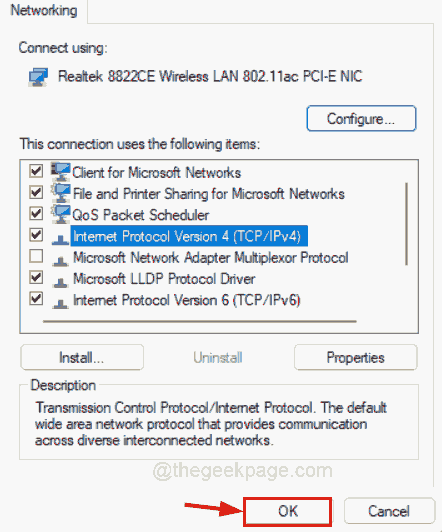
Schritt 9: Schließen Sie die Seite "Netzwerkverbindungen".
Schritt 10: Drücken Sie die Win + a Schließen Sie zusammen, um das Action Center in der Taskleiste zu öffnen.
Schritt 11: Klicken Sie auf die rechter Pfeil im W-lan Option zum Anzeigen aller verfügbaren und verbundenen Verbindungen wie unten gezeigt.
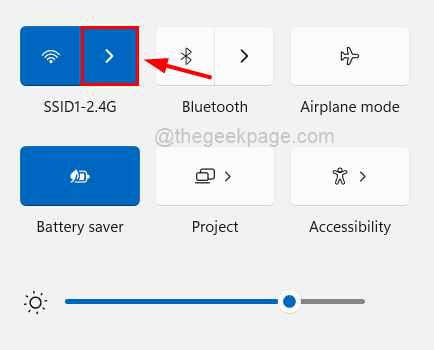
Schritt 12: Klicken Sie auf Trennen zum Trennen der vorhandenen Wi-Fi-Verbindung am System.
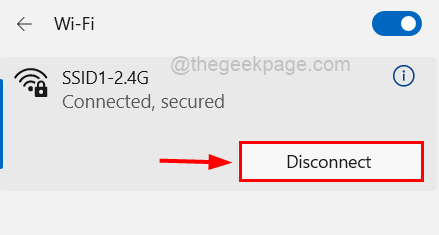
Schritt 13: Nachdem es getrennt wurde, verbinden Sie es erneut, indem Sie klicken, indem Sie klicken Verbinden.
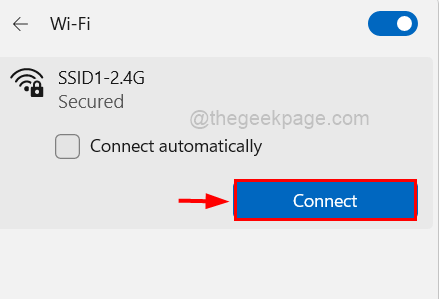
Jetzt muss das Problem des Systems bezüglich des DNS -Servers nicht reagiert werden. Wenn nicht, probieren Sie unsere weiteren Fixes aus, die unten angegeben sind.
Fix 2 - Spülen Sie den DNS -Cache und setzen Sie die IP -Adresse zurück
Schritt 1: Drücken Sie die Fenster Und R Schlüssel zusammen, was die öffnet Laufen Befehlsbox auf Ihrem System.
Schritt 2: Typ CMD in der Auslauftextbox und drücken Sie die Strg + SCHICHT + EINGEBEN Schlüssel zusammen, um die zu öffnen Eingabeaufforderung als Administrator.
NOTIZ: Akzeptieren Sie das UAC -Fenster, wenn Sie auf dem Bildschirm aufgefordert werden, um fortzufahren.
Schritt 3: Führen Sie nach dem Eingabeaufforderungfenster die folgenden Befehle nacheinander aus, um den DNS-Cache wie unten gezeigt zu spülen.
ipconfig /flushdns ipconfig /registerdns
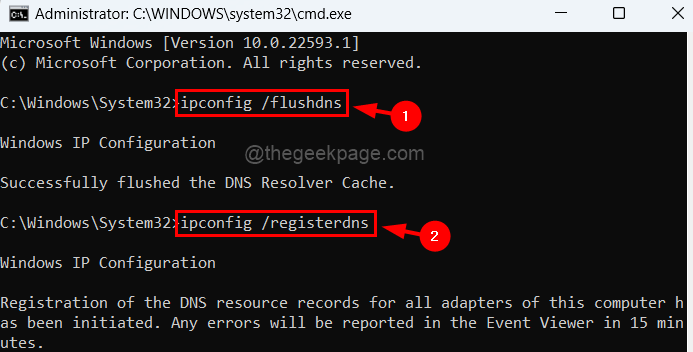
Schritt 4: Kopieren Sie nun den Befehl und fügen Sie den Befehl ein und klicken Sie auf die Eingeben Schlüssel zum Ausführen der IP -Adresse zur Veröffentlichung und Erneuerung der IP -Adresse.
IPConfig /Release IPConfig /Renew
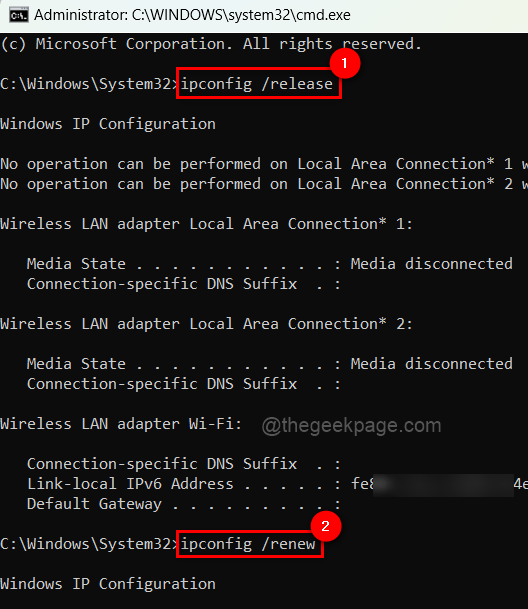
Schritt 5: Sobald dies erledigt ist, schließen Sie das Eingabeaufforderungfenster und starten Sie Ihr System einmal neu und überprüfen Sie, ob das Problem weiterhin besteht oder nicht.
Fix 3 - Aktualisieren Sie den Netzwerkadapter -Treiber
NOTIZ: Bevor Sie fortfahren, laden Sie bitte die neueste Version des Netzwerkadaptertreibers von der Website des Herstellers herunter.
Schritt 1: Drücken Sie die Fenster Taste auf der Tastatur und tippen Sie auf Gerätemanager.
Schritt 2: Tippen Sie auf die Gerätemanager Aus den Suchergebnissen wie unten gezeigt.
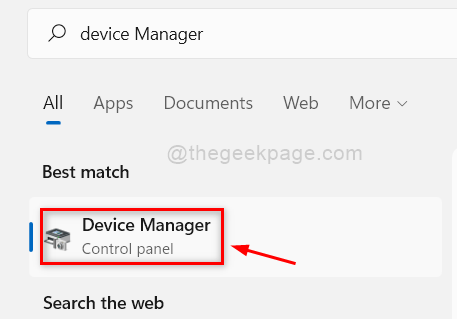
Schritt 3: Doppelklick auf der Netzwerkadapter Option, es zu erweitern.
Schritt 4: später, Rechtsklick auf der Netzwerkadapter und klicken Sie Treiber aktualisieren Aus der Liste wie unten gezeigt.
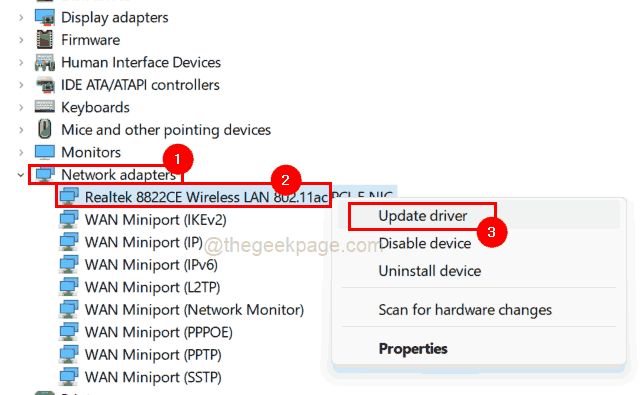
Schritt 5: Sobald das Fenster Aktualisierung angezeigt wird, klicken Sie auf die Durchsuchen Sie meinen Computer nach Treibern Option und dann die heruntergeladene Version des Netzwerkadapters auf Ihrem System durchsuchen und auswählen.
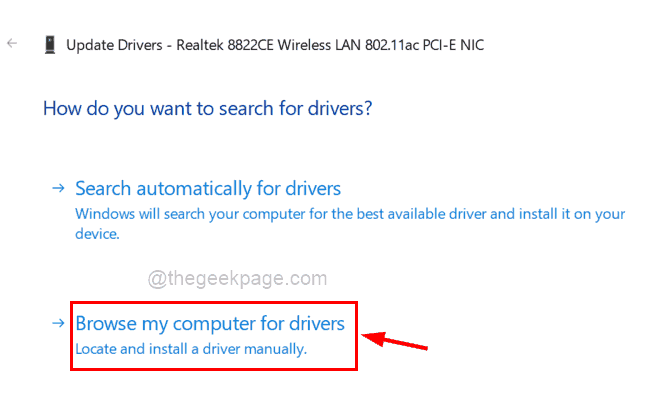
Schritt 6: Befolgen Sie alle Anweisungen auf dem Bildschirm, um den Aktualisierungsprozess abzuschließen.
Schritt 7: Sobald Sie das System neu starten und dann feststellen, ob das Problem behoben wurde.
- « Beheben Sie den Laufzeitfehler R6025 in Visual C ++ (Skyrim Fallout) in Windows 11/10
- So reparieren Sie die Vorschau -Scheibe in Windows 11 nicht »

