Behebung „Das Laufwerk ist kein gültiger Sicherungsspeicherort“ in Windows 10/11
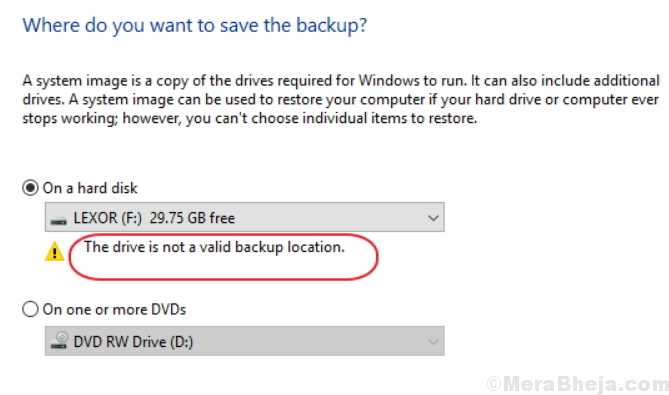
- 3565
- 922
- Janin Pletsch
Wir müssen die Dateien manchmal in unserem System sichern und das Bild wird auf einem externen Laufwerk gespeichert. Viele Benutzer bevorzugen eine externe Festplatte, die einige ein USB -Laufwerk bevorzugen.
Frühere USB -Laufwerke hatten nicht genug Platz (z. B. 64 GB für ein Systembild), so dass das Gerät weder zulässig noch verwendet wurde, um Systemdaten zu unterstützen. Einige Benutzer haben berichtet, dass sie trotz ihres USB -Laufwerks mit genügend Platz den folgenden Fehler erhalten:
Das Laufwerk ist kein gültiger Sicherungsort.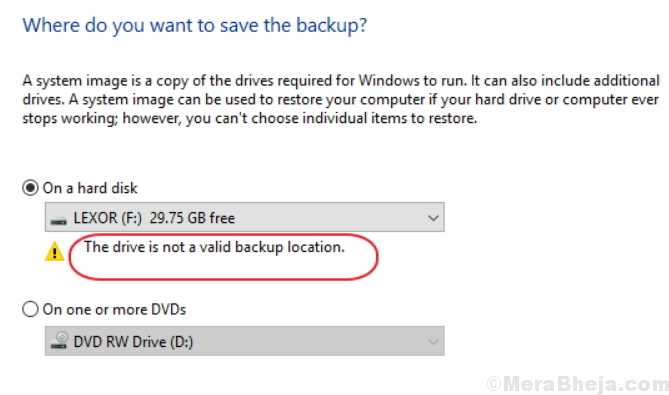
Fahren Sie danach mit den folgenden Lösungen fort:
Inhaltsverzeichnis
- Lösung 1 - Teilen des Laufwerks
- Lösung 2] formatieren Sie das externe Laufwerk als NTFS
- Lösung 3] Erstellen Sie einen Subordner zum Problem der Sicherung des Sicherungsproblems
- Lösung 4] - Verwenden Sie das inbuilte Recovery Drive Creator Creator Tool in Windows 10
- Lösung 5] Verwenden Sie eine Backup-Software von Drittanbietern
Lösung 1 - Teilen des Laufwerks
1 - offen Laufen durch Drücken Fenster Und R Schlüssel auf einmal
2 - Typ Diskmgmt.MSC darin und klicken Sie auf OK
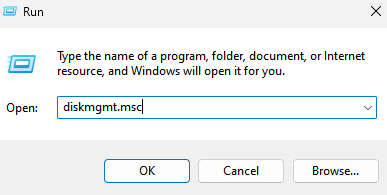
3 - Suchen Sie nun das Laufwerk, in dem Sie die Sicherung erstellen möchten, und erhalten Sie diesen Fehler.
Rechtsklick darauf und klicken Sie auf Eigenschaften
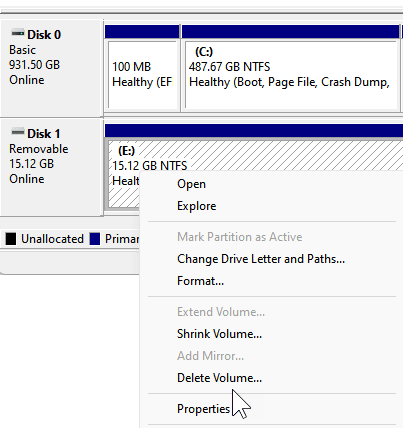
4 - Klicken Sie auf Teilen Tab
5 - Klicken Sie auf Erweitertes Teilen
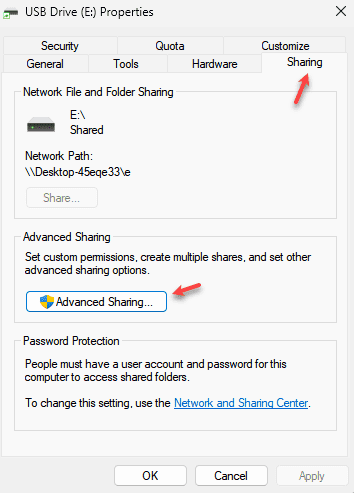
6 - SELECT diesen Ordner teilen
7 - Klicken Sie Berechtigungen
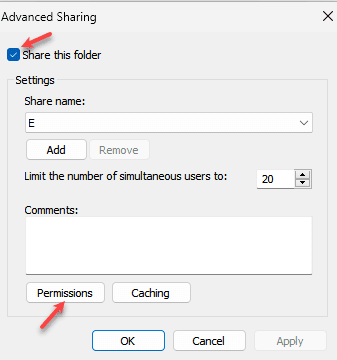
8 - SELECT Volle Kontrolle und klicken Sie Anwenden für jeden
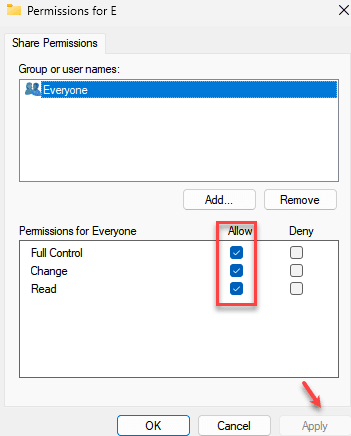
9 - Jetzt suchen CMD im Windows -Suchfeld und mit der rechten Maustaste und klicken und als Administrator laufen
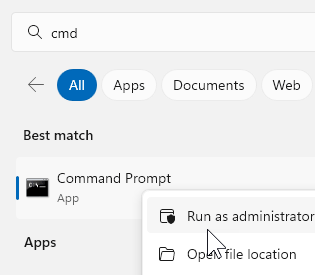
10 - Führen Sie nun den unten angegebenen Befehl aus
Ipconfig
11 - Beachten Sie die IPv4 -Adresse von Ethernet Adpater. Wenn Sie WLAN verwenden, notieren Sie die IPv4 -Adresse des drahtlosen LAN.
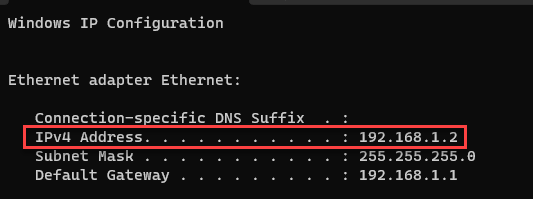
12 - Jetzt offen, offen Schalttafel
13 - Klicken Sie auf Gesehen von und auswählen große Icons
14 - Klicken Sie auf Sichern und Wiederherstellen
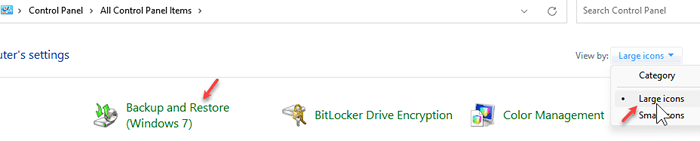
15 - Klicken Sie auf Erstellen Sie ein Systembild
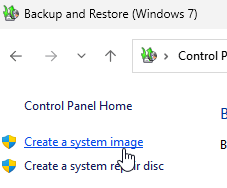
16 - SELECT An einem Netzwerkstandort
17 - Klicken Sie Wählen
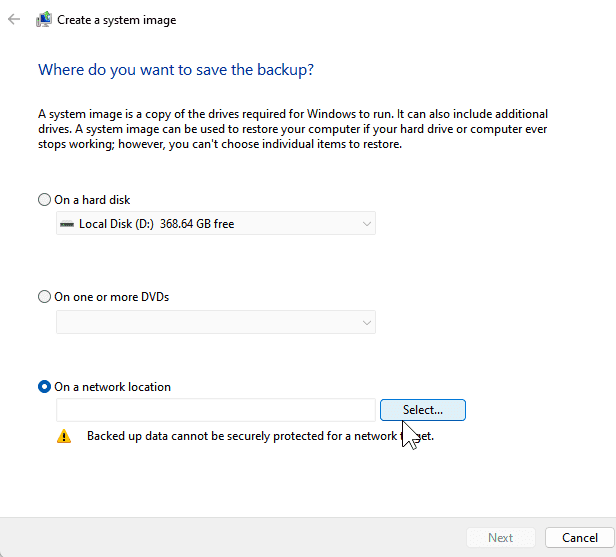
18 - Geben Sie die IPv4 -Adresse ein, die Sie in den obigen Schritten nach IPConfig -Befehl mit \\ gefolgt von \ Drive_Letter kopiert haben
Also zum Beispiel, wenn mein IPv4 192 ist.168.1.2 und Antriebsbrief ist E, dann werde ich tippen \\ 192.168.1.2 \ e
19 - Geben Sie außerdem den Benutzernamen und das Passwort ein und klicken Sie auf OK
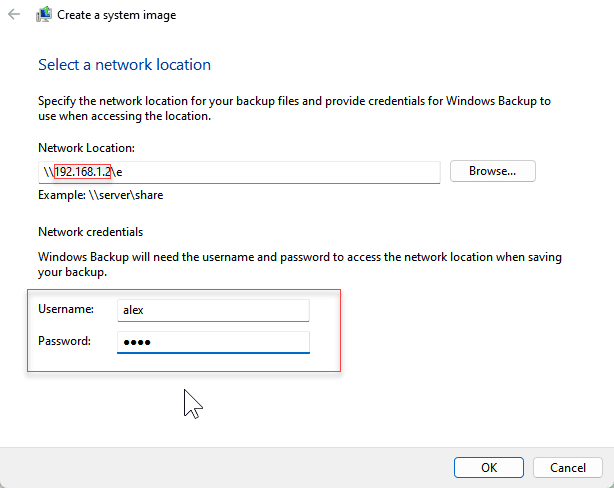
20 - Klicken Sie nun klicken Nächste
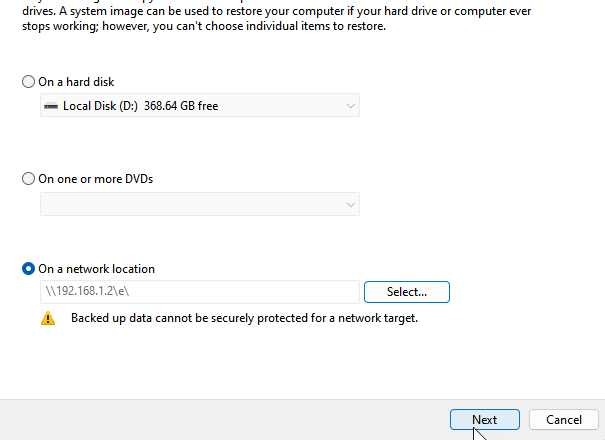
21 - Wählen Sie das Backup -Laufwerk und klicken Sie auf Weiter klicken
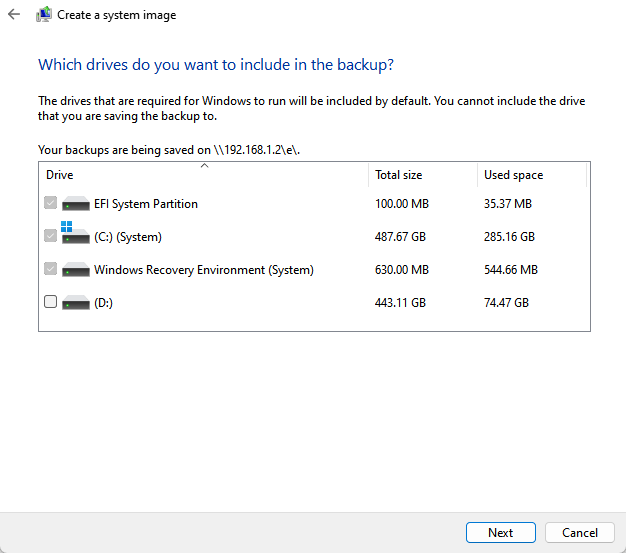
Lösung 2] formatieren Sie das externe Laufwerk als NTFS
1] Klicken Sie mit der rechten Maustaste auf die USB-Partition im Datei-Explorer.
2] Format auswählen.
3] Ändern Sie das Dateisystem in NTFs und klicken Sie auf Start, um die Formatierung zu initiieren.
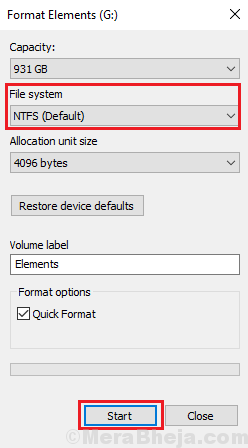
Lösung 3] Erstellen Sie einen Subordner zum Problem der Sicherung des Sicherungsproblems
1] Öffnen Sie das USB-Laufwerk und klicken Sie mit der rechten Maustaste überall im Hauptantrieb.
2] auswählen Neu >> Ordner.
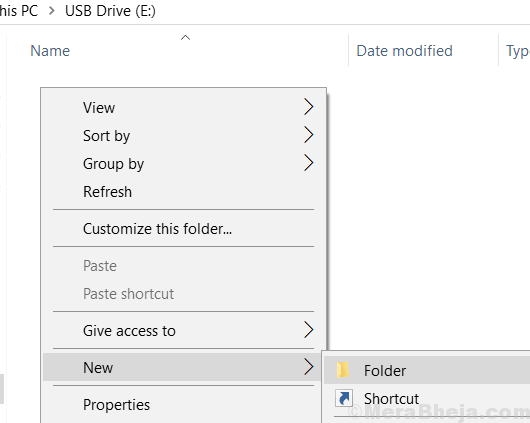
3] Nennen Sie den neuen Ordner “Bild.”
4] Klicken Sie mit der rechten Maustaste auf den neuen Ordner und wählen Sie Eigenschaften.
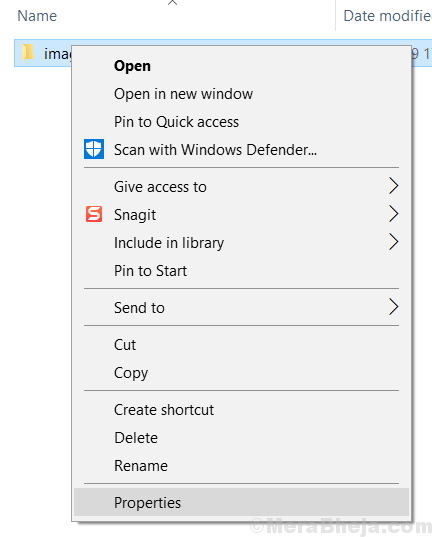
5] Klicken Sie auf der Registerkarte Freigabe auf Aktie.
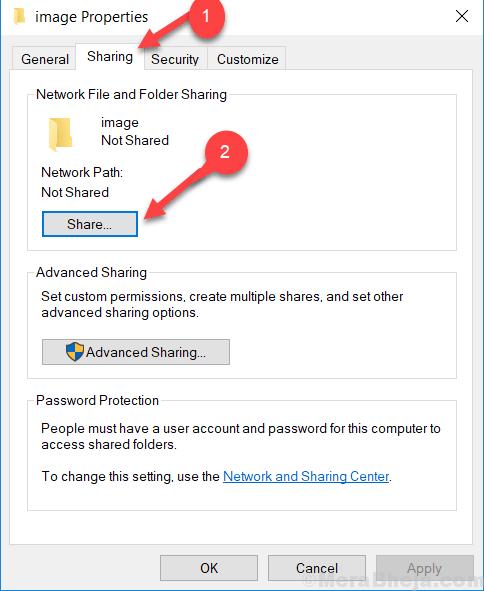
6] Wählen Sie jetzt Ihre eigenen Nutzername von der Liste. Klicken Sie am Ende des Fensters schließlich auf die Schaltfläche Frei teilen Sie die Schaltfläche.
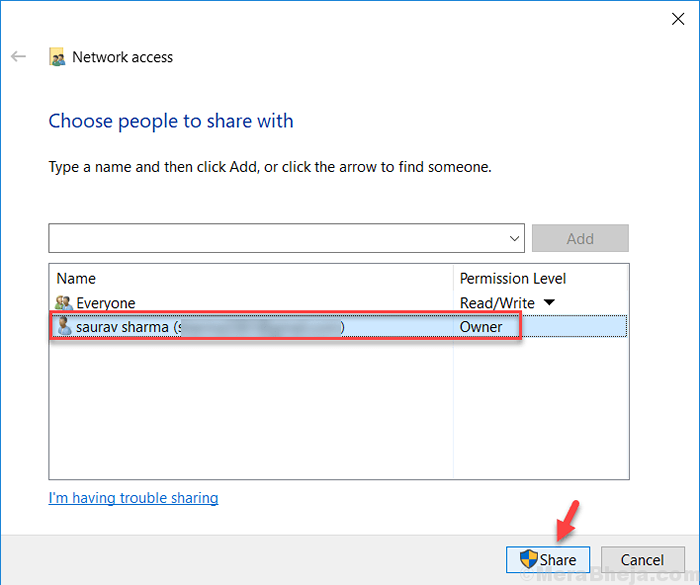
Stellen Sie sicher, dass die Berechtigungsstufe für das Konto des Systembenutzers auf den Eigentümer festgelegt werden sollte.
7] Sie können Ihre Dateien jetzt sichern, um den Unterordner des „Bilds“ als Sicherungsort zu halten.
Lösung 4] - Verwenden Sie das inbuilte Recovery Drive Creator Creator Tool in Windows 10
Sie können auch ein integriertes Tool von Windows 10 verwenden, um eine Wiederherstellung zu erstellen.
1] Suchen Erstellen Sie ein Wiederherstellungsantrieb in der Windows 10 -Taskleisten -Suche.
2] Wählen Sie nun das gewünschte Laufwerk, USB oder externe Festplatte an jedem Ort aus, an dem Sie eine Sicherung erstellen möchten.
3] Danach klicken Sie auf Nächste und folgen Sie den Anweisungen auf dem Bildschirm, die danach nacheinander angezeigt werden.
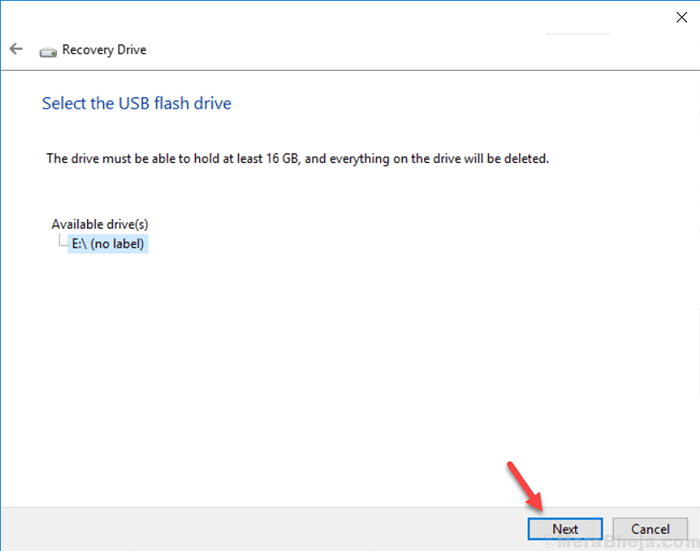
Lösung 5] Verwenden Sie eine Backup-Software von Drittanbietern
Während Windows 10 nicht zulassen würde, Dateien auf das USB-Laufwerk zu unterstützen, haben Drittanbieter-Backup-Tools keine solche Einschränkung. Jedes seriöse Tool von Drittanbietern könnte dafür verwendet werden.
- « Korrigieren Sie Windows Store Acquiring Lizenzfehler unter Windows 10/11
- Beheben Sie die Dateigröße überschreitet die zulässige Grenze und kann nicht gespeichert werden »

