Beheben Sie das Laufwerk, in dem Windows installiert ist, in Windows 10 [gelöst]
![Beheben Sie das Laufwerk, in dem Windows installiert ist, in Windows 10 [gelöst]](https://ilinuxgeek.com/storage/img/images_5/fix-the-drive-where-windows-is-installed-is-locked-in-windows-10-[solved]_3.png)
- 731
- 122
- Susanne Stoutjesdijk
Du erhältst "Das Laufwerk, in dem Windows installiert istFehlermeldung in Windows 10, während Sie sich bei Windows anmelden. Wenn Sie dieselbe Nachricht erhalten haben, sind Sie wahrscheinlich aus Ihrem Windows 10 -Betriebssystem gesperrt. Dieser Fehler ist möglicherweise nicht sehr häufig, aber viele Windows 10 -Benutzer werden dieses Problem weltweit gegenüberstehen.
Wie gesagt, Sie erhalten keinen Zugriff auf Ihr Betriebssystem, also beheben Sie daher Das Laufwerk, in dem Windows installiert ist Das Problem in Windows 10 wird etwas schwierig. Aber mach dir keine Sorgen; In diesem Tutorial werden Sie das Fixieren des Laufwerks, in dem Windows installiert ist. Sie müssen kein Computergenie sein, benötigen jedoch möglicherweise einen zusätzlichen Computer, ein USB -Flash -Laufwerk oder eine Windows 10 -Installations -CD.
Hier ist der Fehlerbildschirm, den Sie erhalten müssen, während Sie sich diesem Problem stellen müssen.
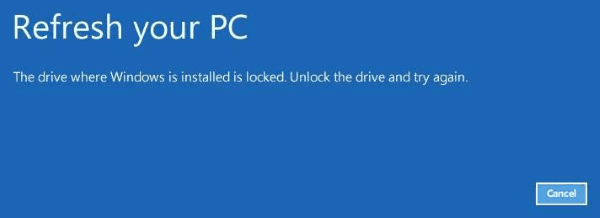
Einige der Hauptgründe für Das Laufwerk, in dem Windows installiert ist Fehler sind:
1) Die Fehlfunktion des Windows Bitlocker -Bootsagers.2) beschädigte BCD -Datei (Boot -Konfigurationsdatendatei).3) Malware- oder Drittanbieter -Software, die die Systemdateien kündigt.4) Jeder interne Hardwarefehler.
Wie auch immer der Fall ist, wir werden einige Methoden diskutieren, die Sureshot -Lösungen für dieses Problem in Windows 10 sind.
Inhaltsverzeichnis
- So beheben Sie das Laufwerk, in dem Windows installiert ist?
- Wichtiger Schritt: So starten Sie Computer aus USB beim PC -Start
- #1 - PC aktualisieren, um die Festplatte freizuschalten
- #2 - Laufen Sie das Dienstprogramm für Schecks aus, um die Festplatte freizuschalten
- #3 - Führen Sie die SFC / System -Dateiprüfung aus, um die Festplatte freizuschalten
- #4 - Stiefel ausführen, um Startinformationen zu beheben und die Festplatte freizuschalten
- # 5 - Installieren Sie Windows 10 OS neu
So beheben Sie das Laufwerk, in dem Windows installiert ist?
Wichtiger Hinweis: Diese Methoden erfordern, dass Sie über Windows 10 Installation Media griffbereit werden. Wenn Sie eine Windows 10 -Installations -CD haben, die den Job erledigt. Wenn Sie das jedoch nicht haben, müssen Sie Windows 10 -Installationsdatei erhalten und sie auf einem bootfähigen USB -Laufwerk verbrennen.
Zuerst müssen Sie einen normalen USB mit einer Software in einen bootfähigen USB konvertieren. Anschließend müssen Sie das Betriebssystem des Windows 10 auf diesem bootfähigen USB -Laufwerk verbrennen. Diese Führer zu verwandeln Sie einen USB in bootfähige USB und zu Verbrennen Sie Windows 10 auf bootfähige USB hilft Ihnen dabei, dies in leicht verständlichen Schritten zu tun.
Wichtiger Schritt: So starten Sie Computer aus USB beim PC -Start
Dies ist ein wichtiger Schritt, der für fast alle unten diskutierten Methoden gilt.
Wenn Sie einen PC starten, ist es so konzipiert, dass das Standard -Betriebssystem automatisch geladen wird. Dies wäre in Ihrem Fall Windows 10. Aber wie Ihr PC die zeigt Das Laufwerk, in dem Windows installiert ist Wenn Sie Probleme haben, müssen Sie mit Windows 10 vom CD oder vom bootfähigen USB -Gerät starten. Fügen Sie das CD- oder USB -Laufwerk vor dem Start ein.
Die meisten Tutorials verpassen diesen Schritt einfach und lassen die Leser verwirrt So starten Sie vom CD- oder USB -Laufwerk. Es ist ziemlich einfach. Sobald Sie Ihren PC starten, sehen Sie einen Bildschirm wie diesen (unten) mit ein paar Optionen ganz unten.
Drücken Sie die Taste, die angezeigt wird, dass Sie Startoptionen eingeben sollen. In diesem Fall und für fast alle Computer ist F12 der Schlüssel zum Eingeben von Startoptionen. Wenn Sie die F12 -Taste drücken, wird ein Feld geöffnet. Von dort aus können Sie aus verschiedenen Boot -Optionen auswählen, dh Festplatte, USB, CD usw.
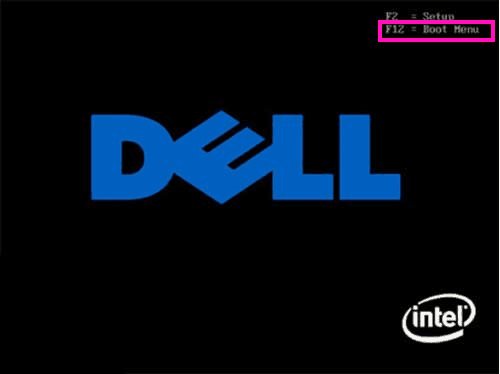
Wählen Sie die USB- oder CD -Optionen je nach Startmedien aus, die Sie haben. Dann drücken Eingeben zu booten.
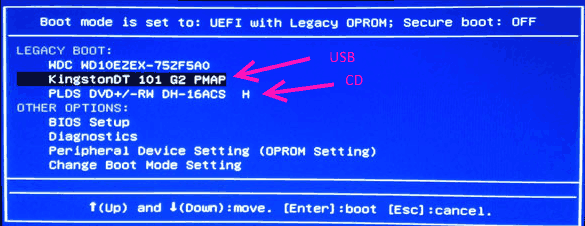
Lassen Sie uns nun die Methoden überprüfen, die Sie ausprobieren sollten.
#1 - PC aktualisieren, um die Festplatte freizuschalten
Sie können Ihren PC als erster Schritt aktualisieren, um zu beheben Das Laufwerk, in dem Windows installiert ist Problem. Hier sind die Schritte, um den PC zu aktualisieren:
Schritt 1: PC neu starten.
Schritt 2: Starten Sie von Ihren Windows 10 -Installationsmedien, wie in erwähnt in Wichtiger Schritt über.
Schritt 3: Sie landen im Fenster "Fenster" Fenster ein. Wählen Sie aus dem ersten Bildschirm Ihre bevorzugte Sprach-, Zeit- und Tastatureingabemethode aus. Weiter klicken.
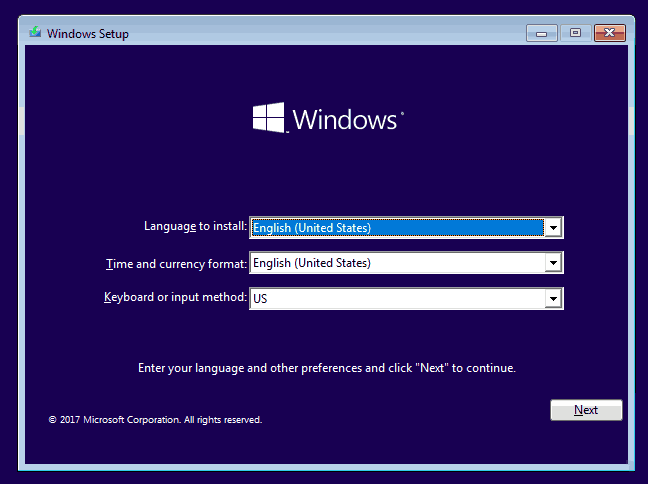
Schritt 4: Drücken Sie aus dem zweiten Bildschirm die Deinen Computer reparieren Möglichkeit.
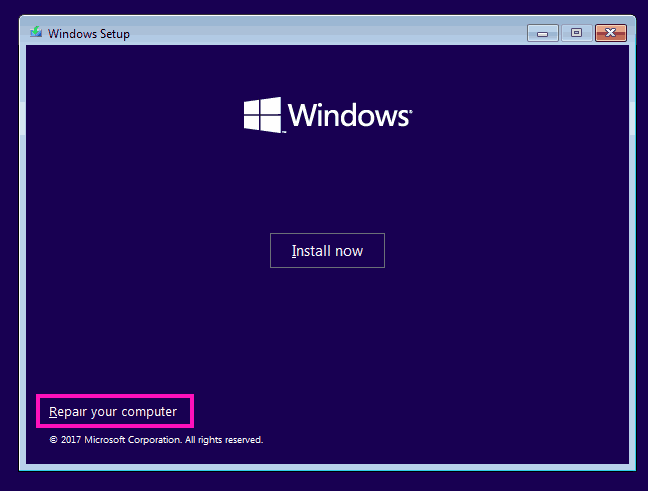
Schritt 5: Klicke auf Fehlerbehebung Möglichkeit.
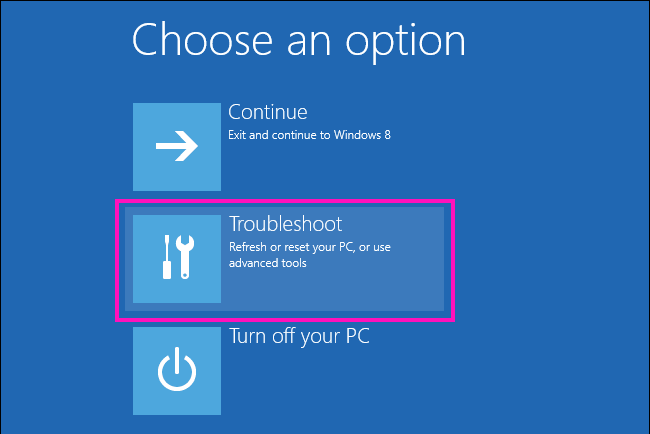
Schritt 6: Klicken Sie nun aus den Optionen klicken Aktualisieren Sie Ihren PC Möglichkeit. Klicken Sie nicht auf Starte deinen PC neu, oder alle Ihre Dateien und Software werden vom PC gelöscht.
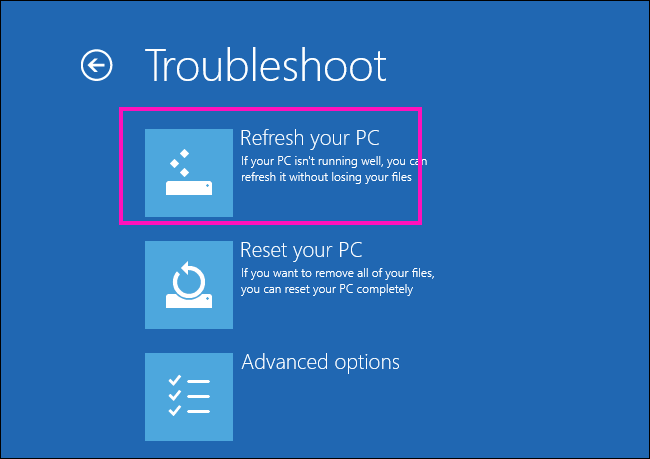
Schritt 7: Befolgen Sie nun die Schritte der Anweisungen der Assistenten, um sie zu vervollständigen Aktualisierung.
Sehen Sie nach Abschluss der Aktualisierung, ob Ihr PC normal beginnt. Wenn Sie immer noch bekommen Das Laufwerk, in dem Windows installiert ist Fehler, versuchen Sie die Methode 2.
#2 - Laufen Sie das Dienstprogramm für Schecks aus, um die Festplatte freizuschalten
Betrieb Scheibe überprüfen Dienstprogramm oder chkdsk wird höchstwahrscheinlich reparieren Das Laufwerk, in dem Windows installiert ist Gesperrt Fehler unter Windows 10. Es überprüft Ihre Festplatte auf Fehler und behebt sie, wenn es gefunden wird. Der Prozess ist einfach; Befolgen Sie die unten angegebenen Schritte:
Schritt 1: Starte deinen Computer neu.
Schritt 2: Starten Sie aus den Windows 10 -Installationsmedien gemäß den angegebenen Anweisungen in Wichtiger Schritt Abschnitt oben.
Schritt 3: Satz Sprache, Zeit und Tastaturmethode Klicken Sie auf dem ersten Windows -Setup -Bildschirm, der angezeigt wird Nächste.
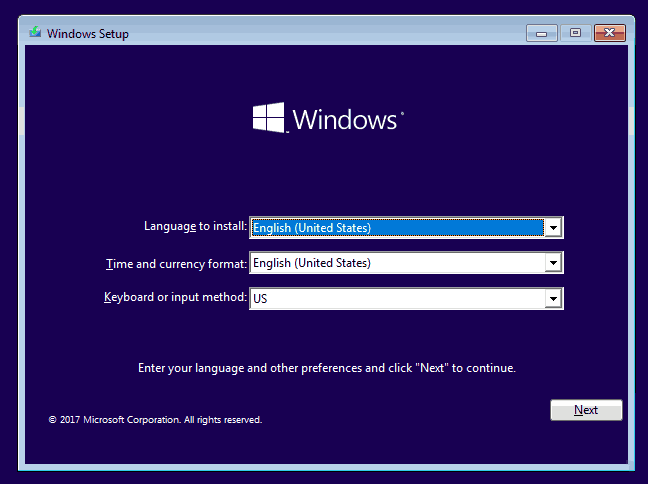
Schritt 4: Klicke auf RAIRIEREN SIE IHREN COMPUTER Option aus dem nächsten Bildschirm.
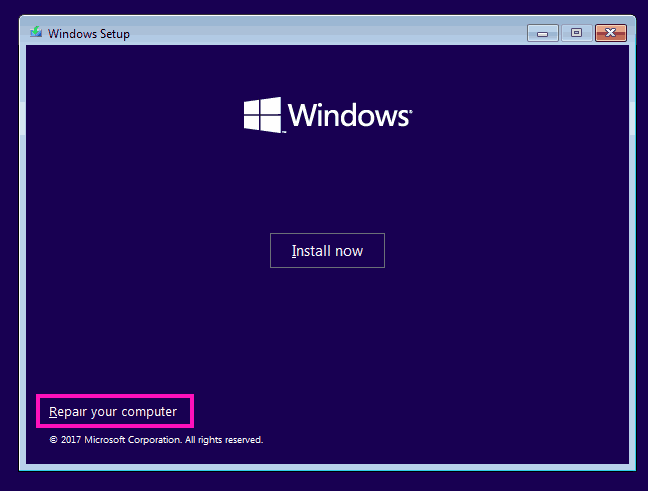
Schritt 5: Klicke auf Fehlerbehebung Möglichkeit.
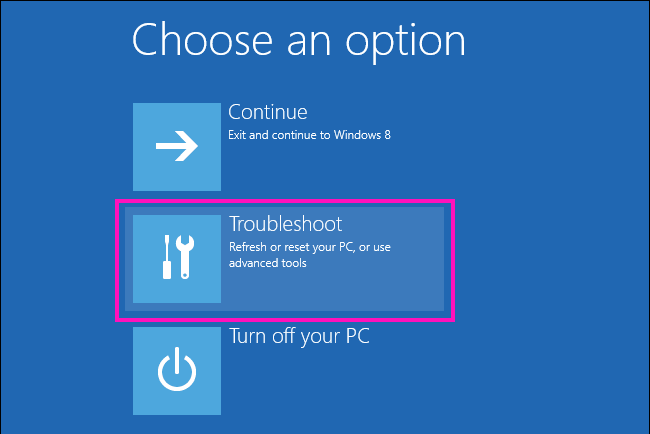
Schritt 6: Klicken Sie nun auf die Erweiterte Optionen.
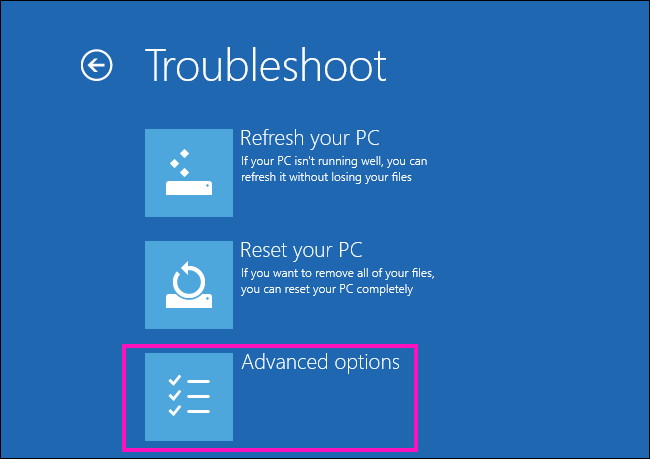
Schritte 7: Von dem Fortschrittlich Optionenmenü, klicken Sie auf Eingabeaufforderung Möglichkeit. Dadurch wird das Eingabeaufforderungfenster geöffnet, ich.e. CMD -Fenster.
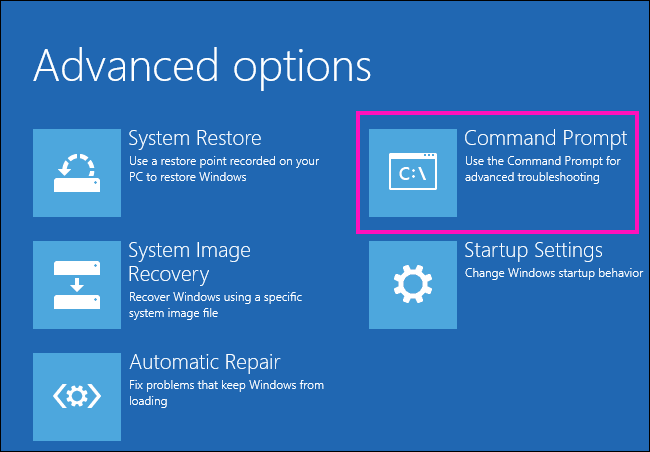
Schritt 8: Geben Sie auf dem CMD -Bildschirm ein: “chkdsk c: /r", dann drücken Eingeben. Hier in diesem Befehl, Brief C repräsentiert das Laufwerk, in dem Windows 10 auf Ihrem PC installiert ist. Also, wenn Ihr Fenster in einem anderen Laufwerk installiert ist, beispielsweise D -Laufwerk, dann verwenden Sie dann D anstatt C, und ty den folgenden Befehl: “chkdsk d: /r“.
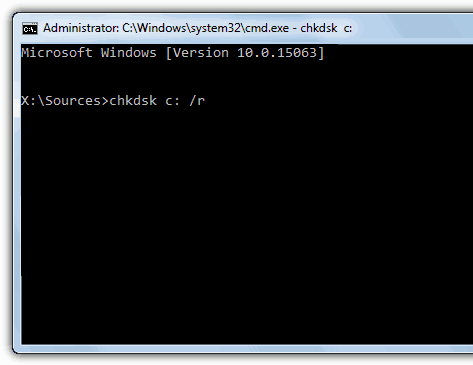
Schritt 9: Warten Sie, bis CHKDSK den Scheck abgeschlossen hat. Wenn fertig, schließen Sie Eingabeaufforderung Fenster.
Schritt 10: Wähle aus Schalt deinen PC aus Möglichkeit.
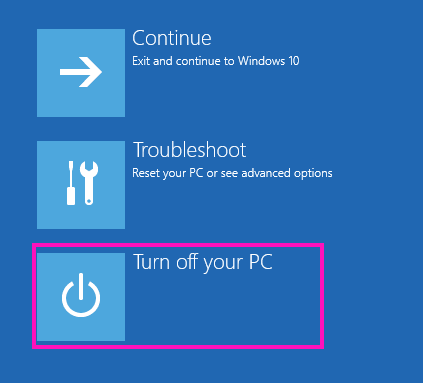
Wenn Sie fertig sind, schalten Sie Ihren PC normal aus und prüfen Sie, ob Das Laufwerk, in dem Windows installiert ist Fehler erscheint. Wenn ja, gehen Sie weiter, um zu geben Methode 3 ein Versuch.
#3 - Führen Sie die SFC / System -Dateiprüfung aus, um die Festplatte freizuschalten
SFC oder Systemdateiprüfung scannt und findet es heraus und fixiert die beschädigten oder zerstörten Dateien von Ihrer Festplatte. Befolgen Sie diese Schritte, um das Dienstprogramm für Systemdateiprüfung auszuführen:
Schritt 1: Von Oben Methode Nr. 2, Befolgen Sie die genauen Schritte wie in gezeigt in Schritt 1 zu Schritt 7. Dadurch wird der Eingabeaufforderungsbildschirm im PC -Reparaturmodus geöffnet.
Schritt 2: Geben Sie im CMD -Feld ein “SFC /Scannow" und drücke Eingeben.
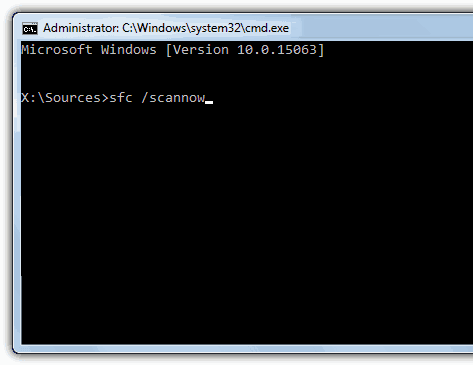
Schritt 3: Warten Sie, bis das System auf Systemdateien nach Fehlern überprüft und behebt.
Schritt 4: Wenn Sie fertig sind, schließen Sie das Eingabeaufforderungfenster und wählen Sie dann die aus Schalt deinen PC aus Option aus dem Wähle eine Option Speisekarte.
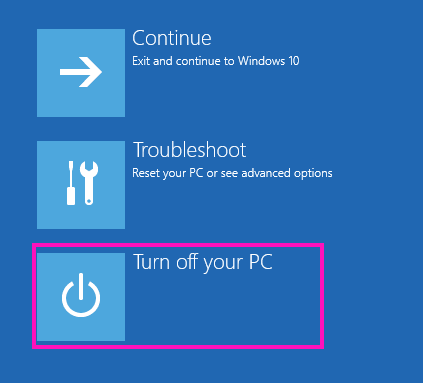
Starten Sie Ihren Computer jetzt normal und prüfen Sie, ob dies das Laufwerk behoben hat, in dem Windows installiert ist. Wenn nicht, probieren Sie jetzt die nächste Methode aus.
#4 - Stiefel ausführen, um Startinformationen zu beheben und die Festplatte freizuschalten
Ihre Festplatte kann gesperrt sein, da die Startinformationen von Windows 10 auf Ihrem PC beschädigt sind. Das führt zu Das Laufwerk, in dem Windows installiert ist Fehler. Befolgen Sie diese Schritte, um festzustellen, ob das Problem behoben ist oder nicht. In diesem Prozess führen wir 4 verschiedene Befehle aus, eine nacheinander.
Schritt 1: Befolgen Sie die genauen Schritte von Schritt 1 zu Schritt 7, Wie in Methode Nr. 2 oben zum Öffnen Eingabeaufforderung Im Computerreparaturmodus.
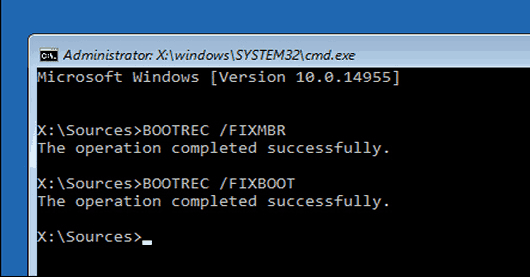
Schritt 2: Geben Sie in der Eingabeaufforderung “ein“Bootrec /Fixmbr", dann drücken Eingeben. Warten Sie, bis der Prozess endet.
Schritt 3: Jetzt tippen Sie “Bootrec /FixbootIn der Eingabeaufforderung und drücken Sie die Eingabetaste. Warten Sie, bis der Prozess endet.
Schritt 4: Typ "Bootrec /Scanos”In CMD und drücken Sie Eingeben. Lassen Sie den Prozess ausführen.
Schritt 5: Führen Sie diesen letzten Befehl in CMD aus “aus“Bootrec /rebuildbcd”Und drücken Sie die Eingabetaste.
Schritt 6: Wenn der Prozess vorbei ist, geben Sie ein Ausfahrt in der Eingabeaufforderung, es zu schließen.
Schritt 7: Klick auf das Schalt deinen PC aus.
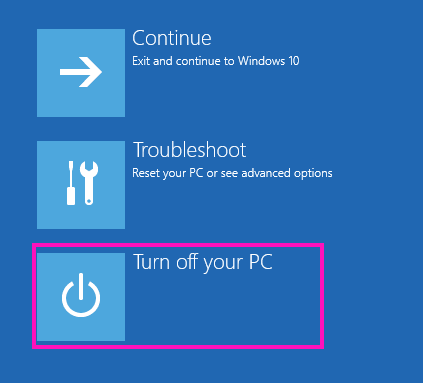
Starten Sie Ihren PC jetzt normalerweise und prüfen Sie, ob er diesmal oder wieder angibt Das Laufwerk, in dem Windows installiert ist Fehler. Wenn nicht, dann ist die nächste Methode Ihr letzter Ausweg.
# 5 - Installieren Sie Windows 10 OS neu
Das Letzte, was Sie ausprobieren können, ist, Windows 10 auf Ihrem Computer neu zu installieren, um das loszuwerden Das Laufwerk, in dem Windows installiert ist, ist unter Windows 10 gesperrt Ausgabe. Obwohl diese Methode definitiv das Problem der gesperrten Festplatte behebt, verlieren Sie möglicherweise einige Dateien sowie installierte Programme (Software).
Die beste Praxis besteht darin, Fenster in demselben Laufwerk neu zu installieren, in dem Windows ursprünglich installiert wurde, was normalerweise das C -Laufwerk ist.
Hier sind die Schritte, um Windows 10 nach neu zu installieren Beheben Sie das Laufwerk, in dem Windows installiert ist:
Schritt 1: Starten Sie neu und starten Sie von Windows 10 Installer Media wie in der gezeigt Wichtiger Schritt Abschnitt zu Beginn des Artikels.
Schritt 2: Füllen Sie die Felder Sprache, Zeit und Währung im ersten Bildschirm des Windows -Setup -Fensters aus.
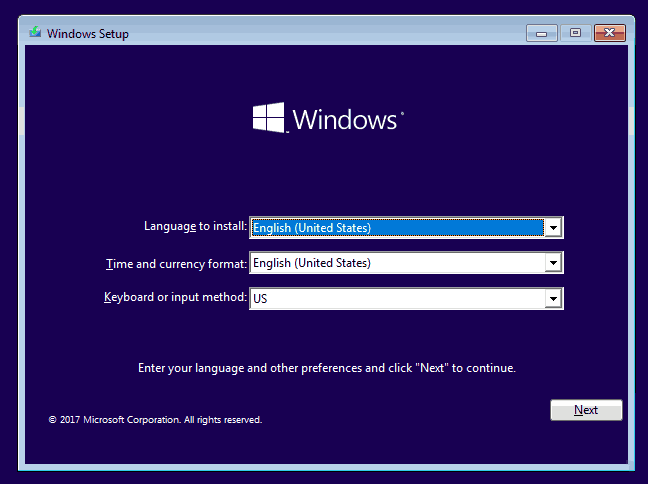
Schritt 3: Klicken Sie auf dem nächsten Bildschirm, der angezeigt wird Installieren Taste.
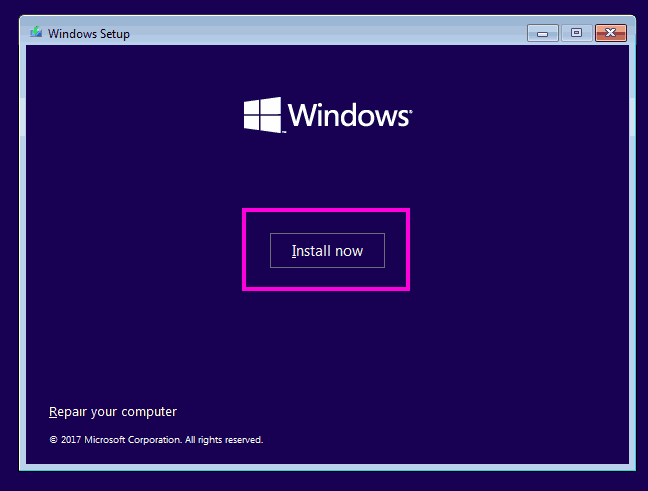
Schritt 4: Geben Sie die Windows 10 -Produktschlüssel ein oder überspringen Sie später, um später hinzuzufügen.
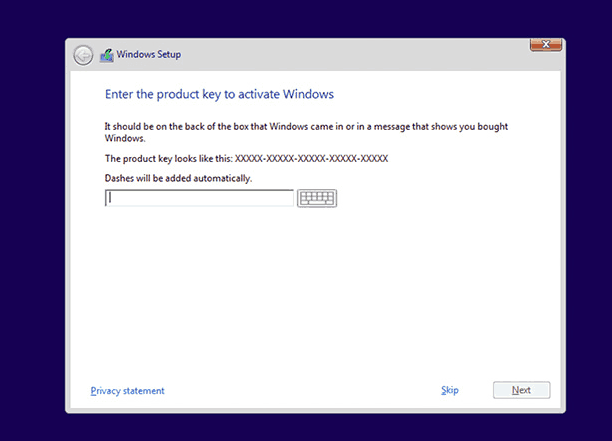
Schritt 5: Lesen und akzeptieren Sie alle Lizenzbedingungen.
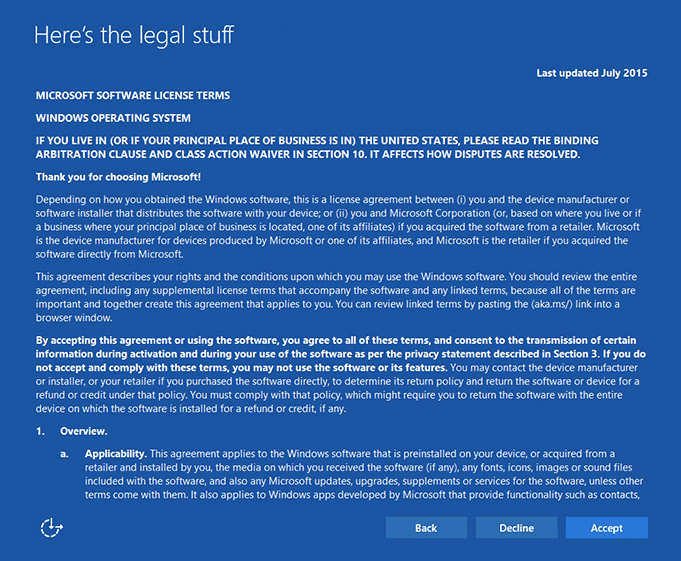
Schritt 6: Aus dem nächsten Fenster, in dem Sie gefragt werden, welche Art von Installation Sie möchten?”, Wählen Sie die erste Option; das ist, Upgrade: Installieren Sie Windows und führen Sie Dateien, Einstellungen und Anwendungen auf.
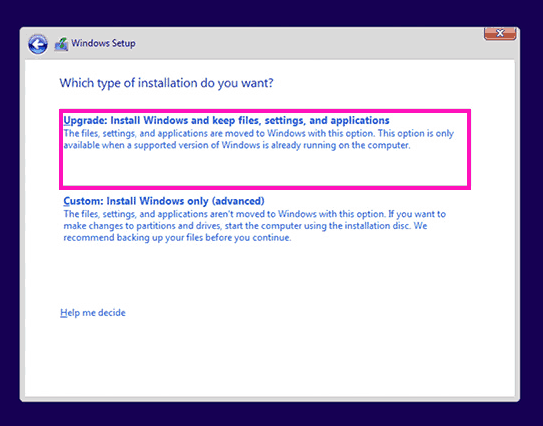
Sie können sich auch entscheiden Brauch Option, aber dann müssen Sie ein Partition Laufwerk für die Installation auswählen. Darüber hinaus werden alle in dem Laufwerk verfügbaren Dateien ausgelöscht, die Sie für die benutzerdefinierte Installation auswählen.
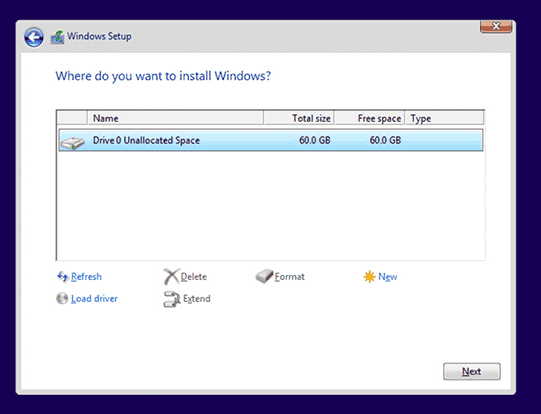
Schritt 7: Warten Sie, bis Windows auf Ihrem PC neu installiert werden kann.
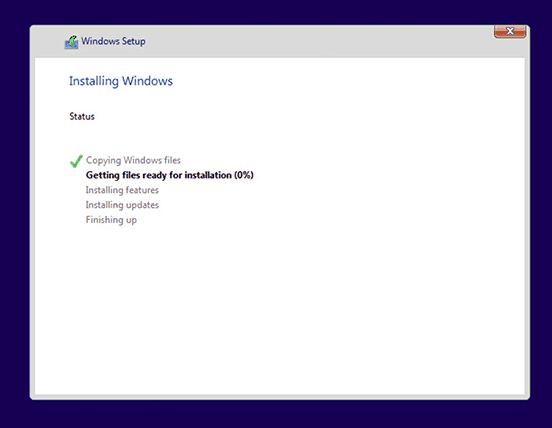
Schritt 8: Befolgen Sie nach der Installation die Anweisungen auf dem Bildschirm, um Windows 10 gemäß Ihrer Wahl einzurichten.
Endlich,
Diese Methoden werden Ihnen auf jeden Fall helfen, sich zu beheben Das Laufwerk, in dem Windows installiert ist Und Ihr PC zeigt diesen Fehler nicht mehr an. Sie mögen denken, dass Sie ein Profi sein müssen, um diese Methoden auszuführen, aber diese sind wirklich leicht durchzuführen. Überspringen Sie also keine davon und versuchen Sie alle Methoden, bis Ihr Problem behoben ist.
- « So deaktivieren Sie den Laufzeitbroker, um die hohe CPU -Nutzung unter Windows 10 zu beheben
- Fix api-MS-Win-CRT-Runtime-L1-1-0.DLL fehlen Fehler unter Windows 10 [aufgelöst] »

