[Fix] Die Datei ist beschädigt und kann in Microsoft Excel nicht geöffnet werden
![[Fix] Die Datei ist beschädigt und kann in Microsoft Excel nicht geöffnet werden](https://ilinuxgeek.com/storage/img/images_2/[fix]-the-file-is-corrupted-and-cannot-be-opened-error-in-microsoft-excel_5.png)
- 1013
- 276
- Lana Saumweber
Möglicherweise haben Sie Stunden für diese Excel -Datei verbracht und sie schließlich von Ihrem Heimcomputer auf Ihren Arbeitscomputer übertragen. Genau genau dann erhalten Sie das herzzerreißende Dialogfeld sagen Die Datei ist beschädigt und kann nicht geöffnet werden. Nichts kann Ihren Herzschlag mehr überspringen als dieser Fehler kann. Nun, es kann aus vielen Gründen wie nicht unterstützte Erweiterungsprobleme oder möglicherweise aufgrund einiger Sicherheitseinstellungen in Ihrem Computer oder möglicherweise sogar, weil Ihre Datei nicht genug Berechtigungen enthält. Was auch immer der Grund ist, Sie müssen sich nicht ärgern, wir sind hier, um zu sortieren.
In diesem Artikel haben wir einige sehr effektive Lösungen aufgestellt, die Sie versuchen können, den Excel -Fehler zu beheben Die Datei ist beschädigt und kann nicht geöffnet werden. Bitte probieren Sie die Methoden aus, die untereinander aufgeführt sind, um Ihr Problem in Sekundenschnellen zu beheben.
Inhaltsverzeichnis
- Methode 1: Dateierweiterung ändern
- Methode 2: Einstellungen des Vertrauenszentrums ändern
- Methode 3: Reparieren und Öffnen
- Methode 4: Aus Einstellungen der Komponentendienste
- Methode 5: Dateiberechtigungen ändern
Methode 1: Dateierweiterung ändern
Schritt 1: Erstellen Sie zunächst eine Kopie der Datei und behalten Sie sie bei. Wenn Ihre Datei irgendwie beschädigt wird, können Sie das Original auf diese Weise speichern.
Um die Datei zu kopieren, klicken Sie auf die Datei und drücken Sie dann die Tasten Strg + c zusammen.
Drücken Sie die Schlüssel zum Einfügen, um es irgendwo einzufügen Strg + v zusammen.
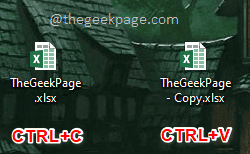
Schritt 2: Klicken Sie als nächstes auf die Kopie der von Ihnen erstellten Datei und drücken Sie die F2 Schlüssel zu umbenennen Es.
Wenn die Erweiterung der Datei ist .xlsx, Entfernen Sie das X vom Ende der Datei, damit die Erweiterung wird .xls.
Wenn die Erweiterung der Datei ist .xls, Fügen Sie ein X zum Ende des Dateinamens hinzu, damit die Erweiterung wird .xlsx.
Schlagen Sie die Eingeben Schlüssel einmal fertig.
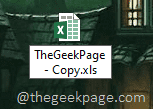
Schritt 3: Wenn sich das Fenster zur Umbenennung des Umbenennens öffnet, klicken Sie auf die Ja Taste, um fortzufahren.
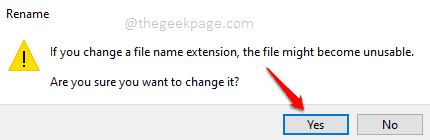
Bitte versuchen Sie, auf die Kopie der Datei zu klicken und sie zu öffnen, um festzustellen, ob Ihr Problem behoben ist.
Methode 2: Einstellungen des Vertrauenszentrums ändern
Schritt 1: Klick auf das Suchen Ikone auf der Taskleiste.
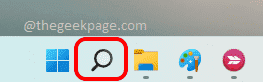
Schritt 2: Im Suchfenster, Starten Sie Microsoft Excel Durch die Suche danach.
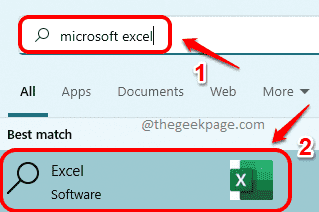
Schritt 3: Sobald MS Excel gestartet wird, klicken Sie auf die DATEI Registerkarte oben im Fenster.
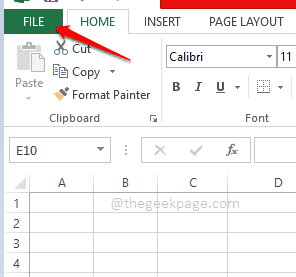
Schritt 4: Als nächstes in der linker Scheibe Klicken Sie auf das Fenster auf Optionen.
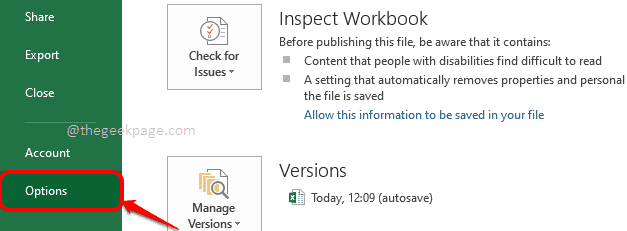
Schritt 5: Nein WirXcel -Optionen Fenster würde vor Ihnen starten.
Auf der linke Seite Suchen Sie und klicken Sie auf die Registerkarte, die steht Trustcenter.
Auf der rechte Seite des Fensters unter dem Abschnitt Microsoft Excel Trust Center, Klicken Sie auf die Schaltfläche Vertrauenszentrumeinstellungen.
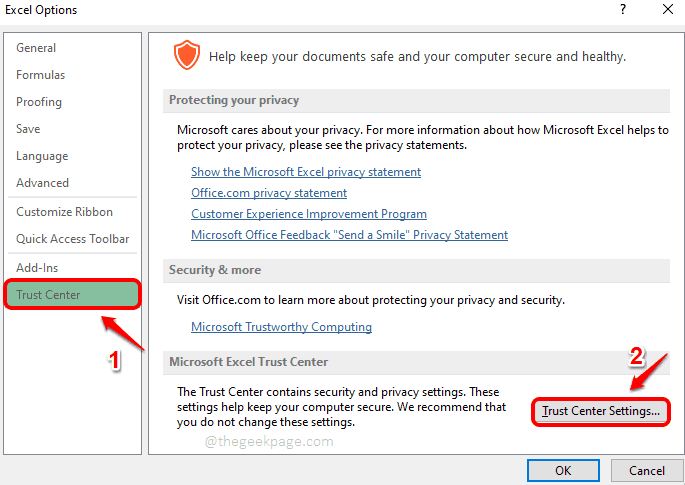
Schritt 6: Klicken Sie im folgenden Fenster auf Geschützte Ansicht im linker Scheibe.
Auf der rechte Seite, Stellen Sie sicher, dass Kontrollkästchen ist unverbunden Für die folgenden Einstellungen.
- Aktivieren Sie die geschützte Ansicht für Dateien, die aus dem Internet stammen.
- Aktivieren Sie die geschützte Ansicht für Dateien an potenziell unsicheren Stellen.
- Aktivieren Sie die geschützte Ansicht für Outlook -Anhänge.
Wenn Sie fertig sind, schlagen Sie die OK Taste zweimal zurück zu gehen.
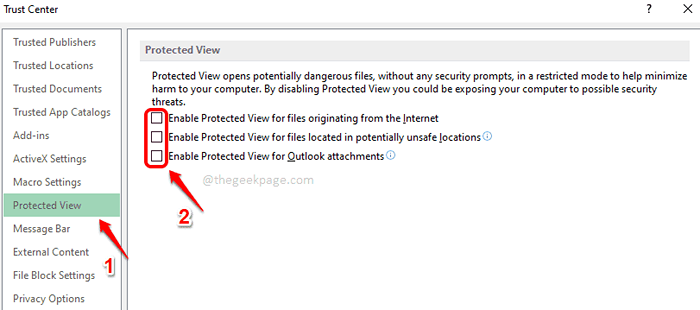
Schritt 7: Jetzt, wo Sie auf der Hauptseite sind, klicken Sie auf die DATEI Noch einmal Tab.
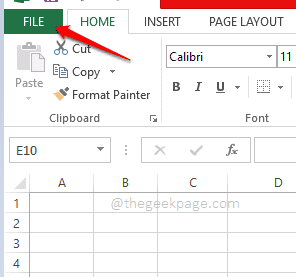
Schritt 8: Auf der links Bereich, klicken Sie auf die Registerkarte Offen.
Auf der Rechts Scheibe, Sie müssen lokalisieren und Klicken Sie auf Ihre Excel -Datei unter dem Neuere Arbeitsbücher Abschnitt, um es zu öffnen.
Notiz: Wenn Sie die Datei nicht unter der finden können Neuere Arbeitsmappes Abschnitt, Sie können die verwenden Durchsuche Schaltfläche, um Ihre Datei zu finden.
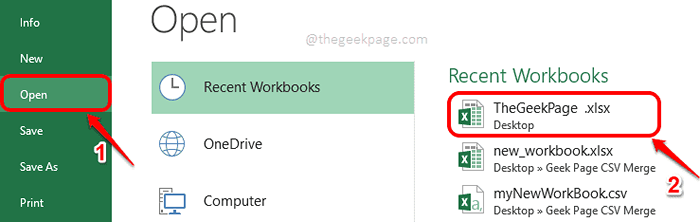
Das ist es. Ihr Problem sollte jetzt behoben werden. Wenn nicht, versuchen Sie bitte die nächste Methode.
Methode 3: Reparieren und Öffnen
Schritt 1: Klicken Sie in der Taskleiste auf die Suchen Symbol.
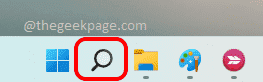
Schritt 2: Suchen nach Microsoft Excel Und Start es aus den Suchergebnissen.
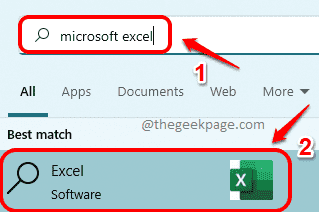
Schritt 3: Wenn Excel geöffnet wird, klicken Sie auf die DATEI Registerkarte oben.
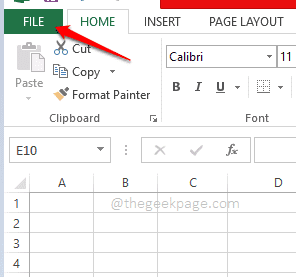
Schritt 4: Klicken Sie als nächstes auf die Offen Registerkarte in der links Fenster Scheibe, dann auf Computer im Center Scheibe und schließlich auf der Durchsuche Taste am Rechts Seite des Fensters.
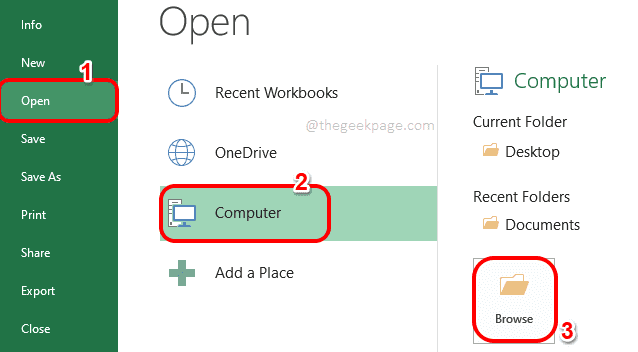
Schritt 5: Navigieren Sie zu dem Ort, an dem deine Datei ist bei und und klicken darauf, um es auszuwählen.
Klicken Sie als nächstes auf die Dropdown-Menü damit verbundenen mit dem Offen Schaltfläche unten und wählen Sie die Option aus Öffnen und reparieren Aus der Dropdown -Liste.
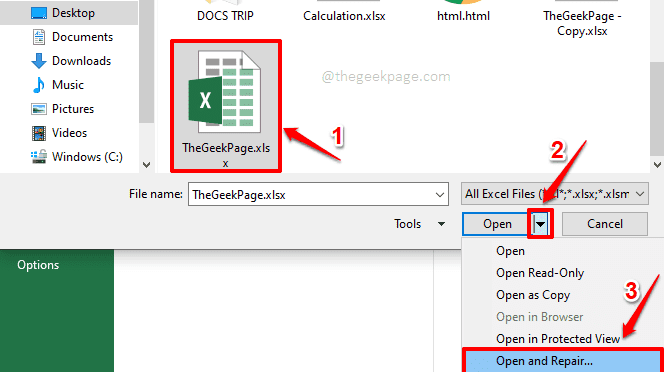
Schritt 6: Klicken Sie im nächsten Fenster auf die Reparatur Taste.

Schritt 7: Excel würde jetzt alle möglichen Reparaturen durchführen und Ihre Datei wird höchstwahrscheinlich wiederhergestellt und kann im Hintergrund gesehen werden.
Klick auf das Schließen Taste nach Abschluss des Reparaturvorgangs.
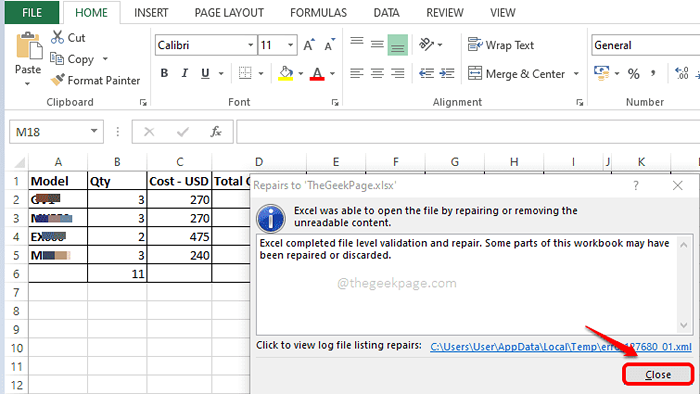
Methode 4: Aus Einstellungen der Komponentendienste
Schritt 1: Klick auf das Suchen Ikone in der Taskleiste.
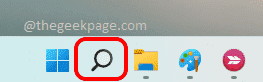
Schritt 2: Geben Sie in der Suchleiste ein Komponentendienste und klicken Sie auf Komponentendienste Aus dem besten Match.
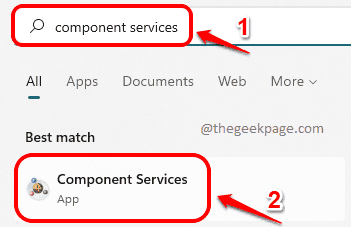
Schritt 3: Wenn das Fenster des Komponentendienstefensters in der Start linker Scheibe Klicken Sie auf das Fenster auf Komponentendienste Wie nachfolgend dargestellt.
Im Rechts Fenster Bereich, doppelt auf die Klicken Sie auf die Computers Symbol.
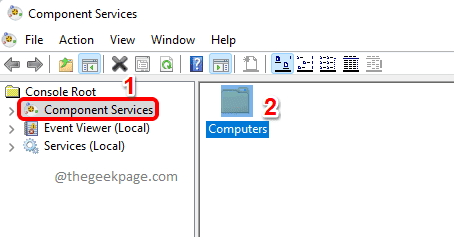
Schritt 4: Klicken Sie mit der rechten Maustaste auf Meine Computer und dann klicken Sie auf Eigenschaften.
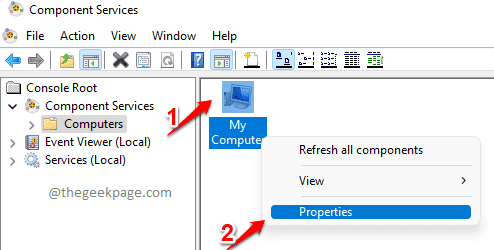
Schritt 5: Wenn Meine Computereigenschaften Öffnet sich auf die Standardeigenschaften Tab. Stellen Sie danach sicher, dass die folgenden korrekt eingestellt sind.
- Überprüf den Kontrollkästchen korrespondierend zu Aktivieren Sie verteilte com auf diesem Computer
- Standardauthentifizierung Eben eingestellt sein auf Verbinden.
- Standardimpotierungsstufe eingestellt sein auf Identität.
Drücken Sie die Eingabetaste, sobald er fertig ist.
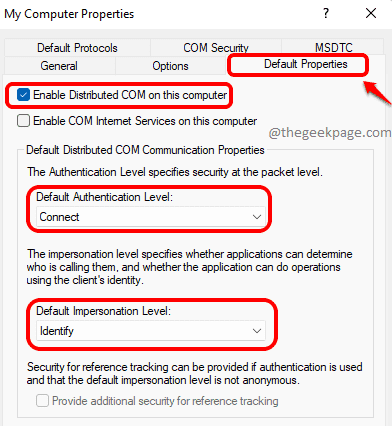
Schritt 6: Wenn sich das folgende Fenster öffnet, um die Bestätigung zu fordern, klicken Sie auf die Ja Taste.
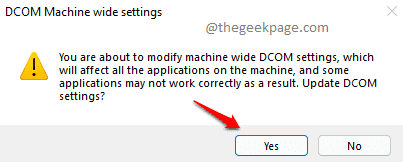
Das ist es. Versuchen Sie erneut, die Datei zu öffnen. Wenn das Problem noch nicht gelöst ist, fahren Sie bitte mit dem nächsten Schritt fort.
Methode 5: Dateiberechtigungen ändern
Ein weiterer Grund, warum Sie möglicherweise vor dem Problem konfrontiert sind, könnte auf Dateiberechtigungen zurückzuführen sein. In dieser Methode werden wir den vollen Zugriff auf die Datei gewähren, um sie zu öffnen, um sie zu öffnen.
Schritt 1: Klicken Sie mit der rechten Maustaste auf die Excel-Datei und klicken Sie dann auf die Option Zeigen Sie mehr Optionen.
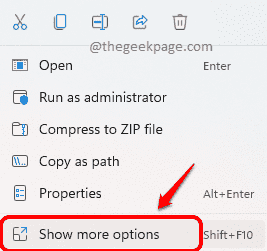
Schritt 2: Klicken Sie aus dem Fenster „Weitere Optionen“, das sich öffnet, auf die Eigenschaften Möglichkeit.
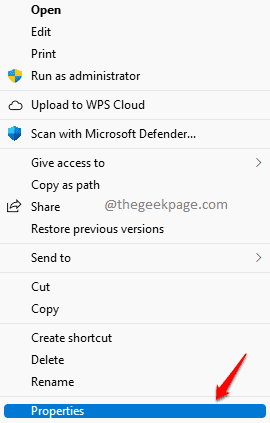
Schritt 3: Klicken Sie im Fenster Dateieigenschaften auf die Sicherheit Registerkarte zuerst.
Klicken Sie als nächstes auf die Bearbeiten Taste gegen Klicken Sie auf Bearbeiten, um die Berechtigungen zu ändern.
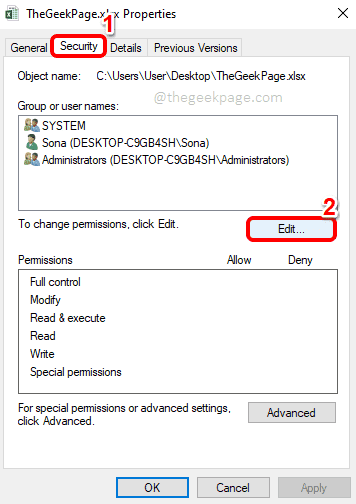
Schritt 4: Klicken Sie im folgenden Fenster auf die Hinzufügen Taste.
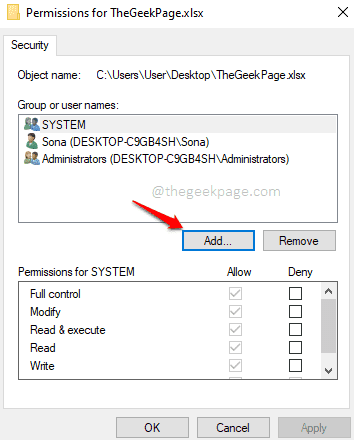
Schritt 5: Im Wählen Sie Benutzer oder Gruppen aus Fenster unter dem Abschnitt Geben Sie die zu auswählenden Objektnamen ein, Typ In jeden, und dann den Knopf drücken Überprüfen Namen.
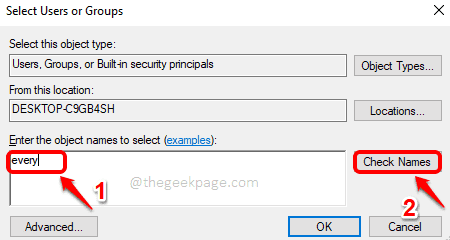
Schritt 12: Durchführen des obigen Schrittes würde sich ausfüllen Geben Sie die zu auswählenden Objektnamen ein mit dem Text Alle. Treffer auf die OK Taste.
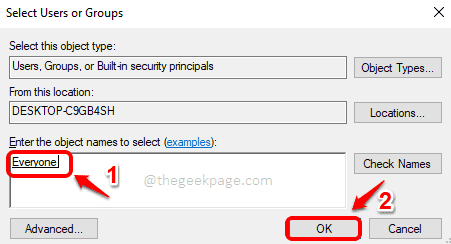
Schritt 13: Klicken Sie nun auf Alle aus Gruppen- oder Benutzernamen. Unter dem Berechtigungen für alle Abschnitt, klicken Sie auf das Kontrollkästchen für Volle Kontrolle.
Schlag Anwenden Und OK Knöpfe, sobald Sie fertig sind.
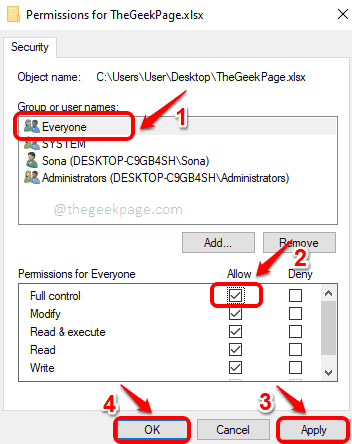
Versuchen Sie, die Datei neu zu eröffnen, sobald Sie fertig sind.
Das ist es. Eine der 5 in diesem Artikel aufgeführten Methoden sollte Ihr Problem auf jeden Fall lösen. Wenn es noch nicht gelöst ist, teilen Sie uns bitte in den Kommentaren mit.
- « So verhindern Sie, dass Google Chrome mehrere Prozesse öffnet
- So beheben Sie Fehlercode 0x800704CF in Windows 11/10 »

