Beheben Sie die Datei oder den Ordner bereits im OneDrive -Fehler vorhanden
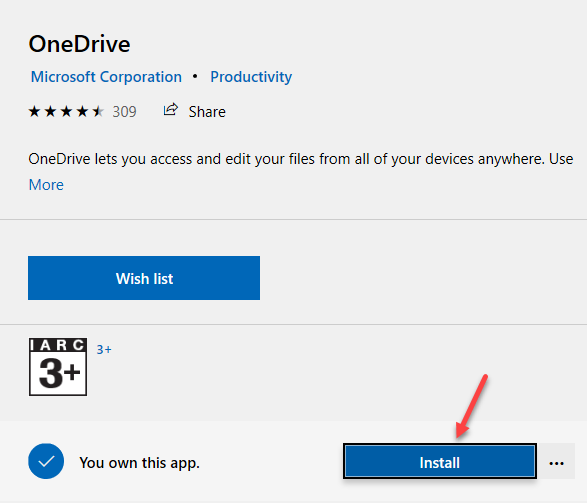
- 2977
- 655
- Madleen Vater
OneDrive ist eine integrierte App in Windows 10, die sehr nützlich ist, wenn Sie Ihre Dateien und Ordner in der Cloud sichern möchten. Es ist jedoch auch anfällig für Probleme und Fehler, die zum Beispiel ärgerlich sein können. “Die Datei oder der Ordner existieren bereits in OneDriveFehler, wenn Sie versuchen, eine neue Datei oder den Ordner der App hochzuladen.
Wenn Sie eine Datei oder einen Ordner in die App hochladen, synchronisiert OneDrive die Dateien zwischen Geräten. Sobald Sie jedoch einen Ordner von OneDrive deaktivieren und damit fortfahren, können Sie die Fehlermeldung begegnen. “Die Datei oder der Ordner existieren bereits in OneDrive“. Dieser Fehler tritt hauptsächlich aufgrund einer Komplikation zwischen der Online -Version der App und den Geräten auf.
Warum tritt diese Komplikation auf? Diese Komplikation ergibt.
Glücklicherweise kann dieses Problem mit den folgenden möglichen Lösungen gelöst werden. Mal sehen, wie:
Inhaltsverzeichnis
- Methode 1: Löschen Sie die Datei von Ihrem PC, halten Sie sie jedoch auf OneDrive auf
- Methode 2: Löschen Sie die Datei oder den Ordner von OneDrive
- Methode 3: Melden Sie sich an und melden Sie sich erneut an
- Methode 4: Benennen Sie die Dateien um
- Methode 5: Fügen Sie die Dateien mit der Store-App oder im webbasierten Client hinzu
- Methode 6: Wählen Sie einen anderen Ort für den OneDrive -Ordner aus
- Methode 7: Machen Sie es auf Ihrem PC nicht verfügbar
- Methode 8: Verschieben von OneDrive -Ordner in Windows 10
Methode 1: Löschen Sie die Datei von Ihrem PC, halten Sie sie jedoch auf OneDrive auf
Bevor Sie die Datei oder den Ordner vom PC löschen, stellen Sie sicher. Dies liegt daran. Löschen Sie als nächstes auch die Datei oder den Ordner aus dem OneDrive.
Sobald Sie die Datei oder den Ordner vom PC und dann vom OneDrive gelöscht haben. Sie können jetzt versuchen, die Kopie zur OneDrive -App hinzuzufügen, und Sie sollten den Fehler nicht mehr begegnen.
Methode 2: Löschen Sie die Datei oder den Ordner von OneDrive
In dieser Methode müssen Sie die Online -Version des OneDrive öffnen. Melden Sie sich bei OneDrive mit demselben Microsoft -Konto an, mit dem Sie sich bei Ihrem PC angemeldet haben. Nachdem Sie sich in Ihrem OneDrive -Konto befinden, suchen Sie nach der Datei/dem Ordner, wählen Sie sie aus und klicken Sie auf Löschen.
Dadurch wird sichergestellt, dass die Datei/der Ordner von allen anderen Standorten gelöscht werden.
*Notiz - Bevor Sie die Datei/den Ordner löschen, stellen Sie sicher, dass Sie eine Kopie desselben erstellen, damit Sie keine Informationen verlieren.
Methode 3: Melden Sie sich an und melden Sie sich erneut an
Manchmal könnte die OneDrive -App einfach stecken bleiben und das ist weit verbreitet. Diese Probleme sind in der Regel vorübergehend oder können aufgrund eines neuesten Updates auftreten, das möglicherweise einen Fehler mitgebracht hat. Das Problem kann auch aufgrund einer langsamen Internetverbindung am Ende des SYNC -Prozesses auftreten. Was auch immer der Fall sein mag, Sie können versuchen, sich anzumelden und sich zurückzuschreiben.
Stellen Sie beim Abmelden sicher, dass Sie sich von allen Kunden abmelden und nur mit der Desktop -App von OneDrive arbeiten. Versuchen Sie nun, die OneDrive -App zu öffnen, und sie sollte funktionieren, ohne das zu zeigenDie Datei oder der Ordner existieren bereits in OneDrive" Fehler.
Methode 4: Benennen Sie die Dateien um
In einigen Fällen kann das Umbenennen der Dateien oder des Ordners dazu beitragen, das Problem zu beheben. Dies liegt daran, dass der Fehler auch dann, wenn die Dateien/Ordner unterschiedliche Namen haben. Darüber hinaus können die Dateien, die Sie bereits entfernt haben. In diesem Fall werden Sie vom Client darüber informiert, dass die Datei noch in der App vorhanden ist, auch nachdem Sie sie aus dem lokalen Ordner entfernt haben.
Schritt 1: Start Eine Fahrt App und gehen Sie zur Datei oder zum Ordner.
Schritt 2: Klicken Sie mit der rechten Maustaste auf die Datei oder den Ordner und wählen Sie Umbenennen.
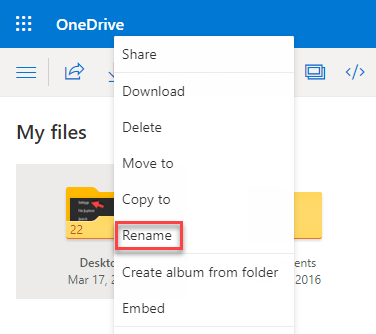
Die Umbenennung der Dateien/Ordner, die Sie zu OneDrive hinzufügen möchten, sollte daher dazu beitragen, das Problem zu beheben.
Methode 5: Fügen Sie die Dateien mit der Store-App oder im webbasierten Client hinzu
Verwenden der Onedrive -Webversion
Schritt 1: Öffnen Sie die Webversion Ihrer Eine Fahrt und melden Sie sich mit Ihrem an Microsoft Konto.
*Notiz - Stellen Sie sicher, dass das Microsoft -Konto, mit dem Sie sich anmelden.
Schritt 2: Ziehen Sie nun die Datei oder den Ordner in die OneDrive -Webversion von Ihrem Desktop ab und lassen Sie sie ab.
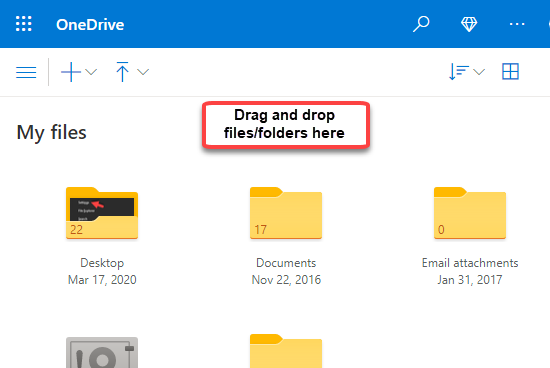
Sie sollten den Fehler nicht mehr begegnen und der Datei/der Ordner sollte reibungslos übertragen werden.
*Notiz - Kopieren Sie die Datei/den Ordner in die Webversion oder in die UWP -App, anstatt den Ordner in die lokale OneDrive -App zu kopieren.
Verwenden der App der OneDrive Store App
Schritt 1: Klicken Sie auf den folgenden Link, um die zu öffnen Microsoft's offizielle Downloadseite für Eine Fahrt:
Holen Sie sich eine App von OneDrive Store
Schritt 2: Im Eine Fahrt Seite, klicken Sie auf Erhalten.
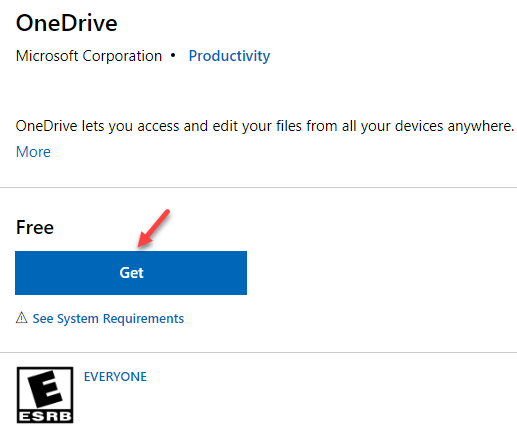
Schritt 3: Es wird jetzt die öffnen Eine Fahrt Laden Sie die Seite in der herunter Microsoft Store App.
Klicke auf Installieren Um die App zu installieren.
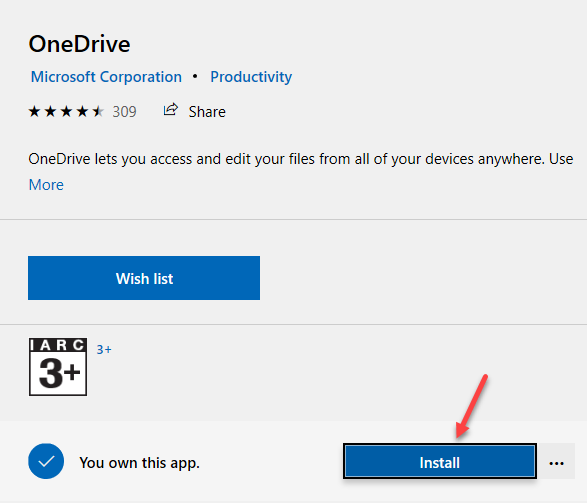
Schritt 5: Einmal der OneDrive Store Die App ist installiert, sich mit Ihrem anmelden Microsoft Kontodetails.
Sie können jetzt versuchen, die Dateien oder Ordner auf die zu verschieben Lagern Sie OneDrive App und prüfen Sie, ob es hilft, das Problem zu beheben.
Methode 6: Wählen Sie einen anderen Ort für den OneDrive -Ordner aus
Diese Methode muss die OneDrive-App deinstallieren, dann den Desktop-Client erneut installieren und dann den Speicherort des Ordners für die lokalen Dateien ändern. Lassen Sie uns sehen, wie Sie den Standort des Ordners ändern:
Schritt 1: Drücken Sie die Win + r Tasten zusammen auf Ihrer Tastatur, um die zu pensieren Führen Sie den Befehl aus Fenster.
Schritt 2: Geben Sie in der Suchleiste ein Appwiz.cpl und schlagen Eingeben um die zu öffnen Programme und Funktionen Fenster in der Schalttafel.
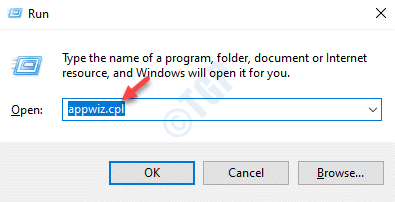
Schritt 3: Im Schalttafel Fenster, gehen Sie zur rechten Seite des Fensters und unter dem Ein Programm deinstallieren oder ändern, wähle aus Eine Fahrt App aus der Liste, klicken Sie mit der rechten Maustaste und wählen Sie Deinstallieren.
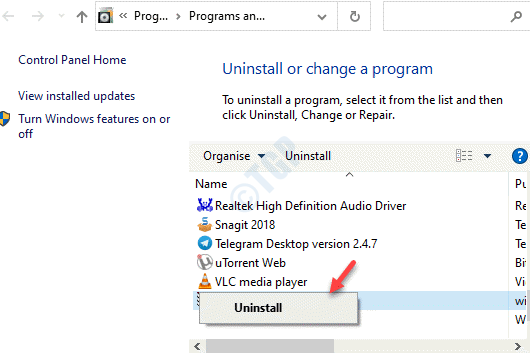
Schritt 4: Klicken Sie anschließend auf den folgenden Link, um die herunterzuladen und zu installieren Eine Fahrt App für Desktop:
Microsoft offizielle Seite für OneDrive Desktop
Schritt 5: Sobald Sie fertig sind, um die zu installieren Eine Fahrt App für den Desktop, melden Sie sich mit Ihrem an Microsoft Kontoanmeldeinformationen.
Wählen Sie nun einen anderen Ordnerspeicherort für die App aus, in der Sie die Dateien speichern können.
Schritt 6: Hier können Sie alle Dateien aus der Cloud herunterladen, obwohl das Herunterladen der Dateien nicht empfohlen wird,
Sie können nun die Dateien in den OneDrive -Ordner am neuen Standort und zur “verschiebenDie Datei oder der Ordner existieren bereits in OneDrive"Fehler sollte behoben werden.
Methode 7: Machen Sie es auf Ihrem PC nicht verfügbar
Mit OneDrive haben Sie auch die Möglichkeit, einfach den Ordner anzusehen und ihn nicht herunterzuladen. Wenn Ihr PC bereits über eine Kopie der Datei verfügt, können Sie ihn online sein und sie nicht auf Ihrem PC herunterladen. Befolgen Sie die folgenden Anweisungen, um es vom PC zu löschen, halten Sie jedoch dennoch online:
Schritt 1: Gehe zum Taskleiste, erweitere das System Tray und klicken Sie auf die Eine Fahrt Ikone, um die zu öffnen Eine Fahrt Panel.
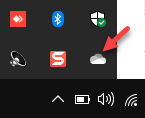
Schritt 2: Im Eine Fahrt Panel, klicken Sie auf Ordner öffnen unten nach links, um die zu öffnen Eine Fahrt Ordner in der Dateimanager.
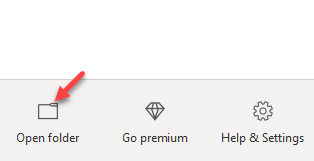
Schritt 3: Klicken Sie mit der rechten Maustaste auf den Problemordner und wählen Sie Platz frei machen.
Sobald es fertig ist, wird es vom PC gelöscht, bleiben aber weiterhin online.
Methode 8: Verschieben von OneDrive -Ordner in Windows 10
Diese Methode hilft Ihnen dabei, den OneDrive -Ordner auf Ihren Windows -PC zu verschieben, der das Problem möglicherweise beheben kann. Mal sehen, wie:
Schritt 1: Gehe zum System Tray auf der Taskleiste und klicken Sie auf die Eine Fahrt App.
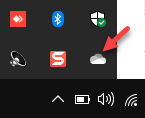
Schritt 2: Klicke auf Hilfe und Einstellungen Option unten rechts.
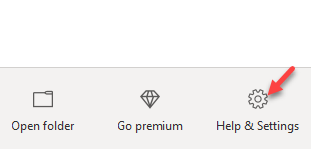
Schritt 3: Wählen Sie im Menü aus Einstellungen.
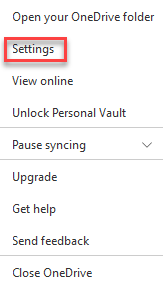
Schritt 4: Im Microsoft OneDrive Dialogfeld unter dem Konten Registerkarte, klicken Sie auf Verknüpfen Sie diesen PC.
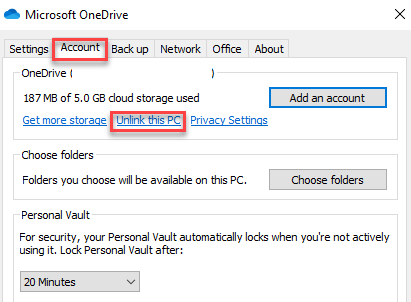
Schritt 5: Klicken Sie anschließend auf die UNGLINK -ACONE Taste im Popup, um die Aktion zu bestätigen.
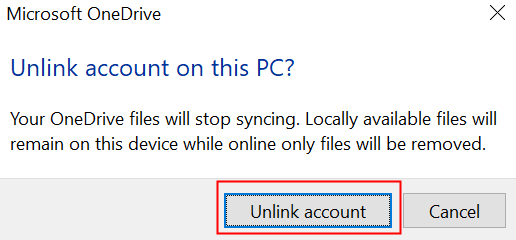
Schritt 6: Drücken Sie nun die Win + x sHortcut -Tasten auf Ihrer Tastatur und wählen Sie Laufen.
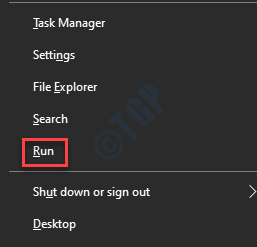
Schritt 7: Im Führen Sie den Befehl aus Fenster, Typ %BENUTZERPROFIL% in der Suchleiste und drücken Sie OK um deine zu öffnen Benutzerprofil Ordner in der Dateimanager.
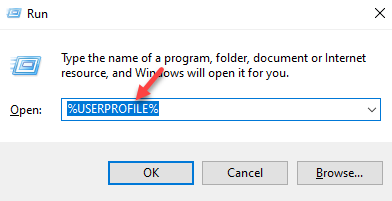
Schritt 8: Wählen Sie als nächstes die aus Eine Fahrt Ordner und gehen Sie zum Heim Tab.
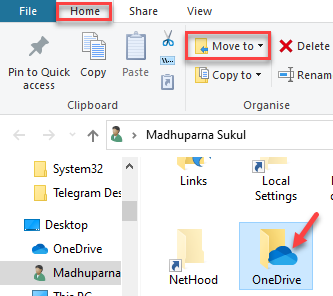
Schritt 9: Hier klicken Sie hier, um die zu erweitern Ziehen nach Option in der Symbolleiste und wählen Sie die aus Ort wählen Möglichkeit.
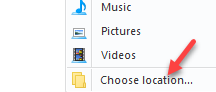
Schritt 10: Im Gegenstände bewegen Box, wählen Sie den gewünschten Ort, an dem Sie die verschieben möchten Eine Fahrt Ordner und klicken Sie auf Umzug.
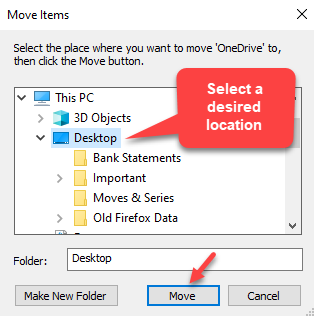
Schritt 11: Starten Sie die Abschluss Eine Fahrt App über Windows-Suchleiste und melden Sie sich bei Ihren Microsoft-Anmeldeinformationen an.
Schritt 12: Jetzt in der Eine Fahrt App klicken Sie auf die Den Ort wechseln Verknüpfung.
Schritt 13: Wählen Sie anschließend den Ort, an dem Sie den App -Ordner verschoben haben, und drücken Sie Ordner auswählen.
Schritt 14: Sie werden jetzt eine Fehleraufforderung sehen, die heißt Dateien existieren bereits in diesem Ordner.
Hier schlagen Sie die Verwenden Sie diesen Ort Taste.
Schritt 15: Klicken Nächste fortfahren.
Schritt 16: Sie sollten jetzt auf die klicken Eine Fahrt TIPS -Option und dann klicken Sie auf Öffne meinen OneDrive Ordner.
Sobald Sie mit all den oben genannten Schritten fertig sind, starten Sie die App und Sie sollten jetzt in der Lage sein, alle Ihre Dateien mit dem zu synchronisierenDie Datei oder der Ordner existieren bereits in OneDrive”Fehler angezeigt.
- « Das Fix -Drucker -Treiberpaket kann nicht in Windows 11/10 installiert werden
- Beheben Sie die Eigenschaften für diesen Element nicht verfügbar in Windows 11/10 sind Fehler verfügbar »

