Beheben Sie den Dateinamen oder die Erweiterung in Windows 11 zu lang zu lang
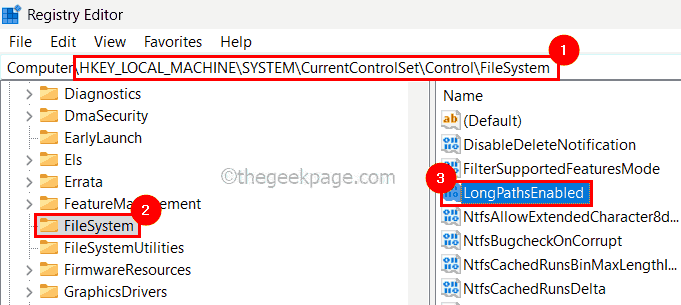
- 4364
- 249
- Susanne Stoutjesdijk
Haben Sie jemals Probleme aufgetreten, während Sie eine Datei übertragen haben, und es hat Ihnen verbot, dies zu tun? Nun, viele Windows -Benutzer haben kürzlich berichtet, dass sie vor einem Problem konfrontiert sind, während sie eine Datei in einen Ordner kopierten und einfügen, in dem ein Fehler warf, der besagteDie Dateinamen (en) wären zu lang für den Zielordner. '.
Außerdem haben einige andere Windows -Benutzer ihre Enttäuschung beim Öffnen einer Datei zum Ausdruck gebracht, und es wurde gesagt "Der Dateiname oder die Erweiterung sind zu lang." Und sie konnten die Datei nicht öffnen.
Dies erlaubte ihnen nicht, die Datei in einen anderen Ordner zu übertragen, wodurch die Benutzer enttäuscht wurden. Bei der Analyse des Problems haben wir eine Reihe von Lösungen entwickelt, die dazu beitragen könnten, das Problem zu lindern, und Benutzer können die Dateien einfach übertragen.
Wenn Sie auch eine ähnliche Situation durchlaufen, finden Sie in diesem Beitrag, um mehr zu erfahren.
Quelle: https: // helpdeskgeek.com/how-to/how-to-fix-fileName-is-to-long-isue-in-Windows/
Quelle: https: // www.Youtube.com/Uhr?v = awk1na_9sg0
Inhaltsverzeichnis
- Fix 1 - Halten Sie den Dateinamen kurz
- Fix 2 - Kopieren Sie die Dateien mit kürzerem Namen in einen anderen Ordner
- Fix 3 - Aktivieren Sie die Option Long Paths in Windows mit dem Registrierungseditor
- Fix 4 - Aktivieren Sie Win32 Long Paths mithilfe von Gruppenrichtlinien -Editor
Fix 1 - Halten Sie den Dateinamen kurz
- Dies geschieht normalerweise, da der von den Benutzern ausgewählte Dateiname viel zu lange als das bestimmte Limit für die Anzahl der Dateinamen in der Windows -Richtlinie ist.
- Daher wäre es gut, wenn die Benutzer versuchen, die Datei nach umzusetzen Auswahl Die Datei und drücken Sie die F2 Schlüssel und versuchen Eingeben Taste.
- Versuchen Sie nach dem Umbenennen der Datei nach dem Umbenennen der Datei, die Datei in einen anderen Ordner zu verschieben oder die Datei zu öffnen, um zu überprüfen, ob der Fehler weiterhin im System angezeigt wird.
Fix 2 - Kopieren Sie die Dateien mit kürzerem Namen in einen anderen Ordner
NOTIZ: Diese Lösung gilt für Benutzer, die die Datei in einen anderen Ordner verschieben können, aber die Datei aufgrund eines Dateinamens oder einer Erweiterung zu langer Fehler nicht öffnen können.
Schritt 1: Gehen Sie zu Desktop durch Drücken des Fenster + D Tasten zusammen auf der Tastatur.
Schritt 2: Drücken Sie auf dem Desktop Strg, Verschiebung Und N Tasten insgesamt, die einen neuen Ordner erstellen.
Schritt 3: Gehen Sie dann in den Ordner, in dem die Datei existiert, die keine Fehlermeldung öffnet und wirft.
Schritt 4: Kopieren Sie diese Datei durch Drücken Strg + c Schlüssel nach der Auswahl.
Schritt 5: Gehen Sie dann zum neu erstellten Ordner und fügen Sie ihn dort ein, indem Sie drücken Strg + v Tasten auf der Tastatur zusammen.
Schritt 6: Versuchen Sie nun, die Datei aus dem neuen Ordner zu öffnen, und prüfen Sie, ob das Öffnen der Datei einen Fehler auslöst oder nicht.
Fix 3 - Aktivieren Sie die Option Long Paths in Windows mit dem Registrierungseditor
NOTIZ: Bitte speichern/exportieren Sie die Sicherung der Registrierungsdatei, bevor Sie mit dem Registrierungseditor mit diesem Schritt fortfahren, da eine geringfügige Änderung, die schief geht, Ihre Systemsoftware schädigen kann.
Schritt 1: Drücken Sie Die Fenster Und R Schlüssel zusammen zu offen Die Laufen Befehlsbox.
Schritt 2: Geben Sie dann ein reflikt im Laufen Box und drücken Sie die Eingeben Schlüssel, der den Registrierungsredakteur eröffnet.
Hinweis: Akzeptieren Die Benutzerzugriffskontrolle Wenn eine auf dem Bildschirm aufgefordert wird, durch Klicken fortzufahren Ja.
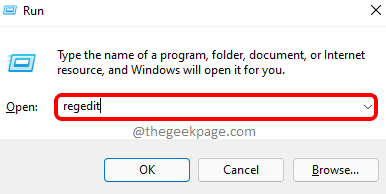
Schritt 3: Sobald der Registrierungseditor geöffnet ist, navigieren Sie zu dem unten angegebenen Pfad oder kopieren Sie ihn in der Adressleiste und tippen Sie auf die Eingeben Schlüssel, um es zu erreichen.
HKEY_LOCAL_MACHINE \ SYSTEM \ CurrentControlSet \ Control \ Dateisystem
Schritt 4: Stellen Sie nach dem Erreichen des Dateisystems sicher, dass die Dateisystem Der Registrierungsschlüssel wird im linken Bereich des Registrierungsredakteur ausgewählt.
Schritt 5: Dann klicken Sie auf der rechten Seite des Editors auf die Longpathsenabbart DWORD -Wert, um es für die Bearbeitung zu öffnen.
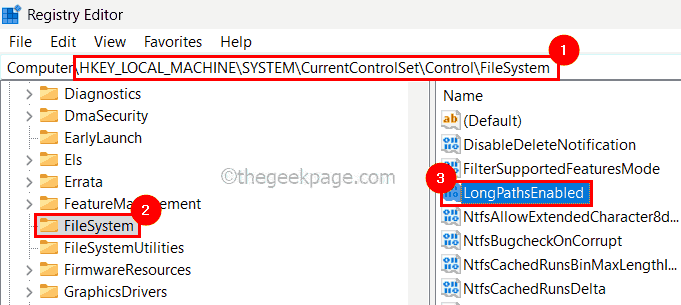
Schritt 6: Geben 0 im Textfeld und klicken Sie auf OK Wie im folgenden Bild gezeigt.
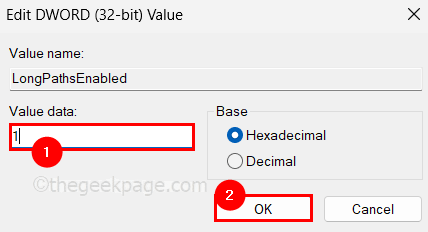
Schritt 7: Sobald dies erledigt ist.
Sehen Sie, ob das Problem behoben ist.
Fix 4 - Aktivieren Sie Win32 Long Paths mithilfe von Gruppenrichtlinien -Editor
NOTIZ: Dies gilt nur für diejenigen, die eine Windows Pro -Version haben, in der der lokale Gruppenrichtlinienredakteur verfügbar ist. Wenn Sie es jedoch in Ihrer Home -Version von Windows installieren möchten, finden Sie hier diesen Artikel hier.
Schritt 1: Um den lokalen Gruppenrichtlinien -Editor in Ihrem System zu öffnen, drücken Sie die Windows + r Schlüsse zusammen, die die starten Laufen Kasten.
Schritt 2: Geben Sie später ein gpedit.MSC in der Laufkiste und drücken Sie die Eingeben Schlüssel, um es zu öffnen.
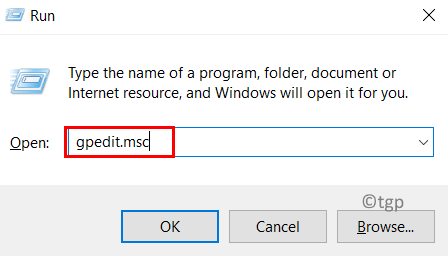
Schritt 3: Sobald es geöffnet ist, stöbern Sie im linken Feld des Editors mit dem unten angegebenen Pfadverzeichnis, um das Dateisystem zu erreichen.
Computerkonfiguration> Verwaltungsvorlagen> System> Dateisystem
Schritt 4: Danach, Doppelauftastung An Aktivieren Sie Win32 lange Wege Einstellung, um das Eigenschaftenfenster zu öffnen, um es zu bearbeiten.
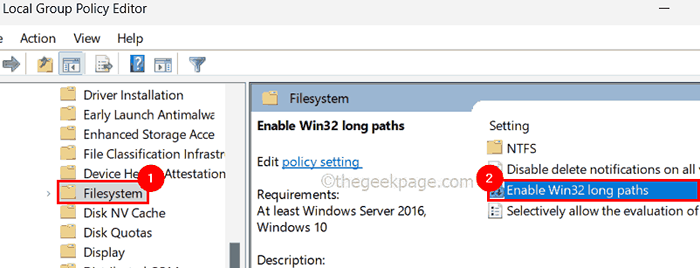
Schritt 5: Sobald es geöffnet ist, wählen Sie die aus Ermöglicht Optionsknopf und tippen Sie auf Anwenden Und OK Um das Eigenschaftenfenster zu schließen.
Schritt 6: Schließen Sie den lokalen Gruppenrichtlinienredakteur und starten Sie das System einmal neu.
Das ist alles.
Lassen Sie uns im Kommentarbereich wissen, welcher Fix für Sie funktioniert hat!
- « So schließen Sie die Xbox -Serie X / S -Controller an Windows 11 an
- So beheben Sie Windows 10 Fehlercode 0xC0000001 »

