Behebung des Gruppenrichtlinie -Client -Dienstes fehlgeschlagen den Anmeldefehler in Windows 10 /11
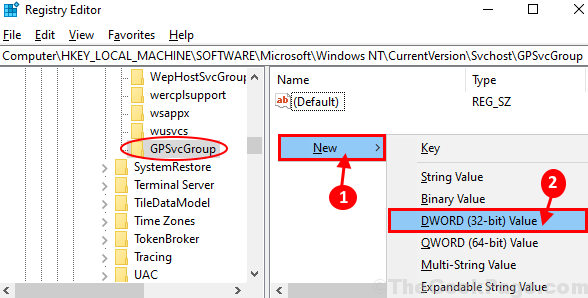
- 3761
- 453
- Miriam Bauschke
Einige Windows 10 -Benutzer beschweren sich über ein Problem im Forum, da sie sich nicht bei ihren Windows 10 -Geräten anmelden können, die eine Fehlermeldung aufstellen, die angegeben ist. “Der Gruppenrichtlinie -Client -Service hat die Anmeldung fehlgeschlagen“. Wenn Sie sich in der gleichen Situation befinden, mach dir keine Sorgen. Folgen Sie einfach den Fixes dieses Artikels und das Problem wird sehr leicht gelöst. Probieren Sie diese Problemumgehungen jedoch, bevor Sie die Hauptlösungen vornehmen-
Problemumgehungen-
1. Neustart Ihr Computer und überprüfen Sie, ob es hilft oder nicht.
2. Prüfen Sie, ob überhaupt Windows Update ist auf Ihrem Computer anhängig.
Wenn eine dieser Problemumgehungen Ihr Problem nicht gelöst hat, entscheiden Sie sich für diese Korrekturen-
Inhaltsverzeichnis
- Fix-1 Deaktivieren Sie das schnelle Startup
- FIX-2 RESTART GROUP ROLICAIS Service und Reset Winsock
- Fix-3-Bearbeitungsregistrierung
- Fix-4-Registrierungsredakteur ändern
Fix-1 Deaktivieren Sie das schnelle Startup
Drehen Schnelles Startup "Aus" auf Ihrem Computer kann dieses Problem lösen.
1. Zugreifen auf die Laufen Fenster, drücken Sie 'Windows -Schlüssel+r''.
2. Danach, Kopieren Einfügen Dieser Befehl und dann drücken Sie die Eingabetaste.
Kontrolle.exe powercfg.Cpl ,, 3
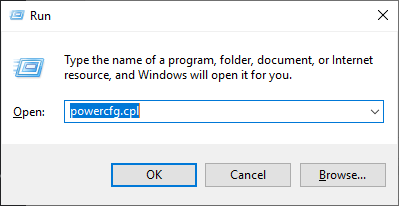
3. In Energieeinstellungen Das Fenster auf der linken Seite klicken Sie auf “Wählen Sie, was Stromknöpfe tun“.
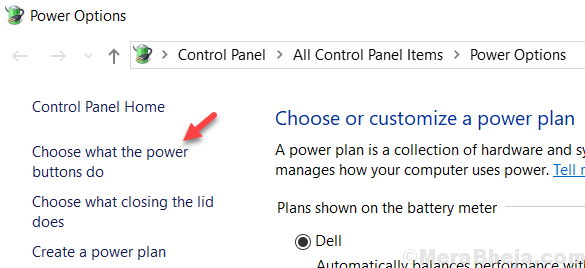
4. Klicken Sie nun auf “Ändern Sie die derzeit nicht verfügbaren Einstellungen“.
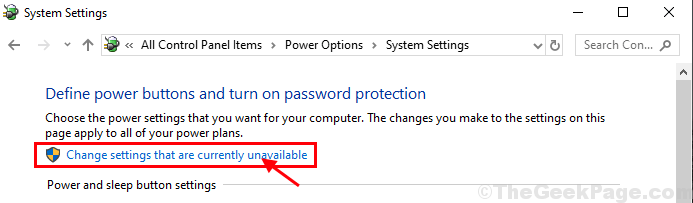
5. Als nächstes unter ''Einstellungen zum Herunterfahren'' Deaktivieren die Option "Schalten Sie das schnelle Start ein (empfohlen)Schließlich klicken Sie auf "Änderungen speichern”Um die Änderungen auf Ihrem Computer zu speichern.
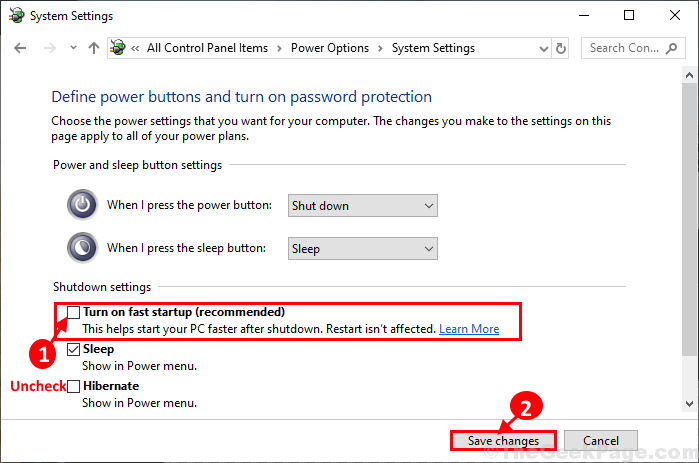
Schließen Systemeinstellungen Fenster auf Ihrem Computer.
Neu starten Ihr Computer, um die Änderungen zu speichern. Nach dem Neustart versuchen Sie sich erneut an, sich anzumelden. Überprüfen Sie, ob der Fehler noch vorhanden ist oder nicht.
FIX-2 RESTART GROUP ROLICAIS Service und Reset Winsock
1. Drücken Sie zunächst Windows -Schlüssel+s. Dann tippen Sie “Dienstleistungen" im Suchen Kasten.
2. Klicken Sie dann auf die “Dienstleistungen”In den Suchergebnissen.
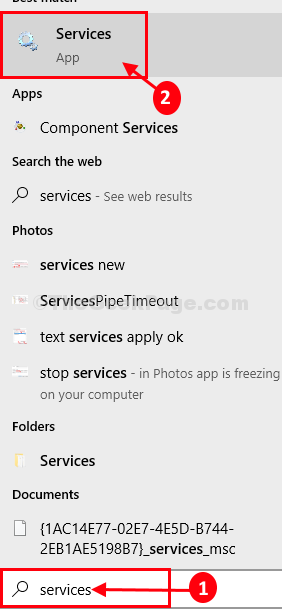
2. In Dienstleistungen Fenster, scrollen Sie nach unten, um zu finden “Gruppenpolitik Client" Und Doppelklick darauf, um seine Eigenschaften zu öffnen.
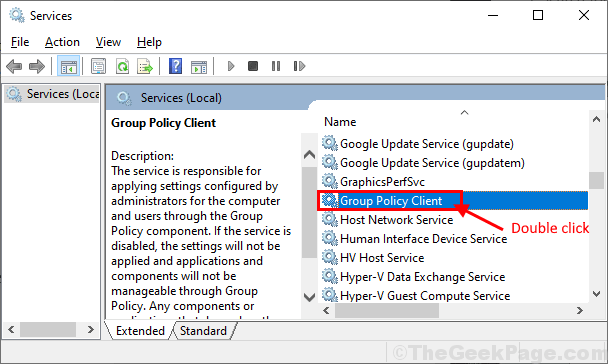
Klicken Sie nur mit der rechten Maustaste auf Gruppenpolitik Client und klicken Sie Neu starten.
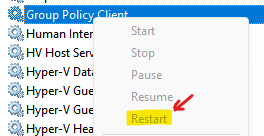
3. In Gruppenpolitik Client -Eigenschaften Fenster, ändern Sie die 'Starttyp' Zu "Automatisch"Und dann klicken Sie auf"Start"Um den Service zu starten, wenn er ist"Gestoppt''.
4. Klicke auf "Anwenden" Und "OK”Um die Änderungen auf Ihrem Computer zu speichern.
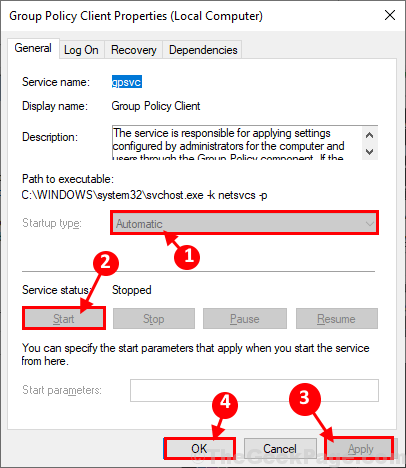
Schließen Dienstleistungen Fenster auf Ihrem Computer.
5. Öffne das Laufen Fenster durch Drücken der Windows -Schlüssel und das 'R' Taste.
6. Nun, tippen Sie “CMD"Hier und klicken Sie auf"OK“.
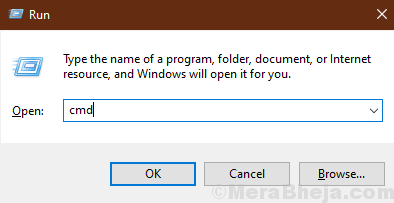
6. In Eingabeaufforderung Fenster, Typ oder Kopieren Einfügen Dieser Befehl und dann klicken Eingeben es ausführen.
Netsh Winsock Reset
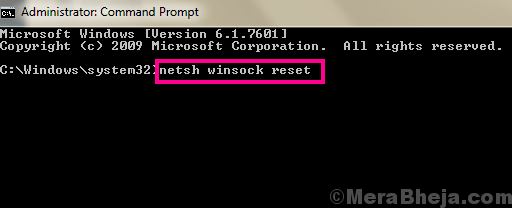
Schließen Eingabeaufforderung Fenster.
Fix-3-Bearbeitungsregistrierung
1. Suchen "Registrierung„Im Suchfeld von Windows
2. Wähle aus "Registierungseditor“.
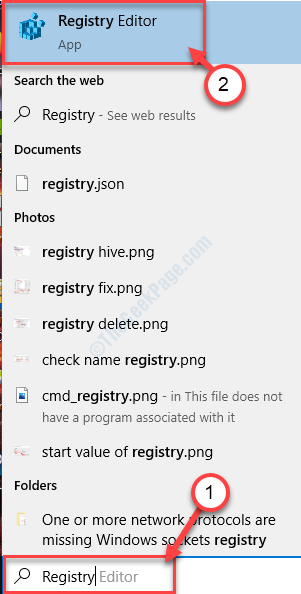
3 - Wählen Sie jetzt aus HKEY_USERS From links Menü
4 -klicken Sie auf Last Bienenstock
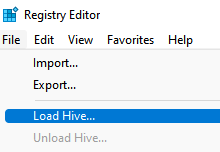
5 - Gehen Sie nun in den Profilordner des Benutzers, mit dem Sie den Ärger haben.
Wählen Sie nun aus Ntuser.Dat
Notiz: - Wenn Sie NTUSER nicht sehen können.DAT Stellen Sie sicher, dass Dateien in Ihrem PC nicht versteckt sind.
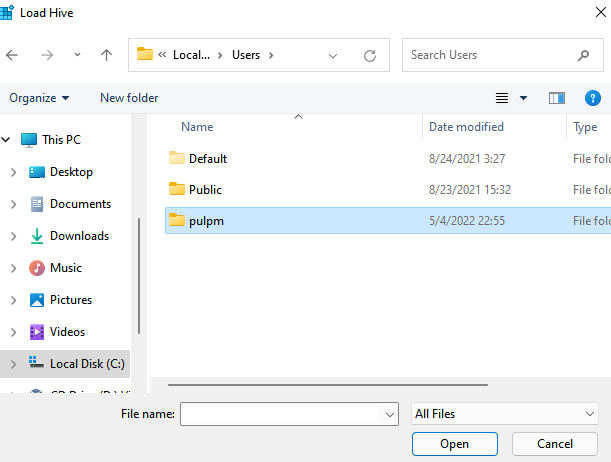
6 - Nennen Sie das alles, lass uns ay machen BRAKT_USER und klicken Sie OK.
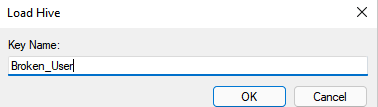
7 - jetzt, Rechts klicken auf neu erstellt BRAKT_USER Ordner und klicken Sie auf Berechtigungen
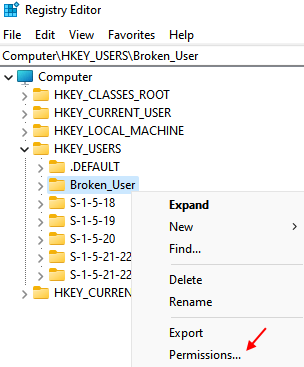
8 - Jetzt sehen Sie viele Benutzer wie Administratoren, System und auch den Benutzer, mit dem Sie sich dem Ärger stellen müssen.
Klicken Sie einfach auf alle und stellen Sie das sicher Volle Kontrolle Gibt es und klicken Sie auf OK.
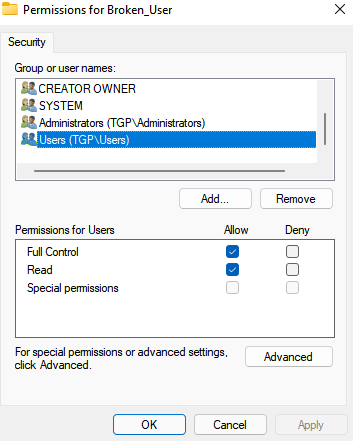
Hinweis: Wenn der Benutzername nicht vorhanden ist, klicken Sie auf Hinzufügen, um dies hinzuzufügen, und stellen Sie dann erneut sicher, dass die vollständige Kontrolle vorhanden ist.
9 - Klicken Sie nun auf Datei und dann klicken Sie auf Bienenstock entladen
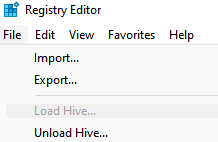
10 - Starten Sie jetzt Ihren Computer neu und versuchen Sie es erneut.
Fix-4-Registrierungsredakteur ändern
1. Drücken Sie einmal die Windows -Taste auf Ihrer Tastatur. Dann fangen Sie an zu tippen “Registrierung“.
2. Klick auf das "Registierungseditor“.
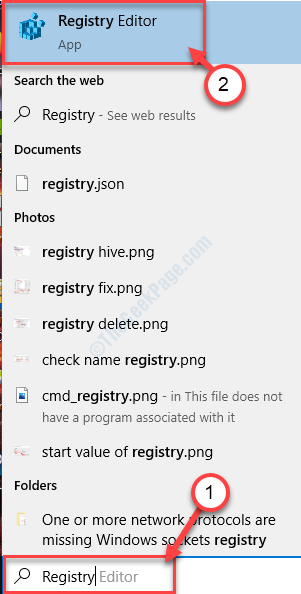
3. In Registierungseditor Fenster, klicken Sie auf “Datei"Und dann klicken Sie auf"ExportUm eine Sicherung des Registrierungsschlüssels auf Ihrem Computer zu erstellen.
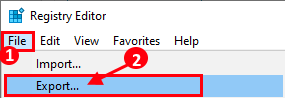
3. Nennen Sie die Sicherung als "Originalregister“.
4. Wählen 'Exportbereich:' Zu "Alle"Und klicken Sie auf"Speichern“.
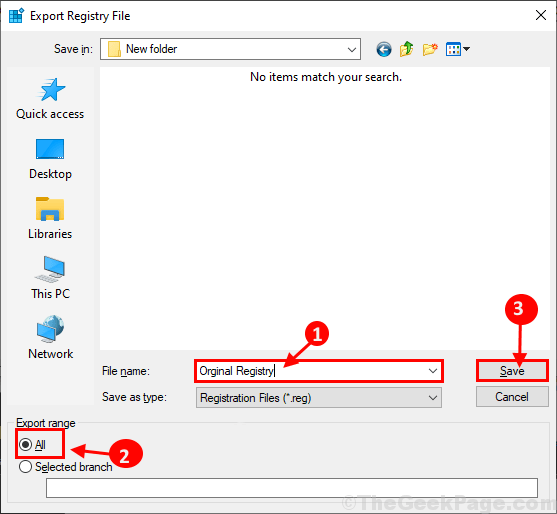
Dies wird ein Rücken sein
5. Im Registierungseditor Das Fenster navigieren Sie zu diesem Speicherort auf der linken Seite, um zu überprüfen, ob es intakt ist.
HKEY_LOCAL_MACHINE \ SYSTEM \ CurrentControlSet \ Services \ GPSVC
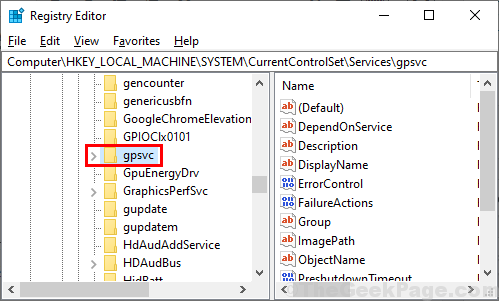
6. Nochmal Registierungseditor Fenster, gehen Sie zu diesem Ort-
Hkey_local_maachine \ software \ microsoft \ windows nt \ currentversion \ svchost
Jetzt, Rechtsklick im leeren Raum des rechten Fensters und dann auf “klicken“Neu"Und dann klicken Sie auf"Multi-String-Wert“.
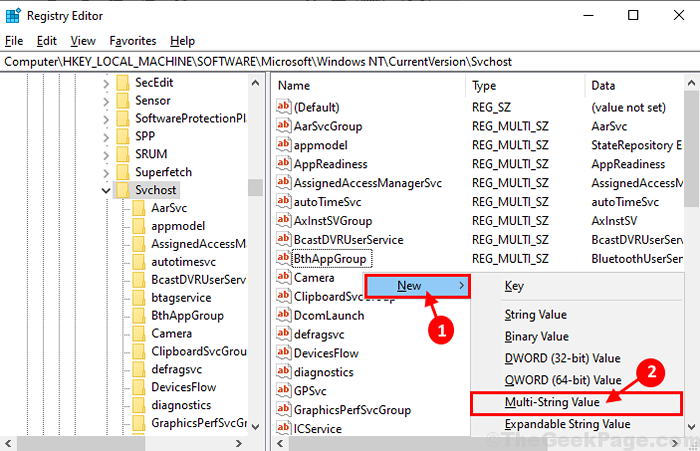
7. Nennen Sie nun den Schlüssel als "GPSVCGroup“. Doppelklick An "GPSVCGroupUnd dann die 'setze'Messwert' Zu "GPSVC"Und dann klicken Sie auf"OK“.
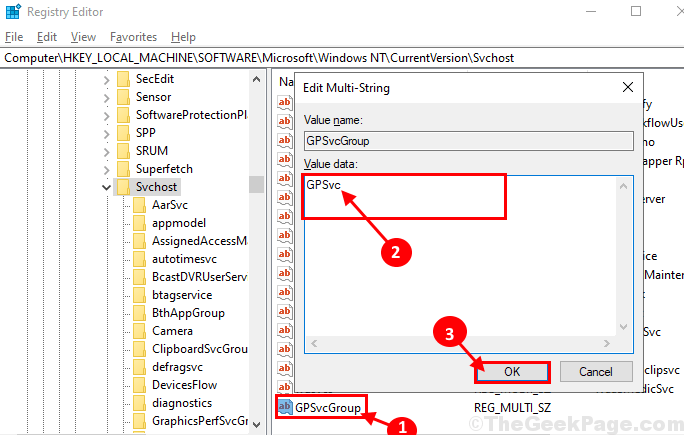
8. Jetzt, Rechtsklick An "Svchost"Und dann klicken Sie auf"Neu"Und dann klicken Sie auf"Taste“.
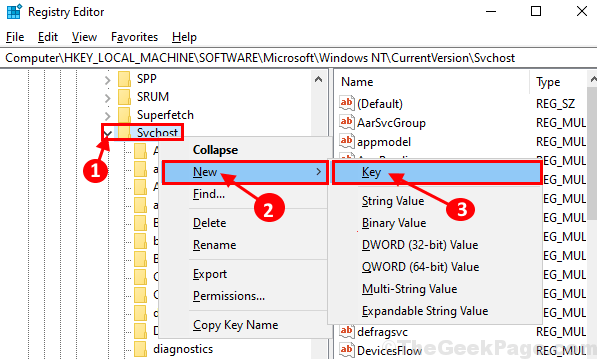
9. Nennen Sie den Unterschlüssel als "GPSVCGroup“. Jetzt, Rechtsklick auf der rechten Seite des Fensters und dann auf “klicken“Neu"Und dann klicken Sie auf"DWORD (32-Bit) Wert“.
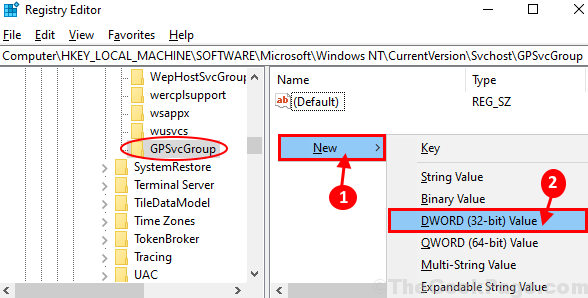
10. Nennen Sie den Schlüssel als "Authentifizierungskapabilität“. Doppelklick darauf, um die Wertdaten zu bearbeiten.
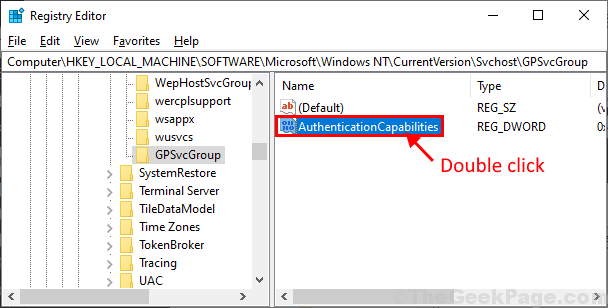
11. Setzen Sie die ''Base' Zu "Dezimal“. Stellen Sie jetzt die 'ein'Messwert' Zu "12320“. Klicke auf "OK”Um die Änderungen zu speichern.
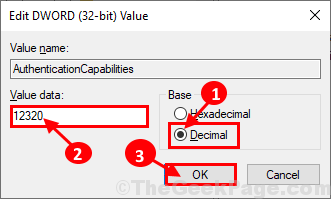
12. Jetzt, Rechtsklick auf der rechten Seite des Fensters und dann auf “klicken“Neu"Und dann klicken Sie auf"DWORD (32-Bit) Wert“.
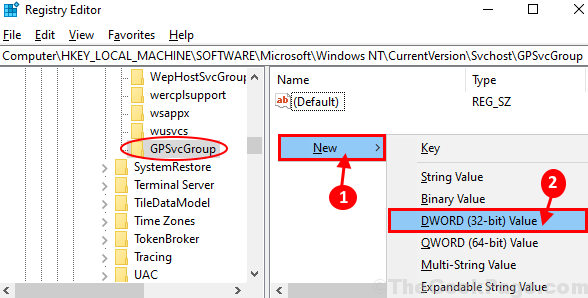
13. Nennen Sie diesen Schlüssel als "ColnitializeSecurityparam“. Doppelklick darauf, um die zu bearbeiten 'Messwert''.
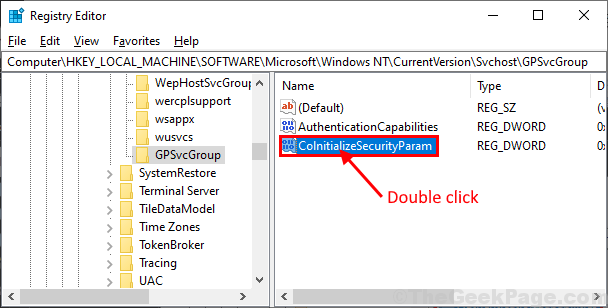
14. Setzen Sie die ''Messwert' Zu "1"Und dann klicken Sie auf"OK”Um die Änderungen zu speichern.
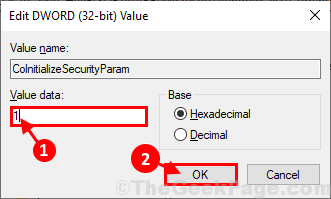
Schließen Registierungseditor Fenster auf Ihrem Computer.
Neu starten Ihr Computer und versuchen Sie, sich erneut bei Ihrem Computer anzumelden.
Neustart Ihr Computer, damit die Änderungen auf Ihren Computer wirksam werden können. Versuchen Sie nach dem Neustart, sich bei Ihrem Gerät anzumelden. Wenn das Problem immer noch nicht gelöst ist, gehen Sie für die nächste Fix.
- « So öffnen Sie die E -Mail -Links mit Google Mail auf Chrome standardmäßig
- So richten Sie den Chrome -Kiosk -Modus in Windows 10/11 auf »

