Beheben Sie Das gehostete Netzwerk konnte nicht gestartet werden Fehler in Windows 10
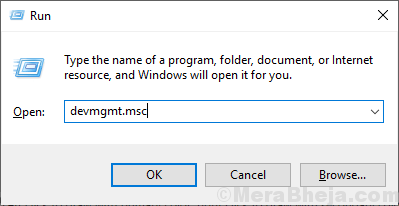
- 1971
- 271
- Marleen Weight
Wenn Sie ein gehostetes Netzwerk auf Ihrem Computer von einrichten möchten Eingabeaufforderung, Es besteht die Möglichkeit, dass Sie "Das gehostete Netzwerk kann nicht gestartet werden" in der Eingabeaufforderung Fenster. Das gehostete Netzwerk ist eine Funktion von Windows 10. mit dem Sie einen Hotspot erstellen können- ein "virtuelles WLAN". Wenn Sie diese Fehlermeldung haben, geschieht sie möglicherweise aufgrund der beschädigten Dateien im WLAN -Treiber oder des alten/inkompatiblen WLAN -Treibers, der in Ihrem System installiert ist. Die Aktualisierung Ihres Fahrers kann das Problem lösen, mit dem Sie konfrontiert sind. Befolgen Sie diese Korrekturen, um Ihr Problem zu lösen. Bevor Sie jedoch die Korrekturen vornehmen, versuchen Sie diese schnellen Korrekturen, die Ihnen auf jeden Fall helfen werden.
Erste Problemumgehungen-
1. Neu starten Ihr Computer und nach dem Neustart überprüfen Sie, ob Sie ein gehostete Netzwerk starten können oder nicht.2. Überprüfen Sie, ob Sie den Befehl in ausführen Eingabeaufforderung mit administrativen Rechten. Zu öffnen cOMMAND -Eingabeaufforderung nur suchen “CMD"Von Cortana und klicken Sie auf"Als Administrator ausführen”Auf der rechten Hälfte des Fensters.
Wenn Sie immer noch mit dem gehosteten Netzwerk konfrontiert werden können, kann er nicht gestartet werden. "Fehler" versuchen Sie diese Lösungen-
Inhaltsverzeichnis
- Fix-1 Aktualisieren Sie den WLAN-Netzwerk-Treiber-
- Fix-2 Aktivieren Sie Microsoft Hosted Network Virtual Adapter-
- FIX-3 Tagen Sie die Einstellungen für die Leistungsverwaltung an-
- Fix-4 Deinstallieren und neu installieren WiFi-Treiber
Fix-1 Aktualisieren Sie den WLAN-Netzwerk-Treiber-
Ihr Computer kann das gehostete Netzwerk nicht starten. Das Aktualisieren Ihres WLAN -Treibers kann das Problem lösen. Befolgen Sie diese Schritte, um Ihr WLAN zu aktualisieren-
1. Um die zu öffnen Laufen Fenster, Sie müssen drücken 'Windows -Schlüssel+r''.
2. Jetzt müssen Sie tippen “devmgmt.MSC" im Gerätemanager und dann schlage Eingeben.
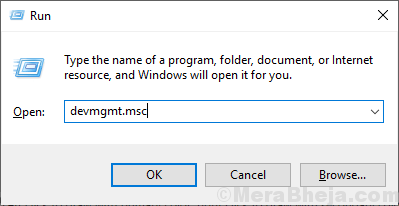
3. Im Gerätemanager Fenster, finden "NetzwerkadapterKlicken Sie aus der Liste auf die Erweiterung, um es zu erweitern.
4. Nun aus der Dropdown Wählen Sie den Treiber aus, den Sie verwenden. Rechtsklick darauf und klicken Sie auf "Treiber aktualisieren".
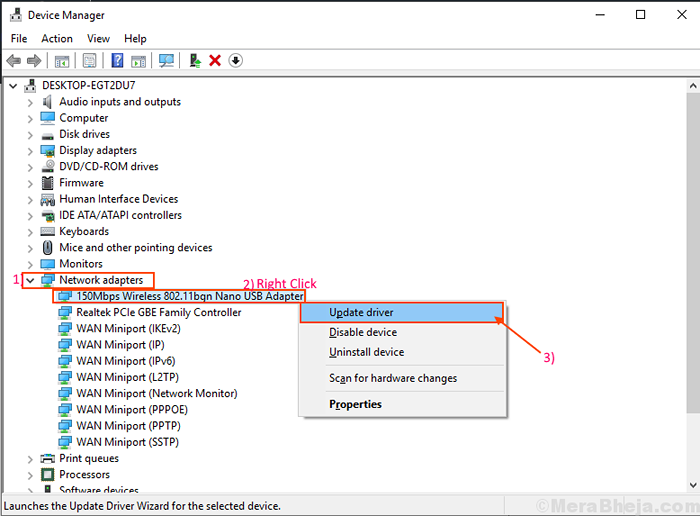
5. Für den nächsten Schritt müssen Sie die Option „automatisch nach aktualisierter Treibersoftware suchen“ auswählen.
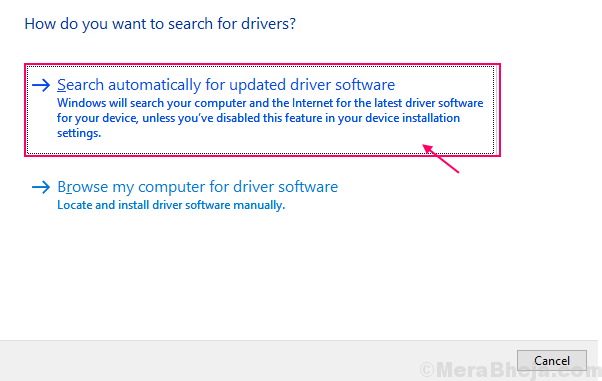
NOTIZ-
Falls Sie eine Nachricht bemerken “Die besten Treiber für Ihr Gerät sind bereits installiert.“. Dann klicken Sie auf “Suche nach aktualisierten Treibern unter Windows Update“.
Sie lassen Ihren Treiber zusammen mit installieren Windows Update.
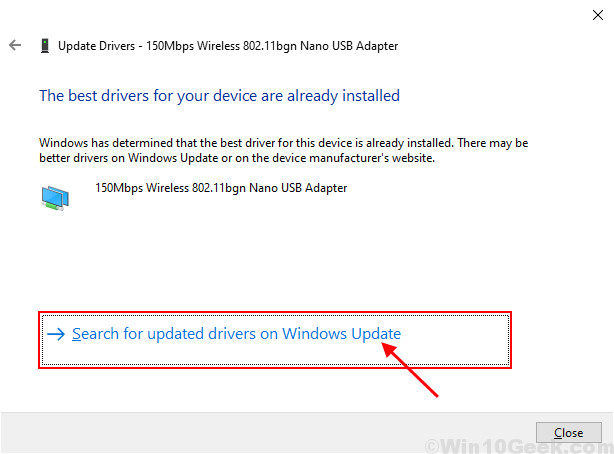
Neustart dein Computer.
Offen Eingabeaufforderung Fenster als Administrator und versuchen Sie, denselben Befehl auszuführen. Wenn das Problem weiterhin besteht, gehen Sie für das nächste Fix.
Fix-2 Aktivieren Sie Microsoft Hosted Network Virtual Adapter-
Es ist möglich, dass die Microsoft hostete den virtuellen Netzwerk -Adapter Der Treiber ist auf Ihrem Computer deaktiviert. Damit es diese einfachen Schritte befolgen kann-
1. Drücken Sie Windows -Schlüssel+s und Typ “Gerätemanager“.
2. Klicken Sie dann auf die “GerätemanagerDas im Suchergebnis erscheinen soll.
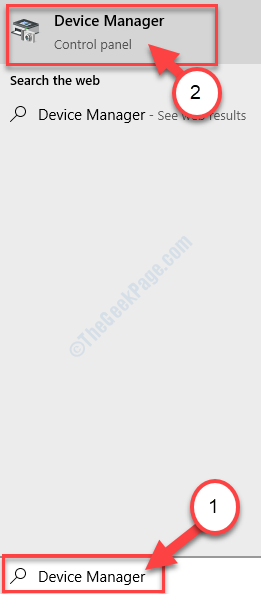
3. Klicke auf "Sicht" des Gerätemanager.
4. Dann klicken Sie auf “Zeigen Sie ein verstecktes Gerät“.
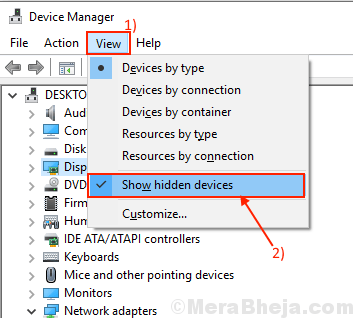
5. Expandieren "Netzwerkadapter" Und Rechtsklick An "Microsoft hostete den virtuellen Adapter -Treiber für den netzwerkarmen Adapter"Das wird einen Pfeil neben dem Namen haben und dann auf" klicken "Gerät aktivieren“.
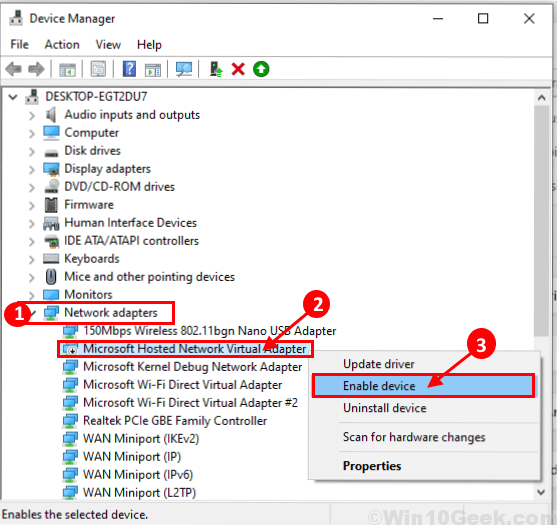
Neu starten Ihr Computer und nach dem Neustart öffnen Sie das Eingabeaufforderung Fenster und prüfen Sie, ob Sie dem gleichen Problem konfrontiert sind oder nicht. Gehen Sie für die nächste Lösung, wenn Sie immer noch dem gleichen Problem haben.
FIX-3 Tagen Sie die Einstellungen für die Leistungsverwaltung an-
Jedes Gerät in Ihrem System verfügt über eine Leistungsverwaltungsfunktion, mit der der Computer ihn ausschalten kann, um Strom zu sparen. Sie können den Computer nicht ausschalten, um das Gerät auszuschalten, um Strom zu sparen.
1. Drücken Sie zunächst die Windows -Schlüssel+s und dann fangen Sie an zu tippen “devmgmt“.
2. Klicken Sie dann auf die “GerätemanagerDas im erhöhten Suchergebnis erscheint.
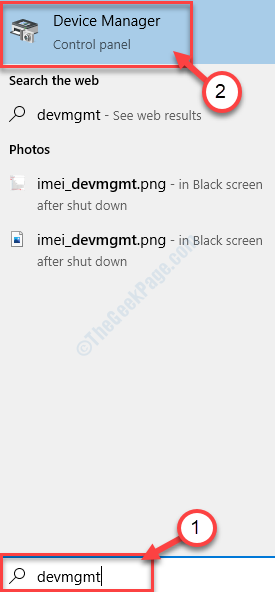
3. Im Gerätemanager Fenster, finden "NetzwerkadapterKlicken Sie aus der Liste auf die Erweiterung, um es zu erweitern.
4. Nun aus der Dropdown Doppelklick auf dem Treiber, den Sie verwenden.
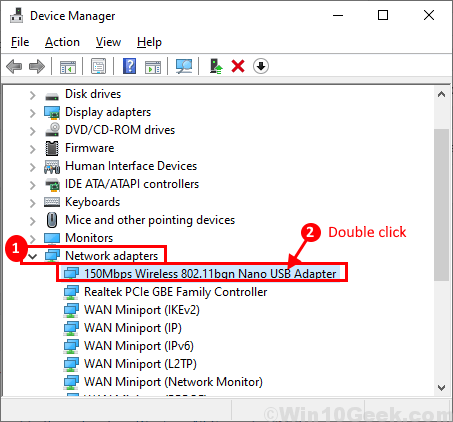
5. Jetzt gehen Sie zum "LeistungsmanagementTab.
6. Dann, Deaktivieren die Option "Lassen Sie den Computer dieses Gerät ausschalten, um Strom zu sparen “.
7. Klicke auf "OKUm die Änderungen für Ihren Fahrer zu speichern.
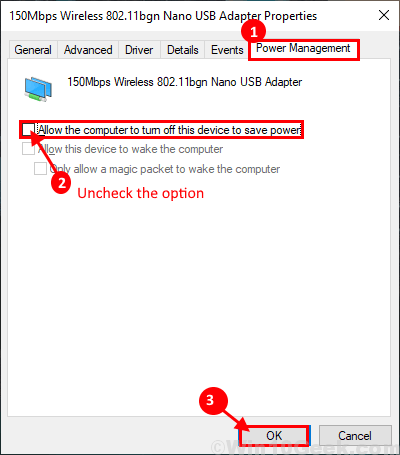
Neu starten Ihr Computer und prüfen Sie, ob Sie ein gehostete Netzwerk ohne weitere Fehler erstellen können.
Gehen Sie für den nächsten Korrektur, in dem wir Ihren WLAN -Treiber deinstallieren und neu installieren werden, um beschädigte Dateien zu löschen, die möglicherweise in Ihrem WLAN -Treiber vorhanden sein können.
Fix-4 Deinstallieren und neu installieren WiFi-Treiber
Es ist möglich, dass Ihr WLAN einige alte/beschädigte temporäre Dateien in seinem Treiberordner enthält. Deinstallieren und Neuinstallieren des Treibers kann das Problem lösen-
1. Drücken Sie die Windows -Schlüssel+r Schlüssel öffnet die Laufen Fenster.
2. Im Laufen Fenster, Typ “devmgmt.MSCUnd klicken Sie auf die “OK“.
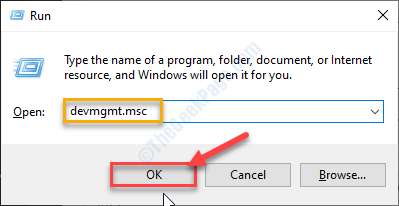
3. Im Gerätemanager Utility -Fenster haben viele Geräte als Liste.
4. Finden Sie die "heraus"NetzwerkadapterGerät und klicken Sie darauf, und es wird erweitert, um verfügbare Treiber anzuzeigen.
5. Dann, Rechtsklick auf der W-lan Sie verwenden Treiber, klicken Sie auf “Gerät deinstallieren“. Dies wird den Treiber deinstallieren.
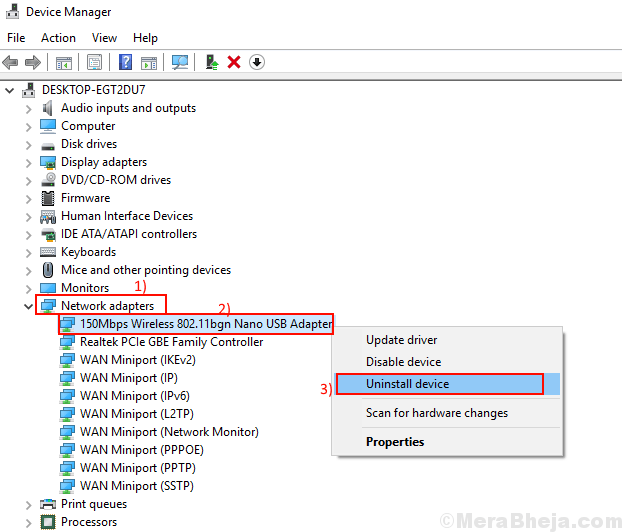
Im nächsten Prozess werden wir Installieren Sie den WLAN -Treiber nochmal-
Prozess 1-
Wenn Sie Ihr System einfach neu starten, installieren Sie den Treiber neu neu.
Prozess 2-
Wenn die vorherige Methode nicht geklappt hat, folgen Sie den Treiber manuell installieren-
1. Im Gerätemanager Fenster, klicken Sie auf “Aktion“.
2 Als nächstes klicken Sie auf “Scannen nach Hardwareänderungen“.
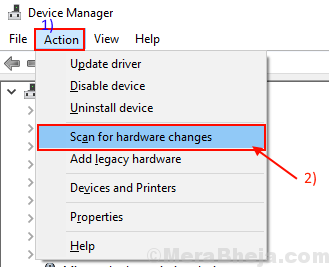
Dadurch wird der Deinstallation des Treibers gefunden und den Treiber erneut installiert.
Methode 3-
Wenn Methode 2 den Treiber nicht installiert hat, befolgen Sie diese nächsten Schritte -
1. Klicke auf "Sicht" des Gerätemanager.
2. Danach klicken Sie auf “Zeigen Sie ein verstecktes Gerät“.
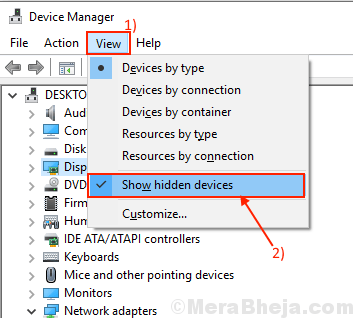
2. Dies wird die zeigen Versteckte Treiber.
Schauen Sie sich den Namen Ihres WLAN -Fahrers an.
3. Klicken Sie mit der rechten Maustaste auf Der WLAN -Treiber und klicken Sie auf die “Treibersoftware aktualisieren“.
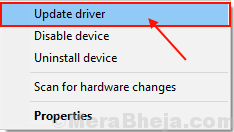
4. Klicken Sie auf die Option “Suchen Sie automatisch nach aktualisierten Treibersoftware“.
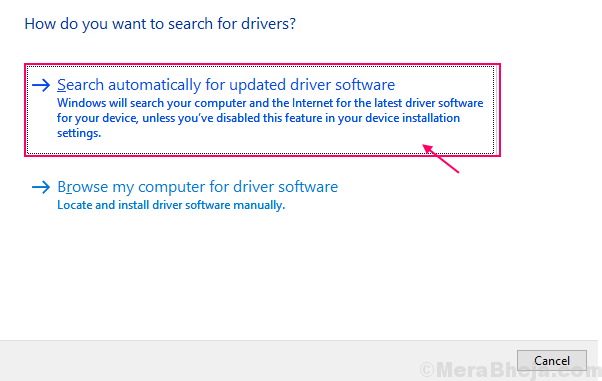
4. Warten Sie, bis Windows nach einem kompatiblen Treiber für Ihren WLAN -Treiber sucht, lädt ihn herunter und installiert ihn.
Schließen Gerätemanager Fenster.
Neu starten Ihr Computer, um die Änderungen zu speichern.
Überprüfen Sie, ob Sie erneut mit dem gleichen Problem konfrontiert sind oder nicht.
- « Top 10 Farbstar -Alternativen zur Auswahl von Farben
- Wie man DVD / CD -Laufwerk löst, wird in Windows 10, 11 nicht erkannt »

