Beheben Sie die Installation beim ersten Startphasenfehler fehlgeschlagen
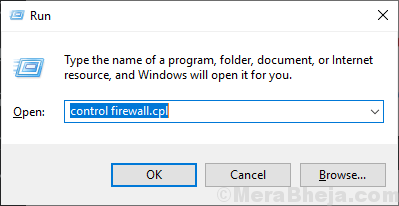
- 953
- 131
- Lana Saumweber
Wenn Sie auf "Die Installation sind beim ersten Startphasenfehler ausgeschlossen", wenn Sie versuchen, Windows 10 zu installieren oder Ihre vorhanden. Viele von Windows 10 -Benutzern berichten über das gleiche Problem. Wenn Sie diese Nachricht auf Ihrem Computer sehen, wird die Windows -Installation auf Ihrem Computer mit einer Nachricht gestoppt: "Wir konnten Windows 10 nicht installieren". Dieses Problem ist ähnlich, wenn Sie vor diesen Fehlern konfrontiert sind-
0x80070004 - 0x3000dDie Installation ist in der First_Boot -Phase mit einem Fehler während der Operation migrate_date fehlgeschlagen.
0xc1900101 - 0x30018Die Installation ist in der First_boot -Phase mit dem Fehler während des SysPrep -Betriebs fehlgeschlagen.
0xc1900101-0x30017Die Installation ist in der First_Boot -Phase mit einem Fehler während des Startvorgangs fehlgeschlagen.
Diese Fehler werden aufgrund einer fehl konfigurierten Registrierung auf Ihrem Computer oder aufgrund eines Platzmangels auf Ihrer Festplatte generiert. Sie können diese Fehler lösen, indem Sie diesen Korrekturen folgen-
Stellen Sie sicher, dass Sie einen Wiederherstellungspunkt für Ihren Computer erstellen. Falls etwas schief geht, können Sie eine Systemwiederherstellung durchführen.
Inhaltsverzeichnis
- Fix 1 - Deaktivieren Sie Ihre Firewall vorübergehend
- Fix-2 Deaktivieren Sie den sicheren Stiefel in BIOS
- Fix-3-Überprüfen Sie das Windows-Update
- Fix-4 Aktualisieren Sie Ihre Fenster im sauberen Start
- Fix-5 Download und Ausführen von offiziellen Windows-Update-Fehlerbehebung
- Fix-6 benennen Sie den Softwareverteilungsordner um
- Fix-7 Führen Sie Systemdateiprüfer auf Ihrem Computer aus
- FIX-8 Versuchen Sie eine Registrierungsfixierung
- Fix-9 Überprüfen Sie Ihre Festplatte
Fix 1 - Deaktivieren Sie Ihre Firewall vorübergehend
HINWEIS- [Diese Korrektur gilt für Benutzer, die ein privates Netzwerk verwenden]
Windows Firewall kann die Ursache für den Fehler sein, mit dem Sie während der Installation von Windows auf Ihrem Computer konfrontiert sind. Sie können die Windows -Firewall deaktivieren, indem Sie diesen Schritten folgen-
1. Drücken Sie Windows -Schlüssel+ r starten Laufen, und Typ “Kontrolle der Firewall.cplUnd schlage Eingeben.
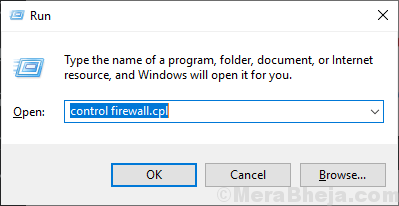
Dadurch werden die Einstellungen der Firewall in die Einstellungen in Schalttafel.
2. Klicken Sie nun im Bedienfeld im linken Bereich auf “Schalten Sie Windows Defender Firewall ein oder aus“.
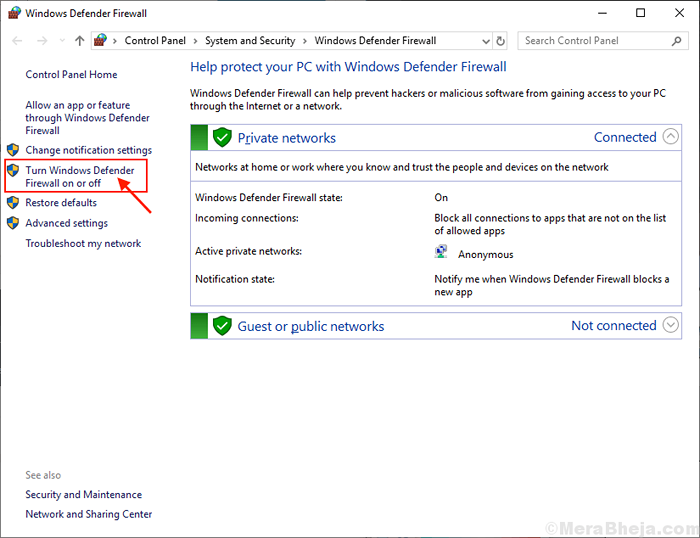
3. Klicken Sie nun unter den privaten Netzwerkeinstellungen auf “Schalten Sie Windows Defender Firewall aus (nicht empfohlen)"Und klicken Sie auf"OK”Um Ihre Firewall auszuschalten.
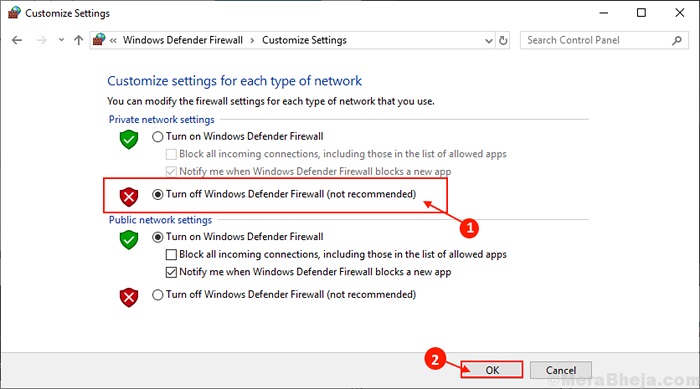
Neu starten Ihr Computer und starten Sie den Windows-Installationsprozess, überprüfen Sie die oben genannten Fehler, die auftreten oder nicht.
Deaktivieren Sie auch Anti -Viren Dritter wie Malwarebytes usw. und versuche es erneut.
Wenn der Fehler noch vorhanden ist, entscheiden Sie sich für das nächste Fix.
Fix-2 Deaktivieren Sie den sicheren Stiefel in BIOS
1. Setzen Sie Ihren PC vollständig herunter.
2. Beginnen Sie nun mit dem Netzschalter und starten Sie die BIOS -Taste wiederholt, um den BIOS -Modus einzugeben
Im Folgenden finden Sie die BIOS -Schlüssel für verschiedene Laptop -Hersteller.
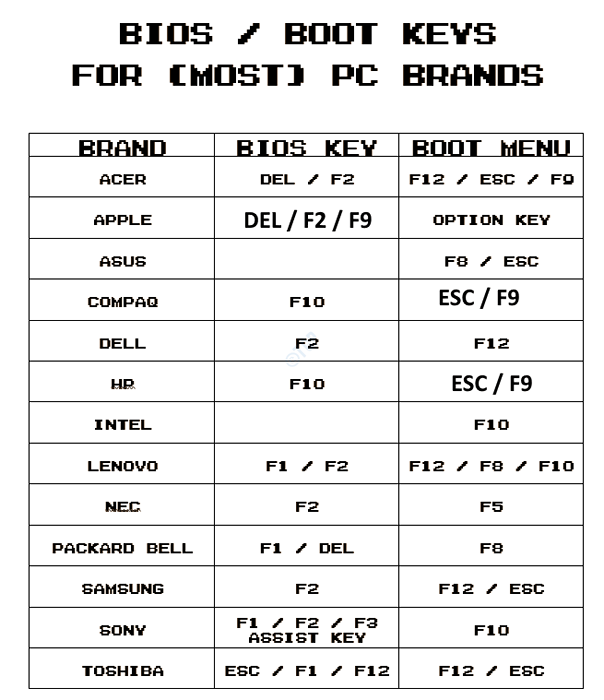
3. Suchen Sie die Sicherer Startvorgang Option und deaktivieren Es.
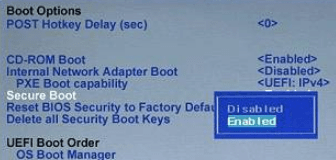
Es ist entweder in Bootoptionen oder bei Authentifizierungseinstellungen.
Fix-3-Überprüfen Sie das Windows-Update
Dieses Problem, mit dem Sie konfrontiert sind. Um nach Windows -Updates zu suchen, befolgen Sie diese nächsten Schritte-
1. Drücken Sie Windows -Schlüssel+i öffnen Einstellungen auf deinem Computer.
2. Klicke auf "Update & Sicherheit" Einstellungen.
3. Auf den rechten Bereich, klicken Sie auf “Auf Updates prüfen“.
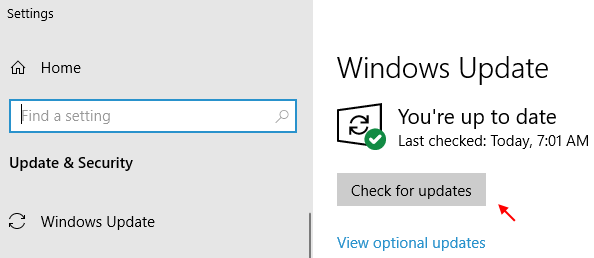
Windows überprüfen nach Updates. Anschließend wird das Update heruntergeladen und Sie eine Zeit zum Neustart Ihres Computers aus auswählen, um die Aktualisierungsverfahren abzuschließen.
Überprüfen Sie, ob einer der Fehler noch vorhanden ist oder nicht. Wenn der Fehler immer noch Probleme verursacht, entscheiden Sie sich für die nächste Fix.
Fix-4 Aktualisieren Sie Ihre Fenster im sauberen Start
Sauberes Booting Ihr Computer stellt sicher, dass Ihr Computer mit einem minimalen Satz von Treibern und weniger Startprogrammen booten. Dies kann das Problem mit "Die Installation beim ersten Startphasenfehler fehlgeschlagen" lösen. Um den Start zu reinigen, folgt Ihr Computer diese Schritte aus-
1. Sie können die öffnen Laufen Fenster durch Drücken Windows -Schlüssel+r.
2. Dann tippen Sie “msconfig"Und dann klicken Sie auf"OK“.
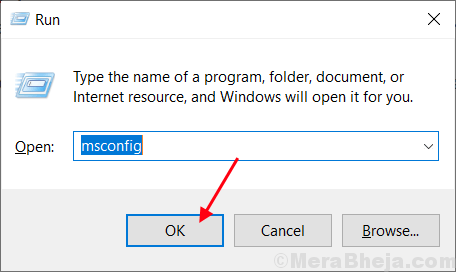
Systemkonfiguration wird Öffnen.
3. Zuerst musst du zum “gehenAllgemein”Tab und
4. Dann, Deaktivieren die Schachtel neben dem "Systemstartelemente laden“.
5. Stellen Sie sicher, dass "Lastsystemdienste" Ist überprüft.
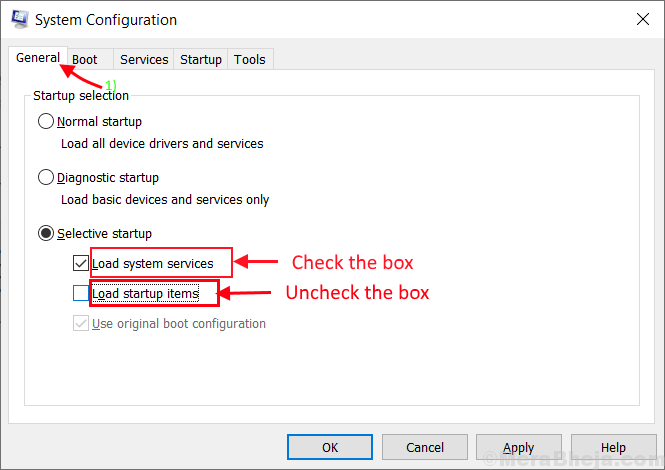
6. Dann gehen Sie zum "DienstleistungenTab.
7. Danach überprüfen Sie die “Verstecke alle Microsoft-DiensteUnd dann klicken Sie auf die “Alle deaktivieren” .
8. Schließlich klicken Sie auf “Anwenden" Und "OK“.
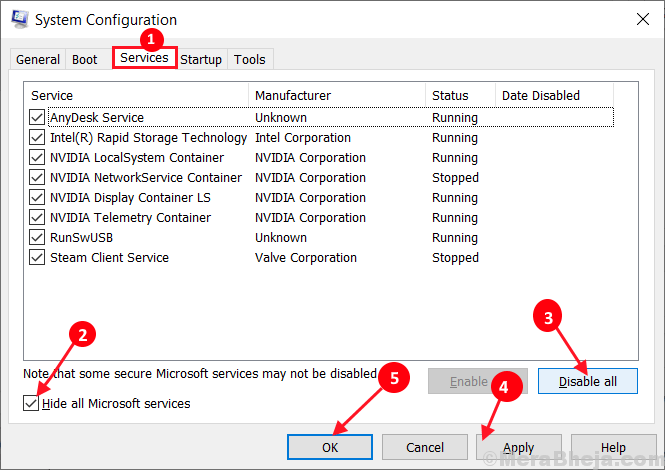
Neustart Ihr Computer wird im sauberen Modus gebootet.
Versuchen Sie es erneut und prüfen Sie, ob der Fehler noch vorliegt oder nicht. Wenn der Fehler noch vorhanden ist, entscheiden Sie sich für das nächste Fix.
Fix-5 Download und Ausführen von offiziellen Windows-Update-Fehlerbehebung
Sie können Windows -Update -Fehlerbehebung im offiziellen Microsoft -Forum ausführen, und es kann Ihr Problem beheben. Um die Windows -Update -Fehlerbehebung herunterzuladen und auszuführen, befolgen Sie diese Schritte-
1. Laden Sie Windows Update Fehlerbehebung herunter. Gehen Sie zum Download -Ort und doppelklicken Sie auf “Wu10Um es zu öffnen.

2. Klicken Sie nun auf “Nächste”Im Fenster zur Fehlerbehebung.
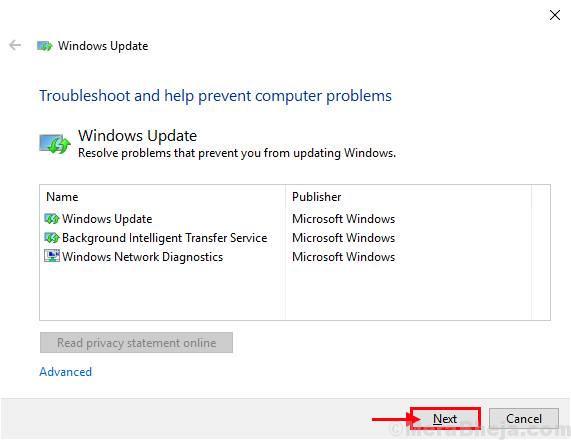
3. Jetzt dauert dieser Vorgang einige Zeit, da Windows ein Problem mit Ihrem ausstehenden Update erkennt.
4. Klicken Sie nun auf “Nächste”Um die Lösung anzuwenden.
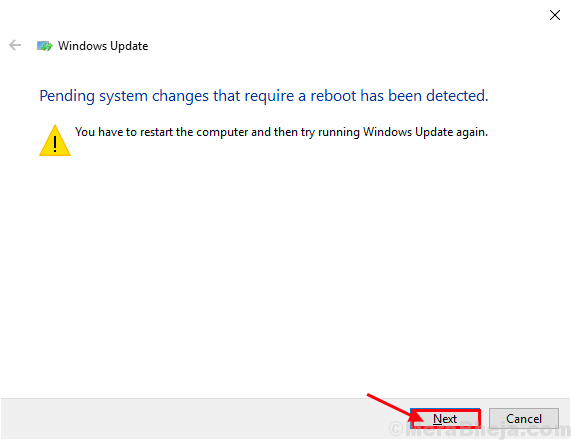
Während Sie Ihren Computer neu starten, behebt Windows Update Fehlerbehebung das Problem.Überprüfen Sie, ob Sie erneut mit dem gleichen Problem konfrontiert sind oder nicht. Wenn das Problem noch vorhanden ist, gehen Sie für das nächste Fix.
Fix-6 benennen Sie den Softwareverteilungsordner um
Sie können den Softwareverteilungsordner auf Ihrem Computer umbenennen und nach dem Umbenennen nach Ihrem Problem umbenennen. Befolgen Sie diese Schritte, um den Ordner umzubenennen-
1. Der erste Schritt, um die zu öffnen CMD Terminal ist zu tippen “CMD”Im Suchfeld.
2. Dann, Rechtsklick auf der "Eingabeaufforderung"Im Suchergebnis und dann wählen Sie"Als Administrator ausführen“.
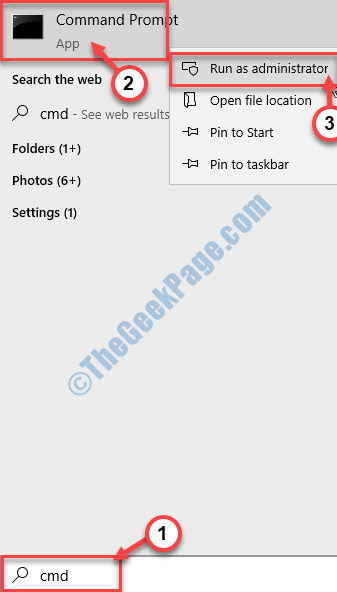
2. Kopieren und fügen Sie diese Befehle einfach in das Terminal ein und fügen Sie sie dann ein und müssen dann die Eingabetaste drücken, nachdem Sie die einzelnen von ihnen eingefügt haben.
Net Stop Wuauserv Net Stop Cryptsvc Net Stop Bits Net Stop Msiserver
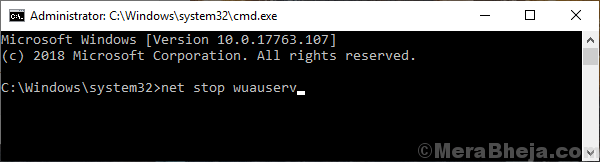
3. Jetzt, um den Softwareverteilungsordner umzubenennen, einfach nur Kopieren und Einfügen diese beiden Befehle und schlagen Eingeben Nach jedem Befehl-
Ren C: \ Windows \ SoftwaredIntribution Softwaredistribution.Old Ren C: \ Windows \ System32 \ Catroot2 Catroot2.alt
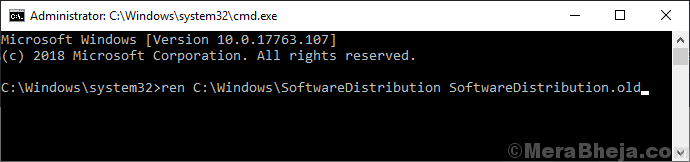
4. Jetzt bleibt alles noch, um die gestoppten Dienste wieder zu starten. Kopieren Sie diese Befehle in die Eingabeaufforderung und schlagen Eingeben Um die Dienste erneut zu initiieren.
NET START WUAUSERV NET START CRYPTSVC NET START BITS NET START MSISERVER
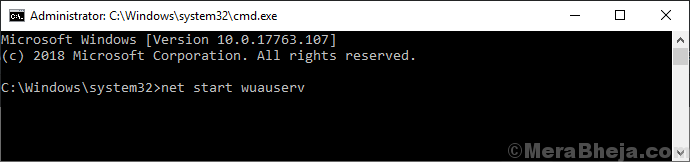
Neustart dein Computer.Versuchen Sie, Ihr Windows 10 erneut zu aktualisieren. Wenn der Fehler noch auftritt.
Fix-7 Führen Sie Systemdateiprüfer auf Ihrem Computer aus
Systemdateiprüfung (SFC) ist ein Tool, mit dem beschädigte Windows -Dateien auf Ihrem Computer erfasst und repariert werden können. Sie können SFC mit folgenden Befehlen ausführen-
1. Drücken Sie Windows -Schlüssel+r Run starten. Typ "CMD" und drücke "Strg+Shift+Eingabetaste“. Dies wird sich öffnen Eingabeaufforderung mit Verwaltungsrechte.
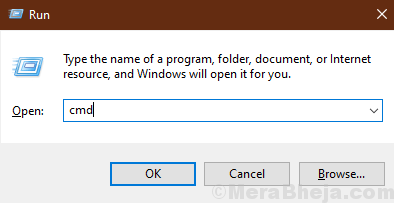
2. Geben Sie diesen Befehl ein und klicken Sie auf ENter. Dies wird einige Zeit dauern.
SFC /Scannow
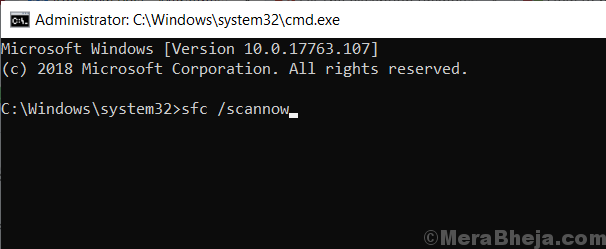
Warten Sie, bis der Vorgang abgeschlossen ist.
Oder, wenn dies auf dem Computer fehlschlägt, folgen Sie diesem Schritt-
2.Geben Sie diesen Befehl in die Eingabeaufforderung ein und klicken Sie auf Eingeben.
sfc /scannow /offbootdir = c: \ /offwindir = c: \ windows
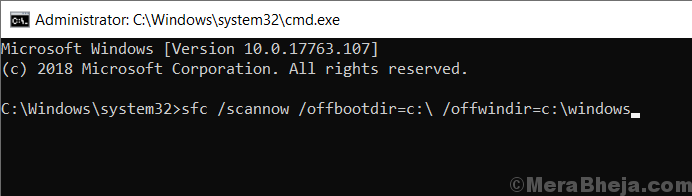
Warten Sie, bis der Vorgang abgeschlossen ist.
3. Geben Sie nun im Eingabeaufforderungfenster diese Befehle ein und klicken Sie auf Eingeben Nach jedem Befehl.
DISM /Online /Cleanup-Image /Checkhealth DISM /Online /Cleanup-Image /ScanHealth DISM /Online /Cleanup-Image /Restorehealth
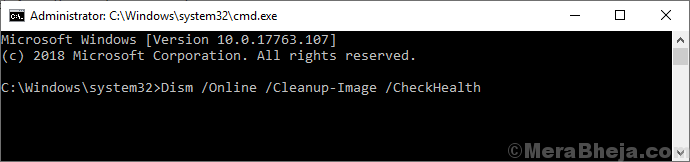
Warten Sie, bis diese Befehle die Untersuchung auf Ihrem Computer abgeschlossen haben.
NOTIZ-
Wenn diese Befehle nicht für Sie geklappt haben, wiederholen Sie den Schritt 3 mit folgenden Befehlen-
Dism /bild: c: \ offline /cleanup-image /restorehealth /Quelle: C: \ test \ mont
 Warten Sie, bis der Prozess abgeschlossen ist.
Warten Sie, bis der Prozess abgeschlossen ist.
Neustart dein Computer. Überprüfen Sie, ob das Problem mit "die Installation beim ersten Startphasenfehler fehlgeschlagen ist".
FIX-8 Versuchen Sie eine Registrierungsfixierung
Es ist möglich, dass Sie mit diesem Fehler konfrontiert sind, wird durch einen Registrierungsfehler ausgelöst. Sie können das Problem mit Ihrer Registrierung lösen, indem Sie diesen Dingen folgen-
1. Drücken Sie Windows -Schlüssel+r Run starten. Typ "refliktUnd schlage Eingeben.
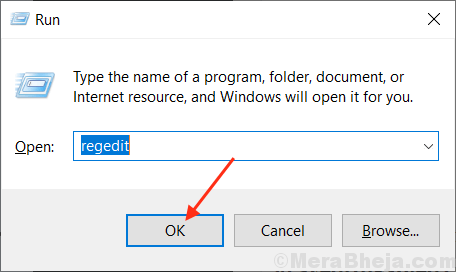
2. Navigieren Sie nun im linken Bereich des Registrierungsfensters zu diesem Ort-
Computer \ hkey_local_maachine \ Software \ Microsoft \ Windows \ Currentversion \ WindowsUpdate \
Klicken Sie nun auf “Osupgrade“.[Hinweis- Wenn Sie nicht finden können "OsupgradeFolgen Sie dann diesem Schritt-
2 (a). Klicke auf Windows Update. Jetzt, Rechtsklick auf einem leeren Raum. Klicke auf "Neu"Und klicken Sie auf"Taste“. Nennen Sie es "Osupgrade“.
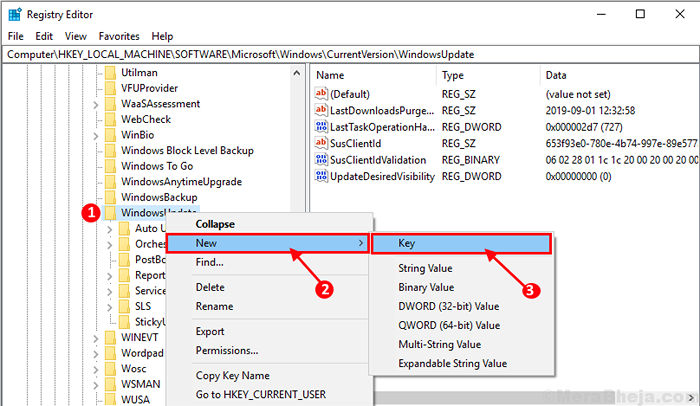
3. Wählen Sie nun aus “OsupgradeUnd klicken Sie mit der rechten Maustaste auf einen leeren Speicherplatz im rechten Bereich. Klicke auf "Neu“. Dann klicken Sie auf “DWORD (32-Bit) Wert“. Nennen Sie den Registrierungsschlüssel als "Zulassen.
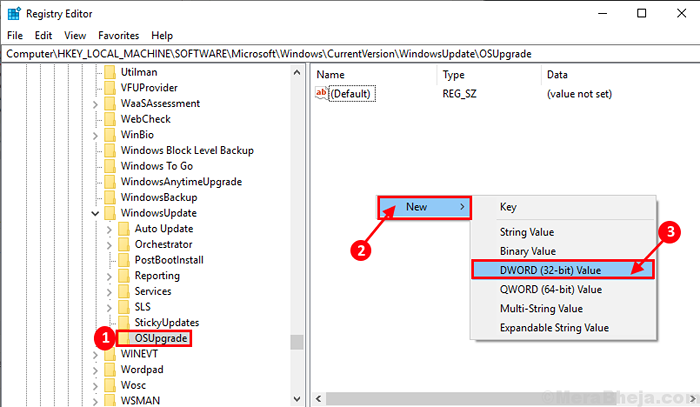
4. Doppelklicken Sie auf “Zulassen und ändern die ''Messwert' Zu "1“.
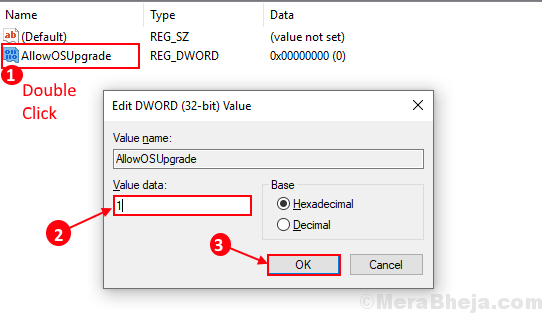
Neu starten dein Computer.
Überprüfen Sie, ob Sie zum Zeitpunkt der Aktualisierung der Fenster vor dem Problem stehen oder nicht. Wenn das gleiche Problem weiterhin besteht, entscheiden Sie sich für das nächste Fix.
Fix-9 Überprüfen Sie Ihre Festplatte
Wenn Sie Windows in einem Laufwerk mit einem niedrigen Speicherplatz installieren, kann der Installationsprozess fehlschlagen. Überprüfen Sie immer den kostenlosen Speicherplatz auf Ihrer Festplatte. Auf Ihrem Computer sollten Sie mindestens 30 GB kostenlosen Speicherplatz verfügbar sein, bevor Sie Windows auf Ihrem Computer installieren. Um den Speicherplatz auf Ihrem Computer zu überprüfen, folgen Sie diesen einfachen Schritten aus-
1. Drücken Sie Windows -Schlüssel+e So öffnen Sie das Fenster "Datei Explorer". Klicken Sie nun im linken Bereich auf “Dieser PC" (ODER, ).
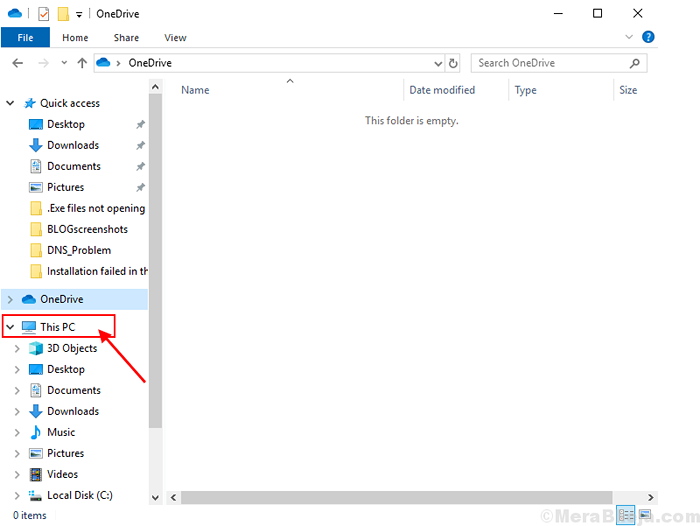
2. Schauen Sie sich nun das Laufwerk an, das Sie Windows 10 installieren/aktualisieren möchten. Wenn das Laufwerk mindestens 30 GB freien Speicherplatz hat, gehen Sie für die Installation. Andernfalls löschen oder verschieben einige Ordner.
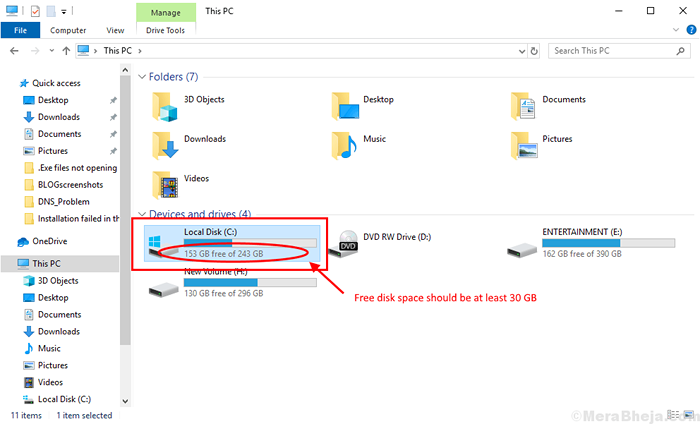
Ihr Problem mit "Die Installation ist im ersten Startphasenfehler fehlgeschlagen" sollte gelöst werden.

