Beheben Sie den Befehl unter 0x00000000 Referenzspeicher unter 0x00000000 Fehler
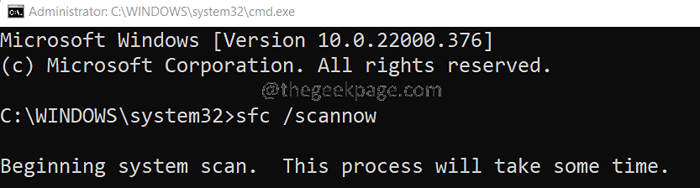
- 1385
- 75
- Henry Liebold
Viele Benutzer, die virtuelle Box verwenden, bemerkten das Sehen Die Anweisung bei 0x* referenzierte Speicher bei 0x* Fehler in ihrem System. Es wird gesehen, wenn der Benutzer versucht, das virtuelle Feld im nahtlosen oder Vollbildmodus zu öffnen.
Der vollständige Fehler ist wie unten gezeigt-
Die Anweisung bei 0x* referenzierte Speicher bei 0x* . Der Speicher konnte nicht gelesen werden.
Hinweis: Der Speicherort variiert jedes Mal, wenn Sie das System neu starten.
Potenzielle Ursachen für dieses Problem:
- RAM -Fehler im System.
- Anwendungen von Drittanbietern, die mit dem Betrieb der Virualbox eingreifen.
In diesem Artikel haben wir verschiedene Möglichkeiten zusammengestellt, um das obige Problem zu beheben.
Inhaltsverzeichnis
- Fix 1: Führen Sie einen SFC -Scan aus
- Fix 2: Erhöhen Sie den virtuellen Speicher
- Fix 3: Führen Sie das Windows -Speicherdiagnose -Tool aus
- Fix 4: Starten Sie das System im abgesicherten Modus
- Fix 5: Aktualisieren Sie die .Netto -Framework
- Beheben Sie 6: Schalten Sie die Option Auto-Hide-Taskleiste aus
- Fix 7: Aktualisieren Sie Ihren Grafiktreiber
Fix 1: Führen Sie einen SFC -Scan aus
Wenn Ihre Systemdateien beschädigt wurden, führen Sie einen SFC -Scan aus, um diese Dateien zu reparieren.
1. Öffnen Sie das Laufterminal mit Fenster Und R.
2. Typ CMD und halten die Schlüssel Strg+Shift+Eingabetaste So öffnen Sie die Eingabeaufforderung im Administratormodus.
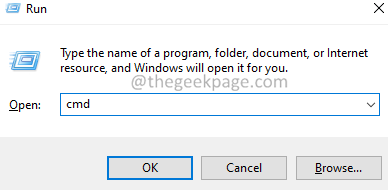
3. Wenn Sie a sehen Benutzerzugriffskontrolle Fenster, um Berechtigungen zu suchen, klicken Sie auf Ja.
4. Geben Sie im Eingabeaufforderungfenster, der sich öffnet, den folgenden Befehl ein und drücken Sie Eingeben.
SFC /Scannow
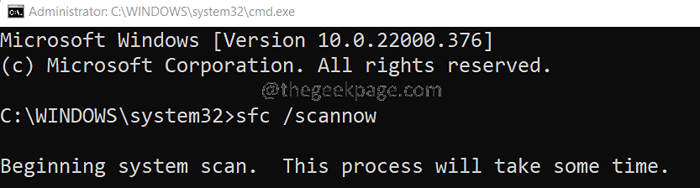
5. Der Scan dauert einige Zeit. Warte geduldig.
6. Sobald der Scan fertig ist, starten Sie das System neu.
Fix 2: Erhöhen Sie den virtuellen Speicher
1. Öffne das Dialog ausführen Verwendung Windows+r.
2. Typ sysdm.cpl, und drücke Eingeben.
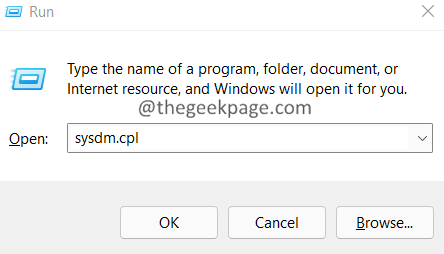
3. Im Systemeigenschaften Fenster, gehen Sie zum Fortschrittlich Tab.
4. Klick auf das Einstellungen Taste.
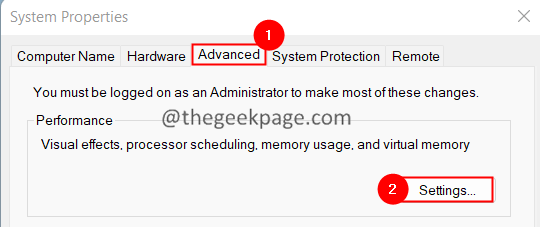
5. Der Performance-Optionen Fenster öffnet sich. Klick auf das Fortschrittlich Tab.
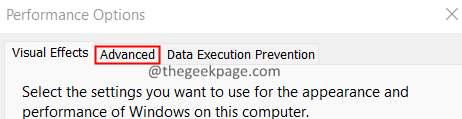
6. Gehe zum Fortschrittlich Tab.
7. Klicken Sie unter dem Abschnitt Virtual Memory auf Ändern.
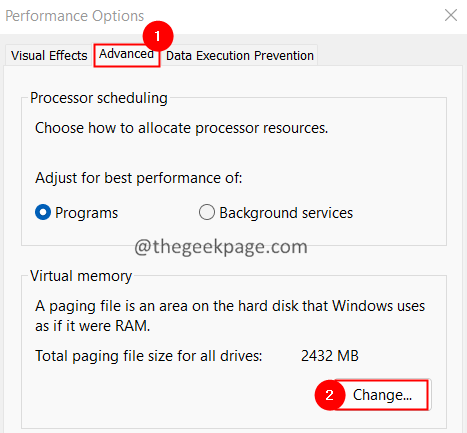
8.Im virtuellen Speicherfenster, das sich öffnet, überprüfen die Option, Verwalten Sie automatisch die Größe der Paging -Datei für alle Treiber.
9. Überprüfen Sie die Anzahl der Partitionen. Wenn Sie 1 Partition haben,
- Stellen Sie die Anfangsgröße auf 1 ein.5 -mal so viel verfügbarer RAM.
- Stellen Sie die maximale Größe auf das 3 -fache der anfänglichen Größe ein.
Zum Beispiel, wenn Sie 8 GB RAM haben,
- Die anfängliche Größe sollte sein 8*1.5*1024 Mb. Das ist 12288 Mb.
- Die endgültige Größe sollte sein 36864Mb.
10. Klick auf das Satz Taste.
11. Drücken Sie die OK -Taste zweimal Um die Änderungen zu speichern.
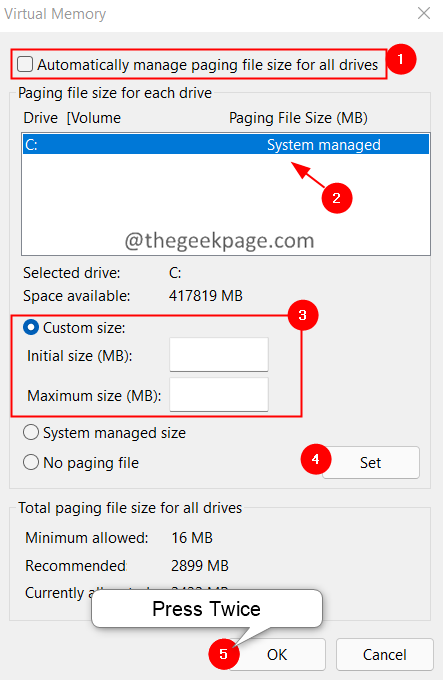
9. Starten Sie das System neu.
Fix 3: Führen Sie das Windows -Speicherdiagnose -Tool aus
1. Offen Laufen Dialog mit Windows+r.
2. Typ mdSched.exe, Drücken Sie Eingeben.
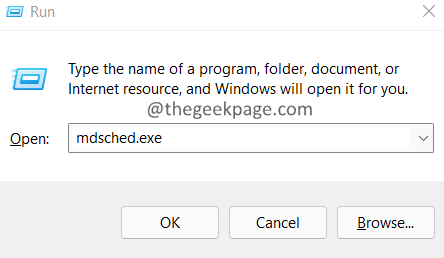
3. Klicken Sie im Windows -Speicher -Diagnosefenster, das angezeigt wird Starten Sie jetzt neu und überprüfen Sie nach Problemen.
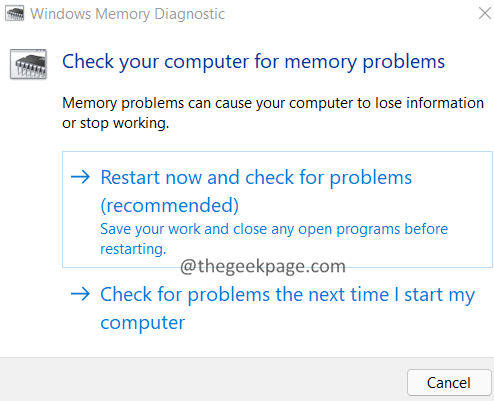
4. Sobald das Tool ausgeführt wird, starten Sie das System neu.
Fix 4: Starten Sie das System im abgesicherten Modus
1. Öffnen Sie den Dialog mit Ausführen mithilfe Windows+r.
2. Geben Sie den Befehl ein MS-Settings: Erholung, und drücke Eingeben.
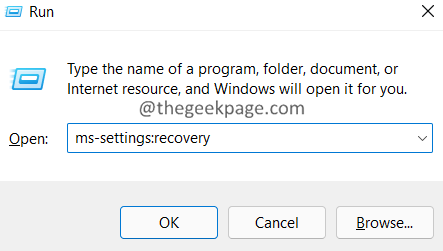
3. Klicken Sie im Fenster "Erscheinen" auf die Neu starten KEINE Button neben Fortgeschrittenes Start-up.
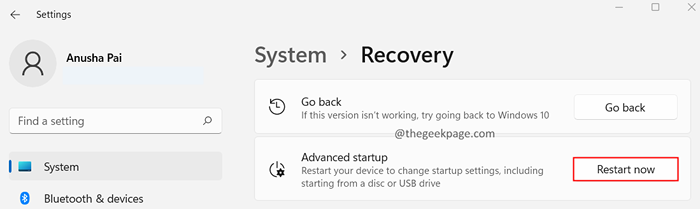
4. Suchen Sie im erscheinenden Fenster Fehlerbehebung Verwenden der Pfeile auf der Tastatur.
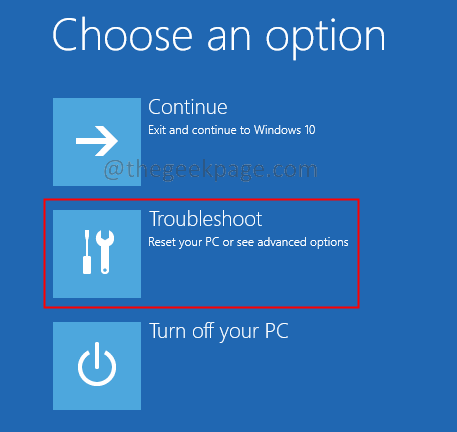
5. Klicke auf Erweiterte Optionen.
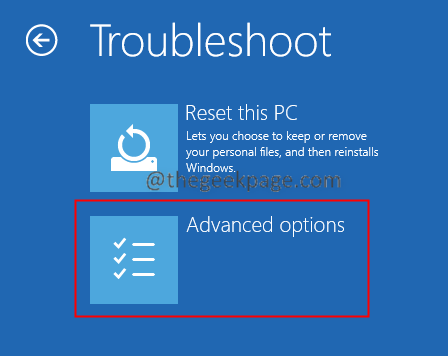
6. Klick auf das Starteinstellungen.
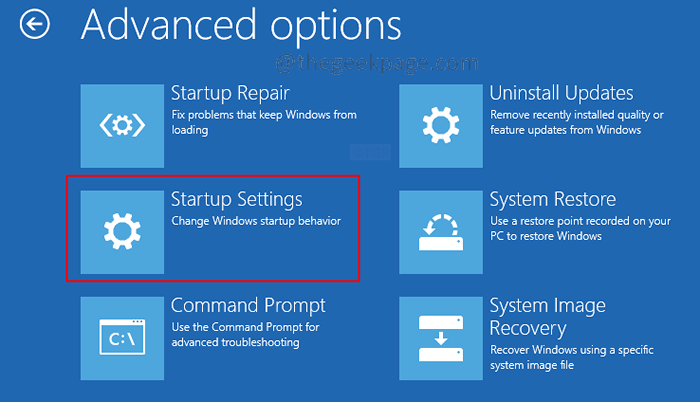
7. Klick auf das Neu starten.
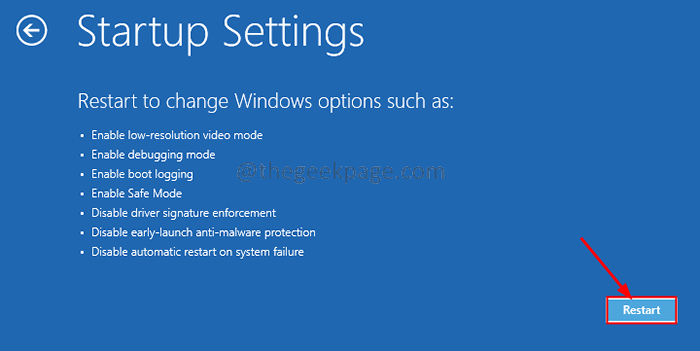
8. Drücken Sie die F5 Taste von Ihrer Tastatur und klicken Sie auf Eingeben.
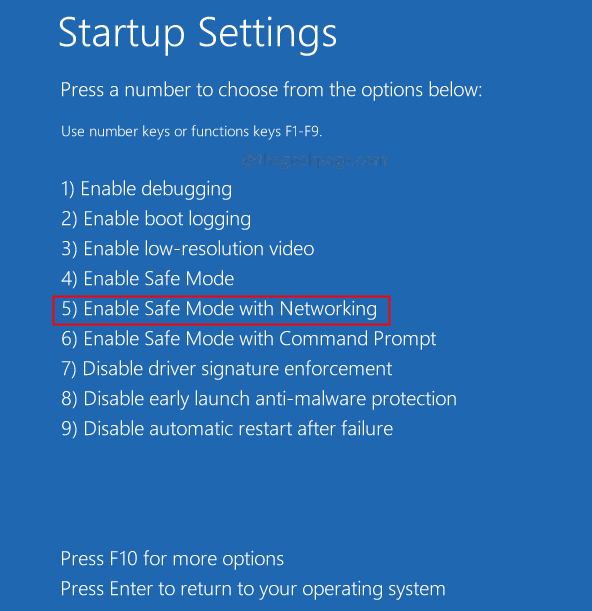
9. Öffnen Sie nun versuchen. Wenn es perfekt funktioniert, bedeutet dies, dass eine Anwendung den Betrieb von Virtual Box stört.
10. Um das herauszufinden, starten Sie Ihr System.
11. Öffnen Sie den Dialogfeld "Ausführen" mit den Tasten Windows+R.
12. Eingeben msconfig und schlagen Eingeben
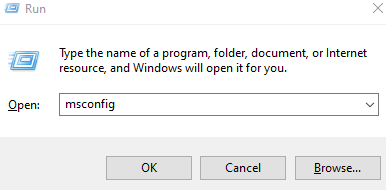
13. Im Allgemein Registerkarte, überprüfen Sie die Selektives Startup Möglichkeit.
14. Sicher gehen, dass Lastsystemdienste Und Systemstartelemente laden werden überprüft.
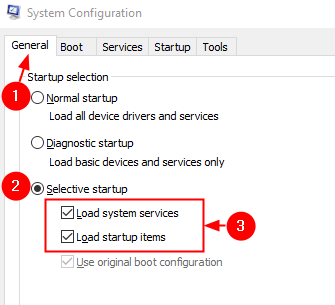
15. Gehe zum Dienstleistungen Tab
16. Ankreuzen Verstecke alle Microsoft-Dienste und dann klicken Sie auf Alle deaktivieren Taste
17. Klicke auf Anwenden und dann klicken Sie auf OK
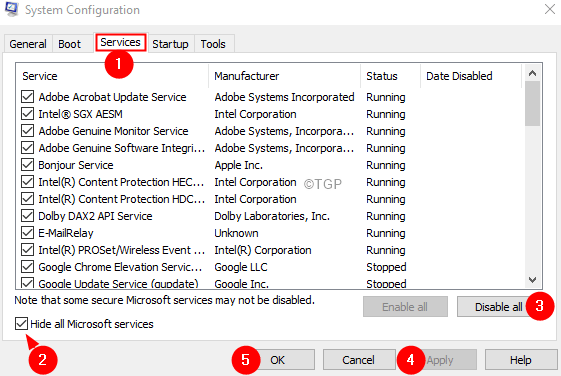
18. Starte deinen Computer neu.
19. Überprüfen Sie, ob das Problem noch gefunden wird. Wenn dies nicht der Fall ist, aktivieren Sie die Anwendungen einzeln und starten Sie das System neu, um zu überprüfen, ob die aktivierte Anwendung das Problem verursacht hat.
20. Wiederholen Sie den Vorgang, bis Sie die Anwendung herausfinden, die das Problem verursacht.
21. Sobald Sie festgestellt haben, dass die Anwendung das Problem verursacht. Deinstallieren Sie diese Anwendung.
Überprüfen Sie, ob Sie den Fehler sehen. Wenn Sie dies tun, versuchen Sie es mit dem nächsten Fix.
Fix 5: Aktualisieren Sie die .Netto -Framework
1. Öffnen Sie das Microsoft .Netto -Download -Seite
2. Klicken Sie nun auf die erforderliche Version.
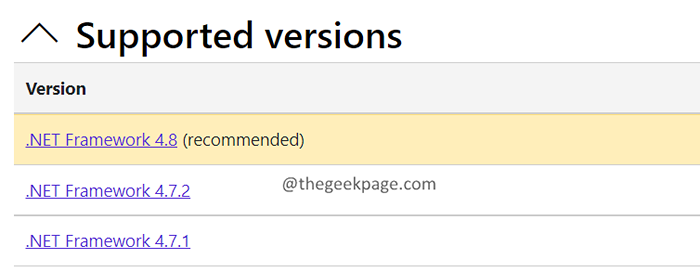
3. Klicken Sie nun auf Herunterladen .Netto -Framework 4.8 Laufzeit Taste.
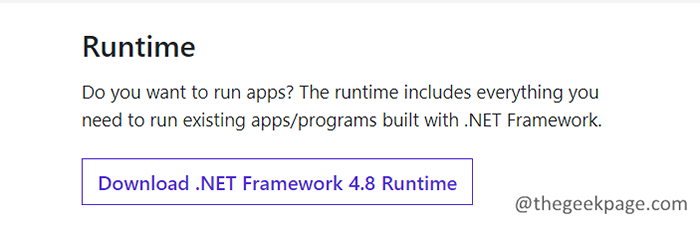
4. Wenn der Download abgeschlossen ist, doppelklicken Sie auf die Datei und befolgen Sie die Anweisungen auf dem Bildschirm, um sie auf Ihrem System zu installieren.
Beheben Sie 6: Schalten Sie die Option Auto-Hide-Taskleiste aus
1. Klicken Sie mit der rechten Maustaste auf Ihre Taskleiste und wählen Sie Taskleisteneinstellungen.
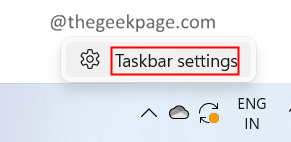
2. Scrollen Sie im Scheinfenster nach unten und klicken Sie auf Taskleistenverhalten.
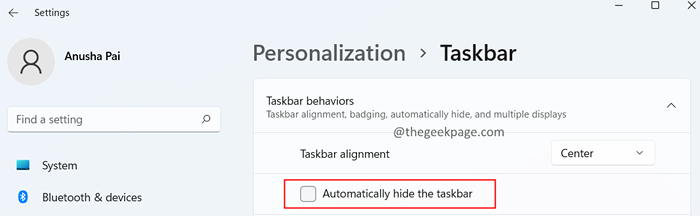
Fix 7: Aktualisieren Sie Ihren Grafiktreiber
1. Öffne das Laufterminal mit den Schlüssel Fenster Und R.
2. Eingeben devmgmt.MSC, und schlagen Eingeben
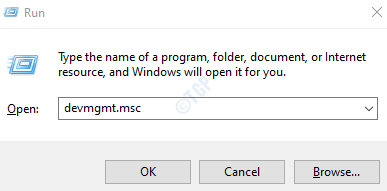
3. Doppelklicken Sie im Geräte-Manager-Fenster auf die Anzeigeadapter
4. Klicken Sie mit der rechten Maustaste auf das Anzeigegerät und wählen Sie Treiber aktualisieren
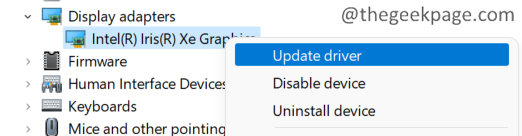
5. Klicken Sie im Fenster Aktualisieren von Treibern auf Suchen Sie automatisch nach Treibern
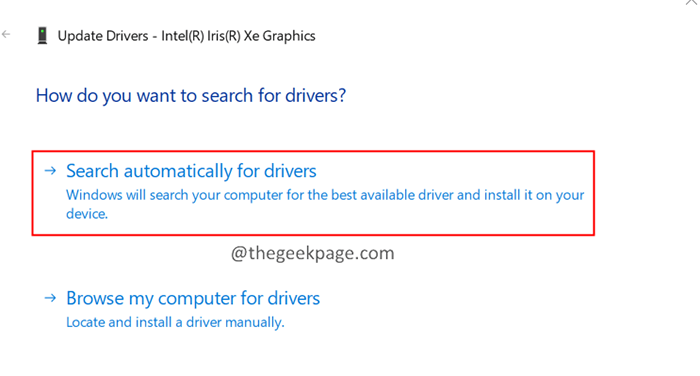
6. Sie werden benachrichtigt, wenn eine aktualisierte Version des Treibers gefunden wird.
7. Befolgen Sie die Anweisungen auf dem Bildschirm und vervollständigen Sie den Aktualisierungsprozess.
Überprüfen Sie, ob dies hilft.
Das ist alles.
Wir hoffen, dieser Artikel war informativ. Bitte kommentieren Sie und teilen Sie uns die Korrektur mit, die Ihnen geholfen hat, den Fehler zu lösen.
Vielen Dank für das Lesen.
- « Fix DX11 Feature Level 10.0 ist erforderlich, um den Motor auszuführen
- So beheben Sie Twitch -Verbindungsfehler auf der Xbox -Serie S/X »

