Beheben Sie den internen Fehlercode 2502 und 2503, die Software nicht installieren oder deinstallieren können
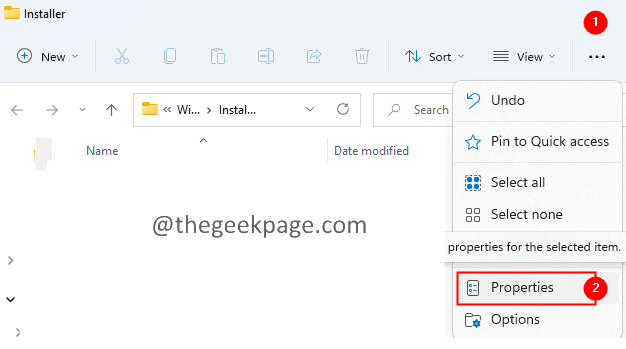
- 1014
- 206
- Henry Liebold
In Windows können wir die Programme installieren, die wir leicht möchten, indem wir das Installationsprogramm ausführen. Ebenso können wir auch die Programme deinstallieren. Viele Benutzer gaben jedoch an. Die vollständige Fehlermeldung lautet wie folgt -
Der Installationsprogramm hat einen unerwarteten Fehler aufgetreten, der dieses Paket installiert. Dies kann auf ein Problem mit dem Paket hinweisen. Der Fehlercode ist 2503
oder
Der Installationsprogramm hat einen unerwarteten Fehler aufgetreten, der dieses Paket installiert. Dies kann auf ein Problem mit dem Paket hinweisen. Der Fehlercode ist 2502
Dieses Problem wird in allen Windows -Versionen angezeigt und ist nicht spezifisch für eine bestimmte Version von Windows.
Wenn Sie diesen Fehler in Ihrem System sehen, kann dies aus den folgenden Gründen liegen:
- Ein unerwarteter Fehler im Installationsprogramm.
- Nicht ausreichende Berechtigungen.
- Malware im System
- Beschädigte Dateien im System.
Schauen wir uns im heutigen Artikel verschiedene Möglichkeiten an, diesen Fehler in Windows 11 zu überwinden.
Hinweis: Sie müssen die Administratorrechte haben, um die unten aufgeführten Fixes durchzuführen.
Inhaltsverzeichnis
- Fix 1: Besitz des Installationsprogramms und des TEMP -Ordners übernehmen.
- Fix 2: Geben Sie die erforderlichen Berechtigungen im Temperaturordner ein.
- Fix 3: Führen Sie den Explorer mit Administratorrechten aus
- Fix 4: Registrieren Sie das Windows-Installationsprogramm erneut
- Fix 5: Führen Sie den Installationsprogramm aus der Eingabeaufforderung aus
Fix 1: Besitz des Installationsprogramms und des TEMP -Ordners übernehmen.
HINWEIS: Sie müssen die Administratorrechte haben, um diese Korrektur durchzuführen.
1. Öffnen Sie den Dialog der Ausführung mit den Tasten Windows+r
2. Im Laufen Fenster, geben Sie den folgenden Befehl ein und drücken Sie Eingeben.
C: \ Windows \ Installer
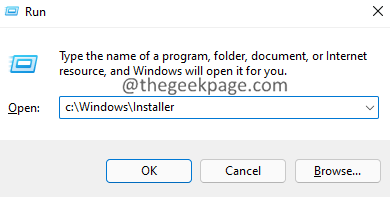
3. Klicken Sie in den angezeigten Fenstern auf drei Punkte im oberen Menü, wie im folgenden Screenshot gezeigt.
4. Klicke auf Eigenschaften.
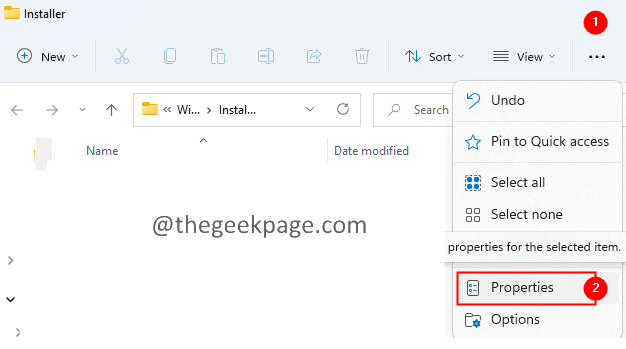
5. Das Fenster des Installationsprojekts wird geöffnet.
6. Klick auf das Sicherheit Tab.
7. Klick auf das Fortschrittlich Tab. Geben Sie das Administratorkennwort ein, wenn Sie dazu aufgefordert werden.
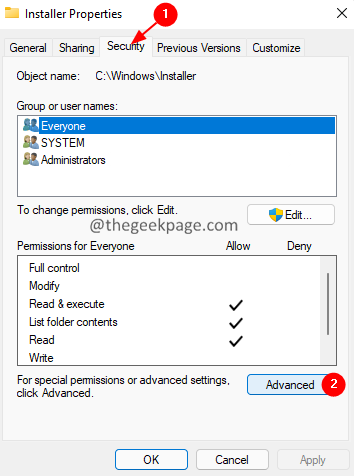
8. Klick auf das Ändern Möglichkeit.
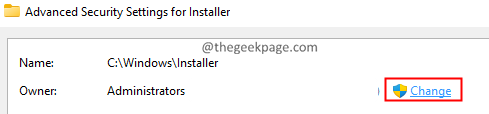
9. Der Wählen Sie Benutzer oder Gruppe aus Fenster, das auftaucht.
10. Unter dem Objektnamen, um die Option auszuwählen, geben Sie ein Alle.
11. Klick auf das Namen überprüfen Taste.
12. Klick auf das OK Taste.
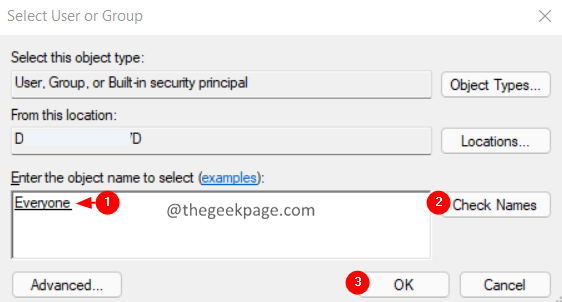
13. Klicken Sie nun auf die Hinzufügen Taste wie unten gezeigt.
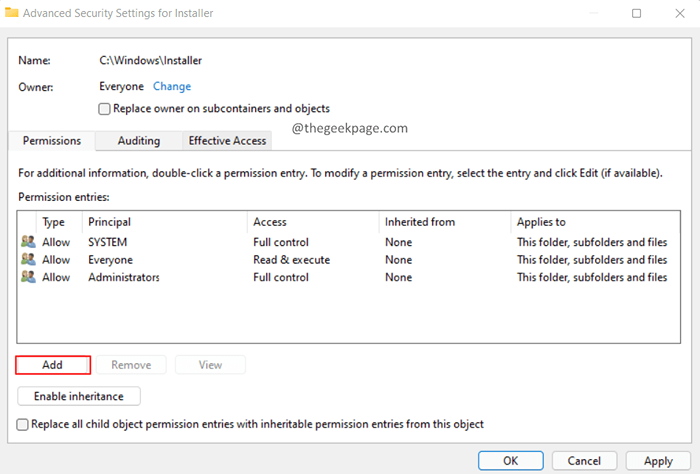
14. Im Öffnungsfenster. Klicke auf Wählen Sie einen Auftraggeber.
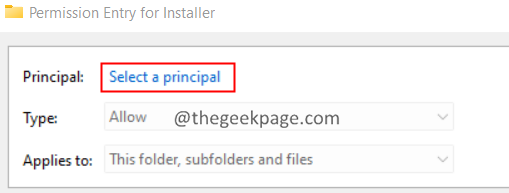
15. Der Wählen Sie Benutzer oder Gruppe aus Fenster öffnet sich.
16. Typ Alle und klicken Sie dann auf die Namen überprüfen Taste.
17. Klicke auf OK.
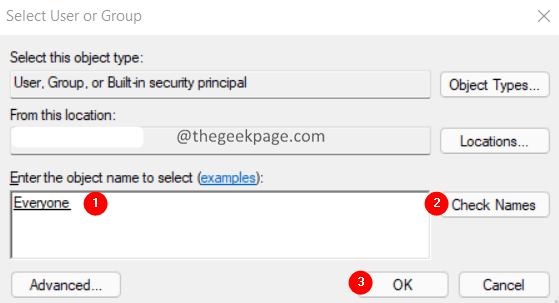
18. Im Berechtigungseintrag für das Installationsträgerfenster, Tick Die Volle Kontrolle Option und klicken Sie auf OK.
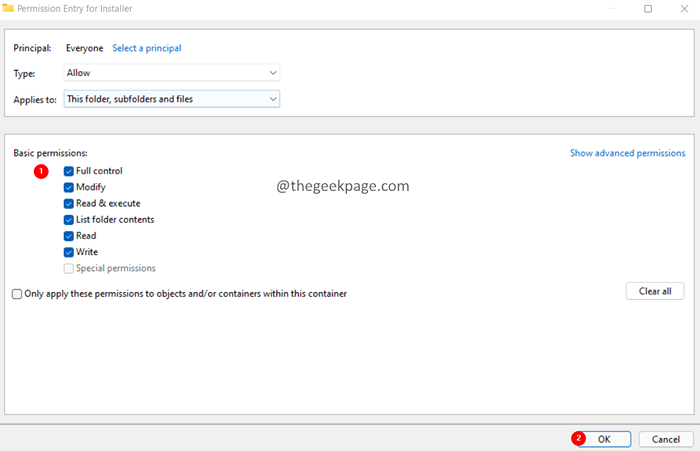
19. Klicken Sie in den erweiterten Sicherheitseinstellungen für das Installationsprogramm auf das Installationsprogramm auf Anwenden und dann klicken Sie auf OK.
Fix 2: Geben Sie die erforderlichen Berechtigungen im Temperaturordner ein.
1. Öffnen Sie das Explorer -Fenster mithilfe Windows+e.
2. Geben Sie in der Suchleiste oben den folgenden Befehl ein.
C: \ Windows
3. Scrollen Sie im Öffnungsfenster nach unten und suchen Sie den Namen des Ordners Temperatur.
4. Klicken Sie mit der rechten Maustaste auf die Temperatur Ordner und wählen Sie Eigenschaften.
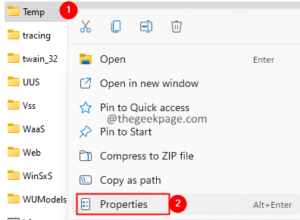
5. Gehe zum Sicherheit Tab.
6. Klicken Sie unter dem Abschnitt Gruppe oder Benutzername auf Administratoren.
7. Unter den Berechtigungen für den Abschnitt prüfen Sie, ob Volle Kontrolle ist angekreuzt.
8. Überprüfen Sie in ähnlicher Weise, ob die vollständige Steuerung für die aktiviert ist Benutzer.
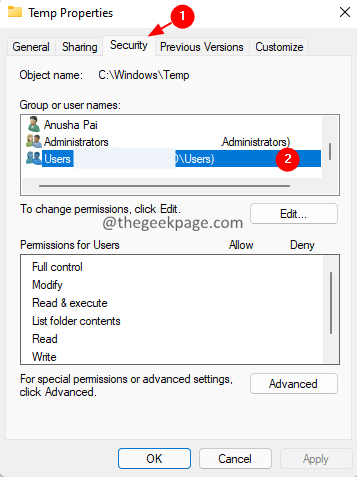
9. Wenn dies nicht der Fall ist, müssen wir die volle Kontrolle für die aktivieren Administratoren Und Benutzer Verwenden der folgenden Schritte.
10. Klicke auf Ändern.
11. Der Wählen Sie Benutzer oder Gruppe aus Fenster, das auftaucht.
12. Unter dem Objektnamen, um die Option auszuwählen, geben Sie ein Benutzer oder Ihre Administratoren
13. Klick auf das Namen überprüfen Taste.
14. Klick auf das OK Taste.
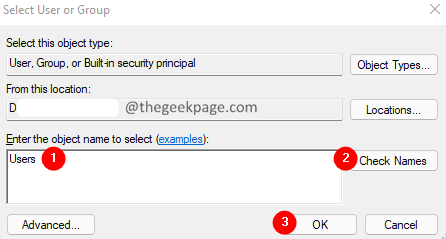
Hinweis: Nachdem Sie auf die Namensnamen überprüften.
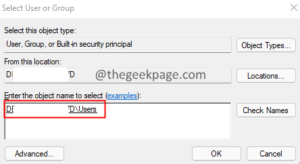
15. Doppelklicken Sie in den erweiterten Sicherheitseinstellungen für TEMP-Fenster auf die Benutzer(oder Administratoren).
16. Im erscheinenden Fenster, Tick An Volle Kontrolle und klicken Sie auf OK.
17. Klicken Sie erneut auf Anwenden und dann klicken Sie auf OK im Erweiterte Sicherheitseinstellungen Fenster.
18. Überprüfen Sie im Fenster Eigenschaften, ob die Volle Kontrolle aktiviert.
19. Wenn es aktiviert ist, klicken Sie auf Anwenden Und dann klicken Sie OK.
Fix 3: Führen Sie den Explorer mit Administratorrechten aus
1. Halt die Strg+Shift+ESC Schlüssel gleichzeitig, um die zu öffnen Taskmanager Fenster.
2. Suchen Sie im Fenster Task -Manager, das angezeigt wird Windows Explorer Symbol.
3. Rechtsklick An Windows Explorer und wähle Task beenden.
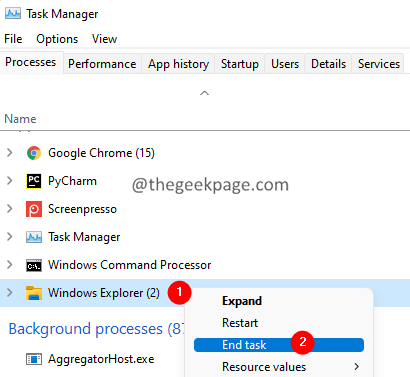
4. Dies könnte einige Zeit dauern. Warten Sie geduldig, bis es abgeschlossen ist.
5. Öffne das Taskmanager Fenster wieder.
6. Klick auf das Datei Menüoption.
7. Wählen Neue Aufgabe ausführen.
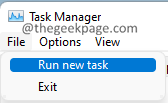
8. Geben Sie im Fenster neuer Aufgaben ein Forscher.
9. Tick die Option Erstellen Sie diese Aufgabe mit administrativen Berechtigungen.
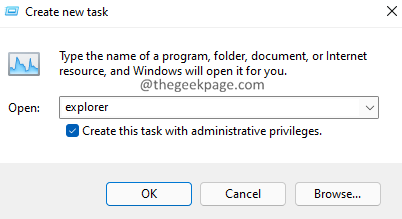
10. Versuchen Sie nun, die Software erneut zu installieren oder zu deinstallieren.
Überprüfen Sie, ob dies hilft. Wenn nicht, probieren Sie das unten aufgeführte Fix aus, das unten aufgeführt ist.
Fix 4: Registrieren Sie das Windows-Installationsprogramm erneut
1. Öffnen Sie den Dialog der Ausführung mit den Tasten Windows+r.
2. Geben Sie den folgenden Befehl ein und drücken Sie Eingeben.
msiexec /unreg
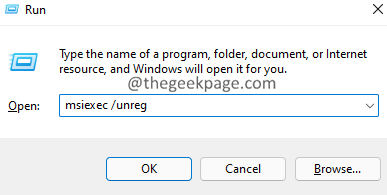
3. Registrieren Sie nun den Installateur mit dem folgenden Befehl:
MSIEXEC /RegServer
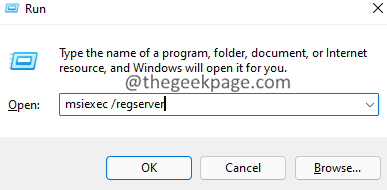
4. Dadurch wird das Windows-Installationsprogramm erneut registriert.
5. Starten Sie das System neu.
Fix 5: Führen Sie den Installationsprogramm aus der Eingabeaufforderung aus
1. Öffnen Sie den Dialog der Ausführung mit den Tasten Windows+r.
2. Geben Sie den folgenden Befehl ein und halten Sie die Schlüssel halten Strg+Shift+Eingabetaste Um die Eingabeaufforderung mit Administratorrechten zu öffnen.
CMD
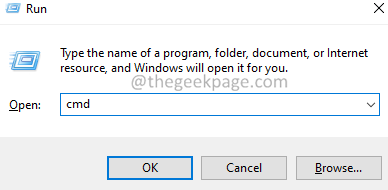
3. Wenn Sie eine UAC -Öffnung sehen, die nach Berechtigungen bittet, klicken Sie auf Ja.
4. Sie werden die Eingabeaufforderung zur Öffnung sehen. Geben Sie den folgenden Befehl in der Eingabeaufforderung ein und drücken Sie die Eingabetaste.
CD C: \ Windows \ Installer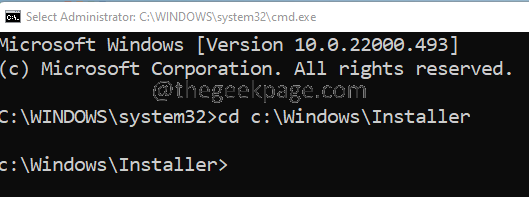
5. Minimieren Sie nun das Eingabeaufforderungfenster.
6. Halten Sie die Schlüssel Fenster+r Um den Laufdialog zu öffnen.
7. Im Laufen Fenster, geben Sie den folgenden Befehl ein und drücken Sie Eingeben.
C: \ Windows \ Installer
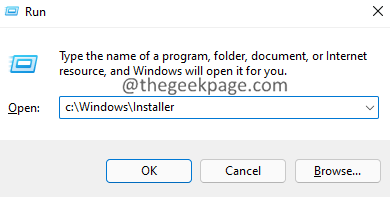
8. Klicken Sie nun mit der rechten Maustaste auf das Registerkartenmenü (das Menü mit Namen, Datum geändert usw.)
9. Wählen Mehr Aus dem Kontextmenü.
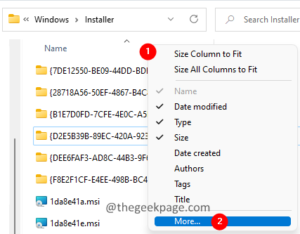
10. Der Wählen Sie Details Fenster öffnet sich.
11. Scrollen Sie unter dem Abschnitt "Details" nach unten und lokalisieren Thema.
12. Tick auf der Thema und klicken Sie auf OK.
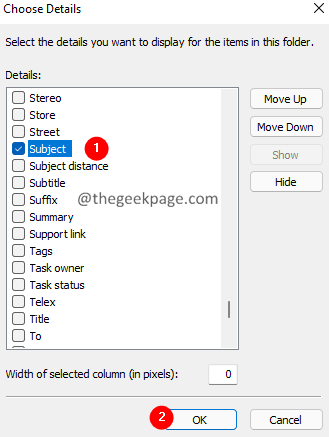
13. Jetzt können Sie die Namen der Anwendungen sehen, die einem bestimmten entsprechen .MSI -Datei wie unten gezeigt.
14. Wenn Sie nun die Anwendung von Power Toys -Anwendung deinstallieren möchten, kopieren Sie den Namen der MSI -Datei, die den Power -Spielzeugen entspricht.
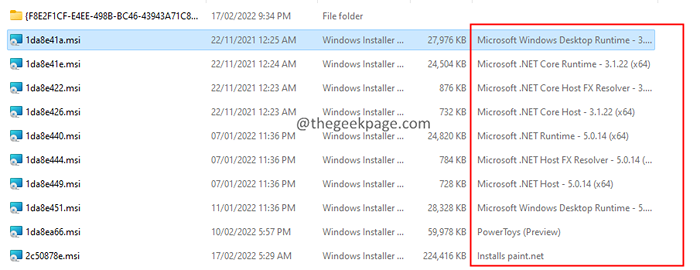
15. Fügen Sie es in das unten gezeigte Eingabeaufforderungfenster ein und drücken Sie es Eingeben.

16. Der Installateur läuft, um die Aufgabe zu beenden.
Das ist alles.
Wir hoffen, dieser Artikel war informativ. Bitte kommentieren Sie uns und teilen Sie uns die Korrektur mit, die Ihnen geholfen hat, das Problem zu lösen. Kommentieren Sie uns auch und lassen Sie uns wissen, wenn Sie mit Problemen konfrontiert sind, werden wir gerne helfen.
Danke fürs Lesen.
- « Fix -Drehen Windows -Funktionen ein oder aus leeres oder leeres Problem in Windows 11 & 10
- So beheben Sie DNS_PROBE_FINISHED_NXDOMAIN in Chrome »

