Beheben Sie die lame_enc.DLL fehlt in Ihrem Computerfehler in Windows 11, 10
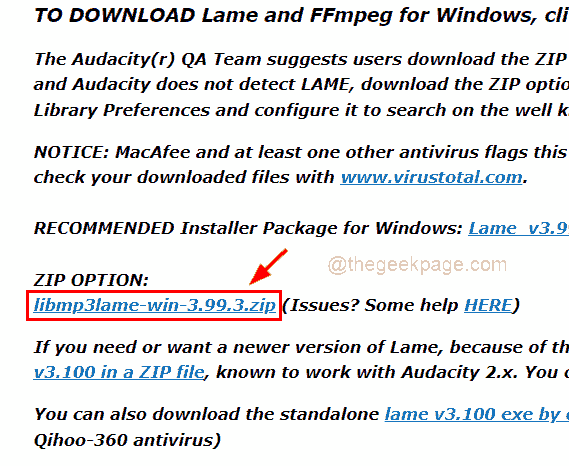
- 2114
- 454
- Matteo Möllinger
Es gibt Zeiten, in denen die Benutzer andere Audiodateien in MP3 konvertieren möchten und zufällig Software wie Audacity zum Bearbeiten und Konvertieren in eine MP3 -Datei verwenden möchten. Bei der Konvertierung mit der Audacity haben viele Windows -Benutzer jedoch vor einem Problem konfrontiert, bei dem sie nicht vorgehen können, und eine Fehlermeldung erhalten, die heißt. “Das Programm kann nicht starten, weil lame_enc.DLL fehlt in Ihrem Computer in Ihrem Computer. Versuchen Sie, das Programm neu zu installieren, um das Programm zu beheben“.
Die Audacity -Software benötigt die lame_enc.DLL für Codierungsdateien, bei denen lame lahm ist, kein MP3 -Encoder ist. Der erste Grund ist der lame_enc.Die DLL -Datei selbst fehlt, da einige Benutzer sie möglicherweise versehentlich gelöscht haben, und auch aufgrund von beschädigten Systemdateien, alten veralteten Audio -Treiber, die auf dem System installiert sind, usw.
Dieser Beitrag zeigt alle möglichen Korrekturen, die die Benutzer benötigen, um dieses Problem zu lösen. Wenn Sie sich auch in der gleichen Situation befinden, lesen Sie weiter, um mehr zu erfahren.
Inhaltsverzeichnis
- Fix 1 - Suchen Sie die lame_enc.DLL -Datei auf Audacity Software
- Fix 2 - Installieren Sie die lame_enc.DLL -Datei im Windows -System
- Fix 3 - SFC -Scan in Ihrem System durchführen
- Fix 4 - Aktualisieren Sie die Treiber für Sound-, Video- und Spielcontroller mit dem Geräte -Manager
- Fix 5 - Wiederherstellen Sie das System mithilfe der Systemwiederherstellungsfunktion des Systems wieder her
Fix 1 - Suchen Sie die lame_enc.DLL -Datei auf Audacity Software
Dieser Fehler trat hauptsächlich aufgrund von lame_enc auf.Die DLL -Datei wurde aus dem System gelöscht. Lassen.
Schritt 1: Offen beliebig Browser -App auf Ihrem System wie Google Chrome.
Schritt 2: Öffnen Sie eine neue Registerkarte, geben Sie die folgende URL in die Adressleiste ein und drücken Sie die Eingeben Taste.
https: // lame.Buanzo.org/#lameWindl
Schritt 3: Klicken Sie dann auf die libmp3lame-win-3.99.3.Reißverschluss Link wie unten gezeigt, um die DLL -Datei herunterzuladen.
NOTIZ: Dies wurde heruntergeladen libmp3lame-win-3.99.3.Reißverschluss Datei enthält die lame_enc.DLL -Datei, die aus der lahmen Quellforge stammt.Net Site weil die lame_enc.Die DLL -Datei wird nicht einfach davon extrahieren.
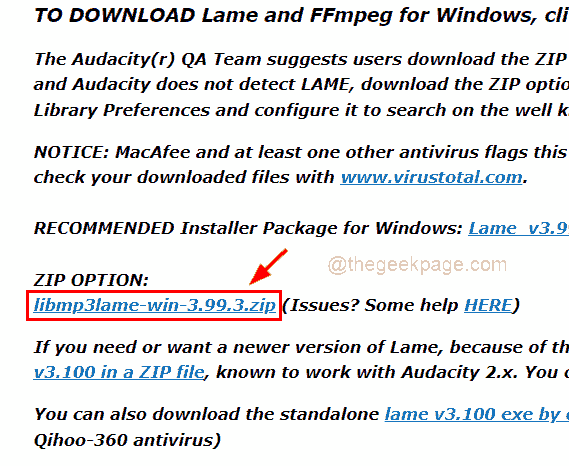
Schritt 4: Nachdem es heruntergeladen wurde, Extrakt Es oder Nur Doppelklick Auf der heruntergeladenen Zip -Datei, um sie und dann zu öffnen und dann Kopieren die Datei und fügen Sie sie in einen anderen Ordner ein.
Schritt 5: Weiter, offen Die Unverfrorenheit Software auf Ihrem System.
Schritt 6: Navigieren Sie durch Bearbeiten In der oberen Leiste des Fensters Audacity und klicken Sie auf Vorlieben Aus der Liste wie unten gezeigt.
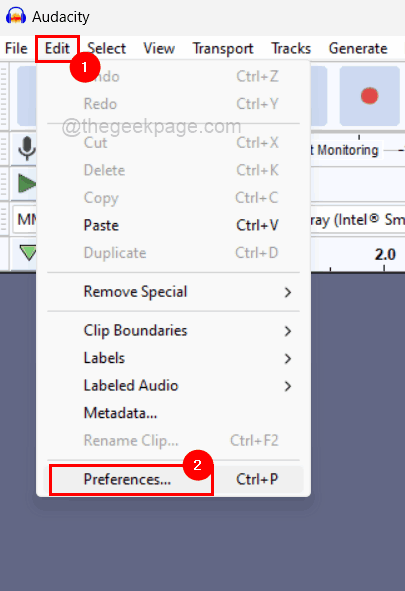
Schritt 7: Klicken Sie im Fenster Einstellungen auf die Bibliotheken Option im linken Menü wie gezeigt.
Schritt 8: Klicken Sie auf die benannte Schaltfläche Lokalisieren unter MP3 -Exportbibliothek Oben oben auf der rechten Seite des Fensters der Einstellungen, wie im folgenden Screenshot gezeigt.
NOTIZ: Wenn auf Ihrer Kühnheit keine Suchschaltfläche angezeigt wird, machen Sie sich keine Sorgen, da lame mp3 das neueste integrierte, das mit der Audacity-Software einhergeht, wenn sie neu auf Ihrem System installiert ist.
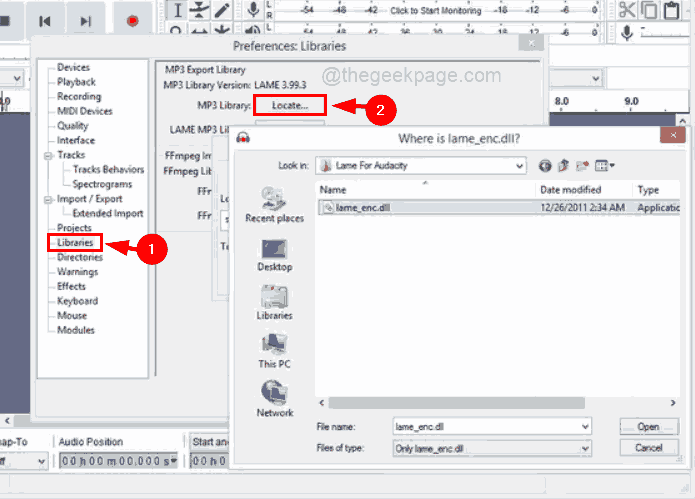
Schritt 11: Später zum Lame_enc stöbern.DLL-Datei Sie haben kopiert in einen anderen Ordner, wählen Sie sie aus und klicken Sie auf OK Im Fenster der Einstellungen und Sie sind fertig.
Schritt 7: Starten Sie nun das System neu und prüfen Sie nach dem Start des Systems, ob das Problem noch bestehen bleibt.
Fix 2 - Installieren Sie die lame_enc.DLL -Datei im Windows -System
Schritt 1: Öffnen Sie die Webbrowser -App in Ihrem System wie Google Chrome.
Schritt 2: Öffnen Sie dann eine neue Registerkarte und geben Sie den folgenden Link in die Adressleiste ein und drücken Sie Eingeben Taste.
Schritt 3: Klicken Sie als nächstes auf die Herunterladen Taste, die grün gefärbt ist, wie im folgenden Screenshot gezeigt.
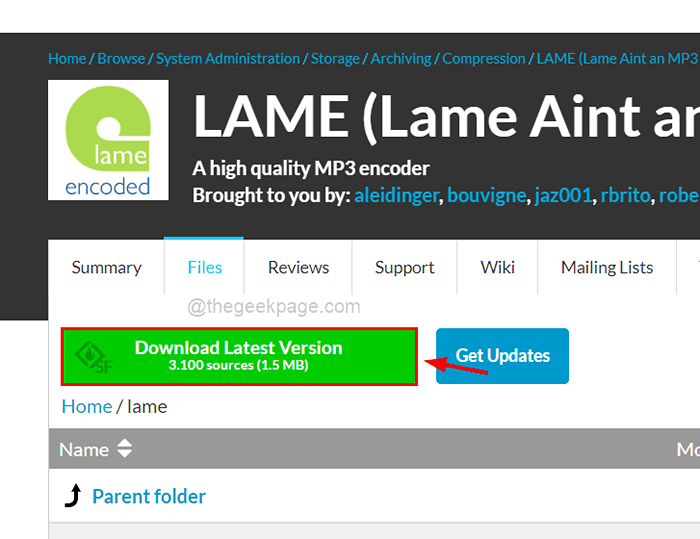
Schritt 4: Dadurch wird der Teer heruntergeladen.GZ -Datei auf Ihrem System.
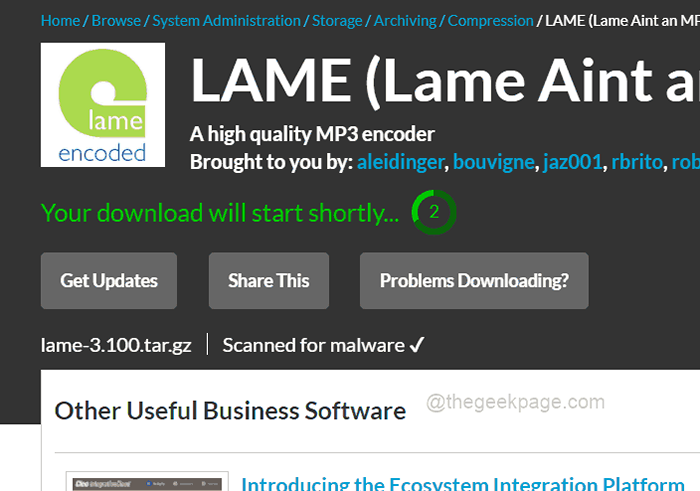
Schritt 5: Danach heruntergeladen, extrahieren Sie diese Datei und erhalten Sie die lame_enc.DLL -Datei und kopieren Sie sie.
Schritt 6: Dann gehen Sie zu C: \ Windows \ Sywow64 Verwenden des Datei -Explorers und fügen Sie die kopierte lame_enc ein.DLL -Datei in diesen Ordner.
Schritt 7: Schließen Sie danach den Ordner und starten Sie das System neu und prüfen Sie, ob das Problem behoben wurde.
Fix 3 - SFC -Scan in Ihrem System durchführen
Die beschädigten Systemdatendateien können auch der Grund für diesen Fehler sein. Die lame_enc.Die DLL -Datei fehlt möglicherweise nicht tatsächlich, aber die anderen beschädigten Dateien verursachen dieses Problem möglicherweise auf der Audacity -Software.
Hier finden Sie die folgenden Schritte, um nach beschädigten Systemdateien zu suchen, die die Eingabeaufforderung und die Systemdateiprüfung verwenden.
Schritt 1: Drücken Sie die Fenster Und R Schlüssel zusammen zu offen Die Laufen Befehlsbox.
Schritt 2: Geben Sie dann ein CMD drin und drücken Sie die Strg, Verschiebung Und EINGEBEN Schlüssel zusammen, um eine zu öffnen Erhöhte Eingabeaufforderung Fenster am System.
NOTIZ: Sie müssen die Eingabeaufforderung der Benutzerzugriffskontrolle akzeptieren, um fortzufahren.
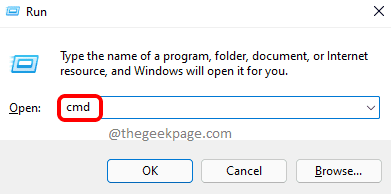
Schritt 3: Geben Sie als nächstes ein SFC /Scannow und schlagen Eingeben Schlüssel zum Scannen nach den beschädigten Datendateien.
Schritt 4: Sie müssen warten, bis das Scannen nicht abgeschlossen ist, und sobald es fertig ist, können Sie alle beschädigten Systemdateien sehen, wenn welche gefunden werden.
NOTIZ: Bitte ersetzen Sie diese beschädigten Dateien, die gefunden werden.
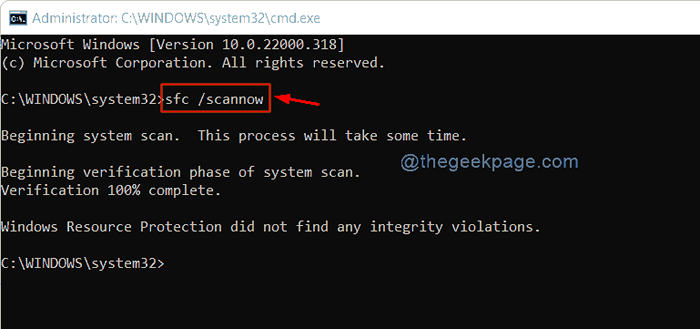
Schritt 5: Ansonsten wird es nur angezeigt. 'Windows Resource Protection fand keine Integritätsverstöße. '.
Schritt 6: Jetzt können Sie das Eingabeaufforderungfenster schließen.
Fix 4 - Aktualisieren Sie die Treiber für Sound-, Video- und Spielcontroller mit dem Geräte -Manager
Normalerweise wird von den Benutzern ignoriert, um den Treiber für Sound-, Video- und Spielcontroller zu aktualisieren, der möglicherweise mit der lahmen DLL -Datei nicht übereinstimmt, da es veraltet wird. Möglicherweise erleben Sie dieses Problem, während Sie eine Audiodatei in MP3 auf Ihrem System konvertieren.
Daher empfehlen wir den Benutzern, die Audio -Treiber über den Geräte -Manager zu aktualisieren, der mit den folgenden Schritten angezeigt wird.
Schritt 1: Drücken Sie die Fenster Und X Tasten zusammen auf der Tastatur, um die Kontextmenüliste der Startschaltfläche anzuzeigen.
Schritt 2: Drücken Sie dann die M Schlüssel zu offen Die Gerät Manager Fenster.
Schritt 3: Sobald das Geräte -Manager -Fenster geöffnet ist, Doppelklick auf der Sound-, Video- und Spielcontroller Option, um es zu erweitern, um alle darunter installierten Treiber zu sehen.
Schritt 4: Rechtsklick An Jeder Fahrer und wählen Sie die Treiber aktualisieren Option aus dem Kontextmenü, um den Treiber wie im folgenden Bild gezeigt zu aktualisieren.
Schritt 5: Befolgen Sie dann die Anweisungen auf dem Bildschirm, um den Aktualisierungsprozess abzuschließen.
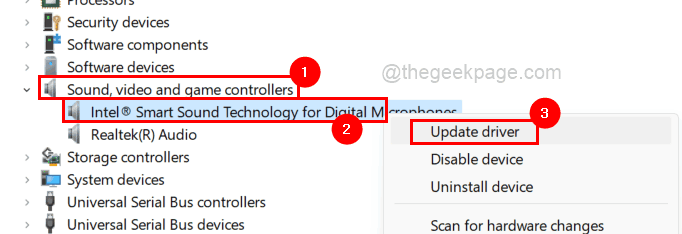
Schritt 6: Sobald alle Audio -Treiber aktualisiert sind, schließen Sie den Geräte -Manager.
Schritt 7: Überprüfen Sie nun, ob das Problem behoben wurde.
Fix 5 - Wiederherstellen Sie das System mithilfe der Systemwiederherstellungsfunktion des Systems wieder her
Schritt 1: Offen Die Führen Sie den Befehl aus Kasten durch Drücken des Windows + r Schlüssel zusammen.
Schritt 2: Als nächstes müssen Sie tippen rstrui im Textfeld des Befehls zum Ausführen und drücken Sie die Eingeben Schlüssel welche öffnet Die Systemwiederherstellung Fenster.
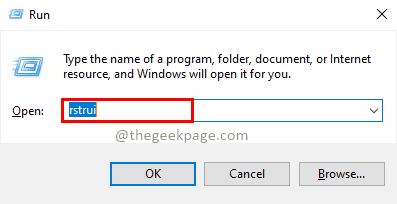
Schritt 3: Nachdem das System zur Wiederherstellung des Systems geöffnet ist, klicken Sie auf Nächste Am unteren Rand des Fensters wie unten gezeigt, um fortzufahren.
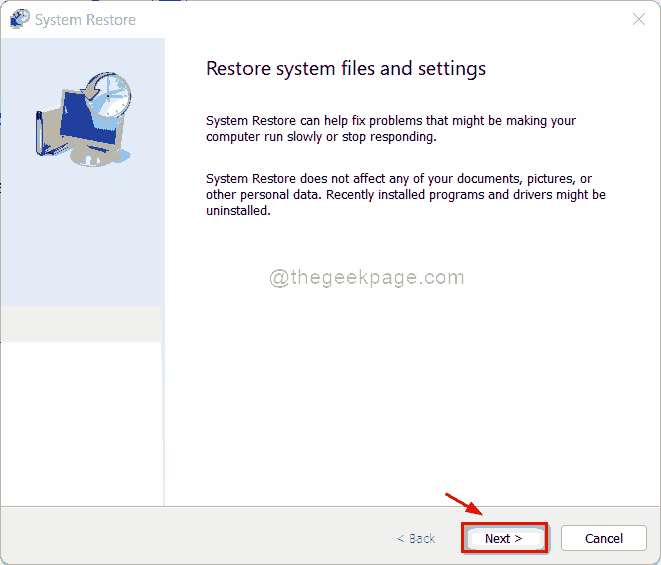
Schritt 4: In diesem Fenster werden Sie alle vom Benutzer erstellten System -Wiederherstellungspunkte sehen, wenn das System reibungslos ausgeführt wurde.
Schritt 5: Wählen Sie einen beliebigen System -Wiederherstellungspunkt in der Liste aus und klicken Sie auf Nächste.
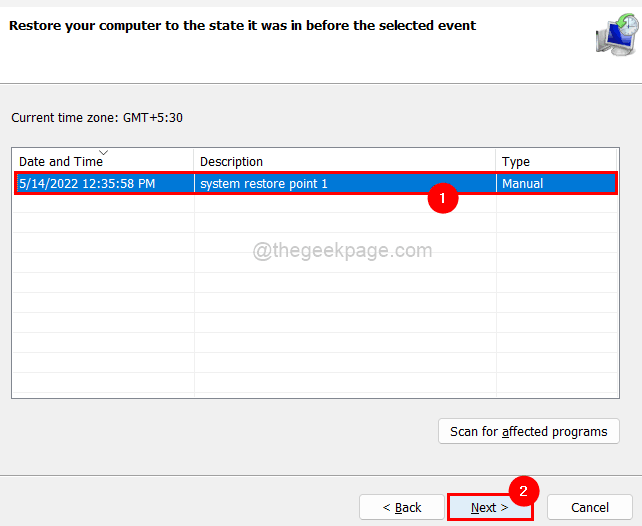
Schritt 6: Bestätigen Sie im nächsten Fenster den von Ihnen ausgewählten System -Wiederherstellungspunkt und klicken Sie auf Beenden Um das System wiederherzustellen.
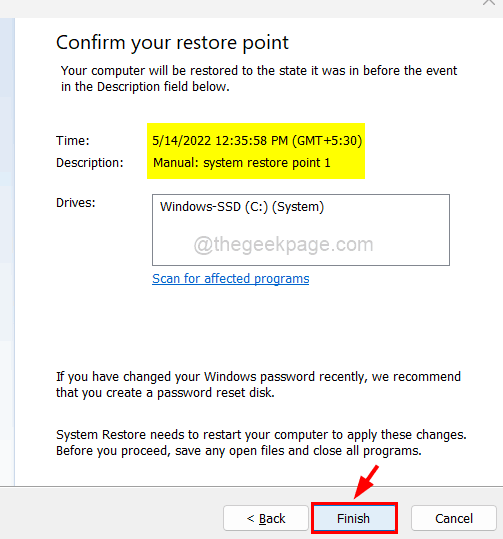
Schritt 7: Nach der Wiederherstellung des Systems stellen Sie möglicherweise fest, dass das Problem behoben ist.
- « So aktualisieren Sie Windows 10/11 manuell mit PowerShell
- So restaurieren Sie den klassischen Datei -Explorer mit Ribbon in Windows 11 »

