Beheben Sie das letzte Gerät, das Sie mit diesem Computer angeschlossen haben, und Windows erkennt es nicht
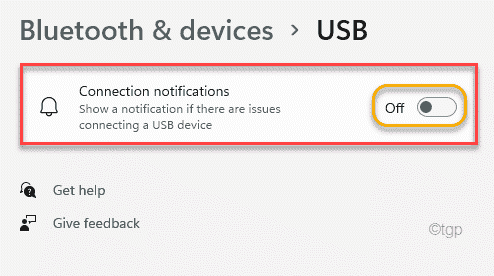
- 1374
- 15
- Aileen Dylus
Die Option "Ausstrich" wird den Benutzern zur Verfügung gestellt, um ihre USB -Geräte sicher auszuwerfen. Dies schützt die Benutzer davor, den USB gewaltsam auszuwerfen, der die Daten auf dem USB beschädigen kann. Aber manchmal, wenn Sie die USB aus Ihrem System gewaltsam/manuell auswerfen müssen, kann diese Nachricht anschließend auf Ihrem Bildschirm angezeigt werden - “Das letzte USB -Gerät, das Sie mit diesem Computer angeschlossen haben, haben es gestört und Fenster erkennen es nicht“. Wenn Sie mit diesem Problem konfrontiert sind, können Sie es mit einigen schnellen Korrekturen lösen.
Inhaltsverzeichnis
- Fix 1 - Ändern Sie das USB -Anschluss/ USB -Kabel
- Fix 2 - Ändern Sie die USB -Eingabeaufforderungeinstellungen
- Fix 3 - Aktualisieren Sie den generischen USB -Hub
- Fix 4 - Ändern Sie die selektiven USB -Suspend -Einstellungen
- Fix 5 - Führen Sie einen Stromabfluss durch
- Fix 6 - Deinstallieren und installieren Sie Treiber neu
- Fix 7 - Hardware -Geräte -Fehlerbehebung ausführen
Fix 1 - Ändern Sie das USB -Anschluss/ USB -Kabel
Wenn Sie dieses Problem immer wieder erleben, können Sie diese einfachere Lösung ausprobieren.
1. Verwenden Sie einen anderen Port auf Ihrem Computer. Schließen Sie das USB -Gerät in einen der hinteren Anschlüsse Ihres Systems ein.
2. Wenn Sie versuchen, ein Gerät mit einem USB -Kabel anzuschließen, versuchen Sie es mit einem anderen USB -Kabel verwenden.
Tauchen Sie direkt in die Hauptfixes ein, wenn diese schnelle Problemumgehung nicht funktioniert.
Fix 2 - Ändern Sie die USB -Eingabeaufforderungeinstellungen
Wenn Sie sich über die gleiche sich wiederholende Eingabeaufforderung verärgern, können Sie sich dafür entscheiden, keine Eingabeaufforderung zu erhalten, wenn Probleme mit USB -Verbindung vorliegen.
1. Klicken Sie zunächst auf die Windows -Taste und geben Sie ein “USB -Einstellungen”Im Suchfeld.
2. Tippen Sie dann auf die “USB -Einstellungen“.
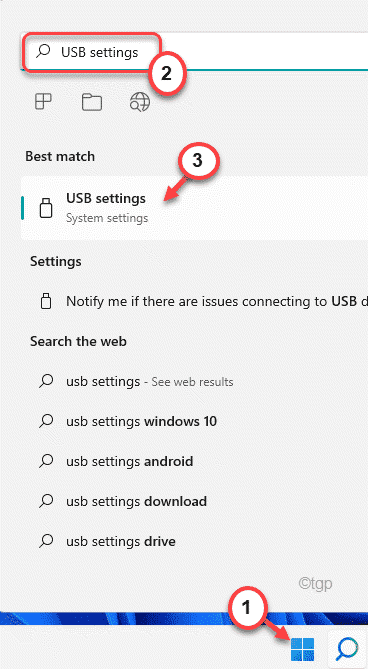
3. Wenn sich die USB-Einstellungen öffnen, umschalten auf der rechten Seite die “Verbindungsbenachrichtigungen”Option zu“Aus“.
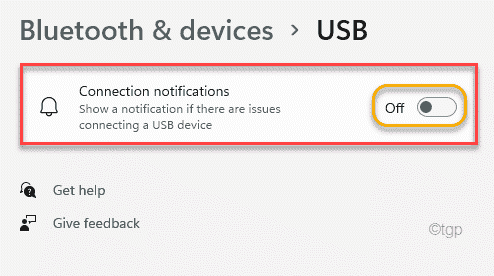
Schließen Sie das Einstellungsfenster.
Danach erhalten Sie keine Fehlermeldung im Zusammenhang mit der USB -Geräteverbindung.
Fix 3 - Aktualisieren Sie den generischen USB -Hub
Sie können alle generischen USB -Hubs auf Ihrem Computer aktualisieren.
1. Drücken Sie zunächst die Fensterschlüssel+x Schlüssel zusammen.
2. Klicken Sie dann auf die “Gerätemanager”Um den Geräte -Manager zu öffnen.
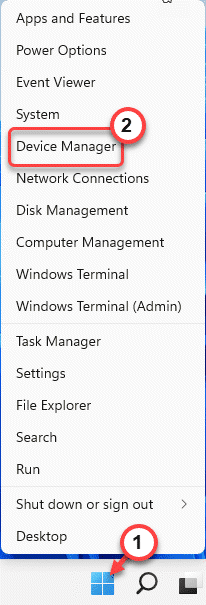
3. Scrollen Sie nun den ganzen Weg nach unten und erweitern Sie die “Universelle Serienbuscontroller“.
4. Hier finden Sie mehrere USB -Hub -Geräte.
5. Dann klicken Sie mit der rechten Maustaste auf die erste “Generisches UBS -Hub"Und tippen Sie auf"Treiber aktualisieren“.
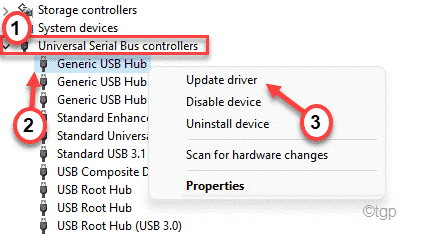
6. Klicken Sie nun auf die “Durchsuchen Sie meinen Computer nach Treibern“.
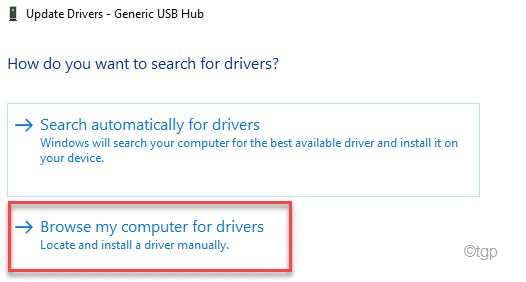
7. Anschließend klicken Sie auf die “Lassen Sie mich aus einer Liste der verfügbaren Treiber auf meinem Computer auswählen“.
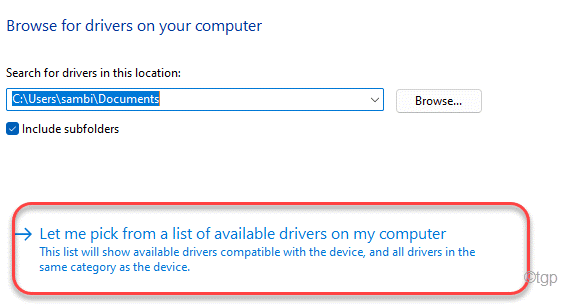
8. Dadurch wird die Liste der vorhandenen Treiber auf Ihrem Bildschirm geöffnet.
9. Wähle aus "Generischer USB -Hub“.
10. Schließlich tippen Sie auf “Nächste“.
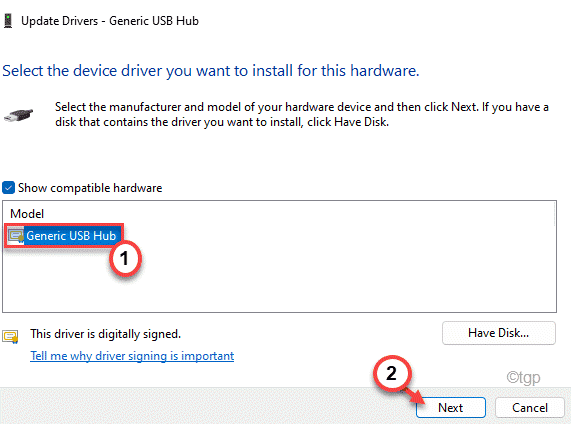
Jetzt installiert Windows den Treiber auf Ihrem Computer.
11. Aktualisieren Sie dann die anderen generischen USB -Hub -Geräte der gleichen Weise.
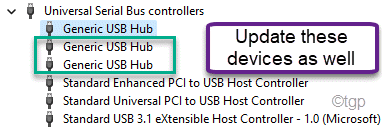
Schließlich, wenn Sie fertig sind, Neustart dein Computer. Überprüfen Sie nach dem Neustart den Status des Problems.
Fix 4 - Ändern Sie die selektiven USB -Suspend -Einstellungen
Sie können die Selektiv -Suspend -Funktion von USB deaktivieren, um zu verhindern, dass diese Fehlermeldung angezeigt wird.
1. Drücken Sie zunächst die Windows -Schlüssel+r Schlüssel zusammen.
2. Dann, Paste Dieser UTR -Befehl und einfügen Eingeben.
Kontrolle.exe powercfg.Cpl ,, 3
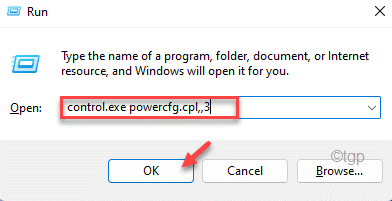
3. Erweitern Sie nun die “USB -Einstellungen:“.
4. Wählen Sie dann das aus “USB -Selektive Suspend -Einstellung“.
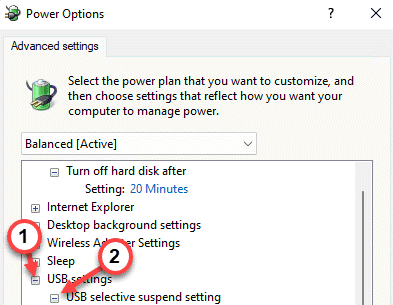
5. Klicken Sie dann auf das Dropdown-Symbol von "Einstellung:".
6. Schließlich wählen Sie "Behinderte”Aus der Dropdown-Option.
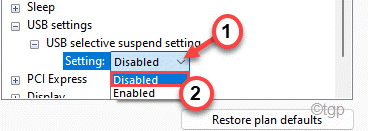
7. Schließlich klicken Sie auf “Anwenden" Und "OK”Um die Änderungen zu speichern.
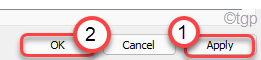
Endlich, Neustart dein Computer.
Fix 5 - Führen Sie einen Stromabfluss durch
Der Stromabfluss ist ein Prozess, mit dem Sie die Restelektronen von Ihrem Computer beseitigen können.
1. Schalten Sie zunächst Ihren Computer vollständig aus.
2. Entfernen Sie dann den Stromversorgungsstopfen aus Ihrem System (wenn Sie einen Laptop verwenden, nehmen Sie den Akku heraus).
3. Versuchen Sie als Nächst. Dadurch werden alle Restelektronen aus dem gesamten System abgelassen (wenn es sich um einen Laptop handelt, lassen Sie zuerst die Batterie ab und versuchen Sie dann mit dem Netzschalter mit Strom zu versorgen).
4. Stecken Sie das USB -Gerät nun in Ihr System an.
5. Nachdem das USB -Gerät an Ihr System angeschlossen ist, stecken Sie die Stromversorgung an Ihren Computer an.
6. Starten Sie dann Ihr Gerät.
Überprüfen Sie nun, ob Sie die Fehlermeldung nach dem Auswerfen des Geräts noch sehen oder nicht.
Fix 6 - Deinstallieren und installieren Sie Treiber neu
Das Deinstallieren der beschädigten Treiber kann Ihnen helfen, das Problem zu lösen.
1. Drücken Sie zunächst die Windows -Schlüssel+r Schlüssel zusammen.
2. Dann tippen Sie “devmgmt.MSCUnd schlage Eingeben.
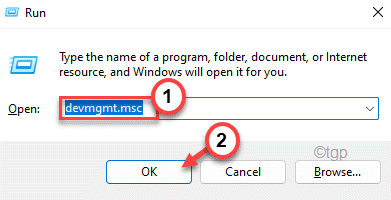
3. Erweitern Sie nun die “Universeller Serienbuscontroller“.
4. Nach der Erweiterung sehen Sie einen Fahrer mit einem Fahrer mit sich gelbes Dreieck ⚠ Symbol.
(Wie Sie auf unserem System sehen können, ist es "USB Root Hub 3.0Das trägt diese Marke)
5. Klicken Sie dann mit der rechten Maustaste auf das Gerät und klicken Sie dann auf “Gerät deinstallieren“.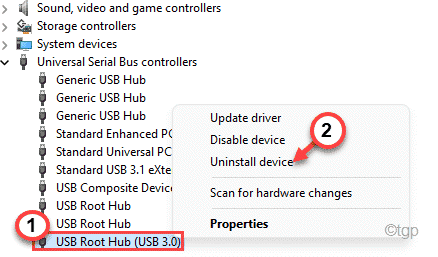
6. Schließlich klicken Sie auf “Deinstallieren”Um es von Ihrem Computer von Ihrem Computer zu deinstallieren.
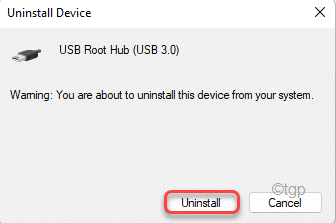
Schließen Sie das Geräte -Manager -Fenster danach. Dann, Neustart dein Computer.
Während der Neustart, Windows sollte den Standardtreiber anstelle des Deinstallums installieren.
Wenn dies den Treiber nicht installiert, müssen Sie ihn manuell installieren. Folge diesen Schritten -
1. Öffne das Gerätemanager.
2. Dann tippen Sie auf “Aktion”In der Menüleiste und klicken Sie dann auf“Scannen nach Hardwareänderungen“.
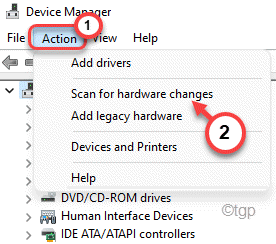
Dadurch wird der fehlende Treiber gescannt und installiert.
3. Versuchen Sie auf diese Weise, alle anderen unbekannten Geräte im Abschnitt "Andere Geräte" zu finden.
Wenn Sie ein Gerät mit einem Gelb finden können Dreieck ⚠ Symbol, installieren Sie das erneut, wie wir es besprochen haben.
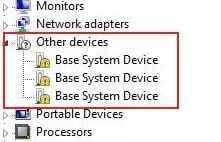
Nachdem Sie all dies getan haben, werden Sie die Fehlermeldung nicht erneut sehen.
Fix 7 - Hardware -Geräte -Fehlerbehebung ausführen
Wenn nichts für Sie funktioniert, können Sie versuchen, den Hardware -Geräte -Fehlerbehebungsmittel auszuführen, um das Problem zu finden und zu beheben.
1. Drücken Sie zunächst die Windows -Schlüssel+r Schlüssel zusammen.
2. Dann, Kopieren Einfügen Der Befehl und Hit Eingeben.
msdt.exe -id -devicediagnostic
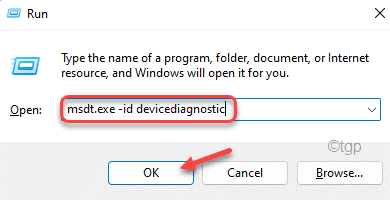
3. Jetzt tippen Sie auf “NächsteSo können Windows das Hardwareproblem auf Ihrem Computer identifizieren und beheben lassen.
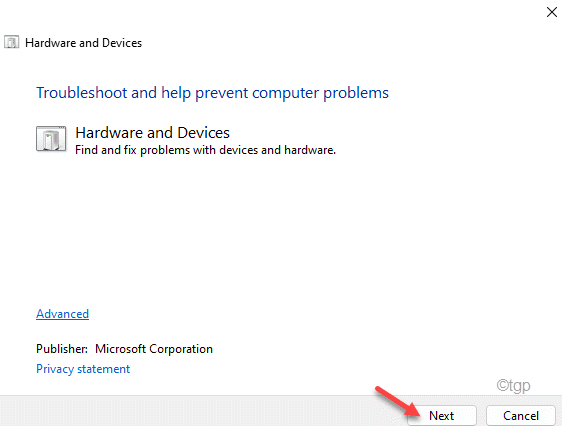
Warten Sie jetzt nur, bis Windows das Problem für Sie löst. Dies hätte das Problem mit Ihrem System gelöst haben sollen.
- « So teilen Sie eine riesige CSV -Datei unter Windows 11/10 in kleinere Dateien auf
- Windows Shift S funktioniert nicht in Windows 11 »

