Behebung des Modems hat einen Fehler mit einem Fehlercode 651 in Windows 11, 10 gemeldet
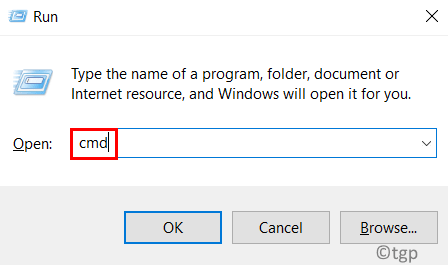
- 1097
- 215
- Marleen Weight
Kürzlich haben sich mehrere Windows -Benutzer darüber beschwert, dass sie bei der Versuch, ihr Modem für den Internetzugang auf ihrem PC zu verbinden, einen Fehler erzeugt hat, der besagt Das Modem (oder ein anderes Verbindungsgerät) hat ein Problem mit dem Fehlercode 651 gemeldet und erlaubt nicht, eine Verbindung zum System herzustellen.
Dieses Problem könnte durch einen Fehler mit dem System oder dem Modem, einem veralteten Netzwerkkartentreiber, der Autotuning -Option nicht deaktiviert und so weiter verursacht worden sein, und so weiter.
Wenn Sie all diese Dinge im Auge behalten, zeigt dieser Beitrag eine Vielzahl von Korrekturen, die dieses Problem möglicherweise lösen können und es den Benutzern ermöglichen, das Modem ohne Probleme mit dem System zu verbinden.
Wenn Sie ein ähnliches Problem haben, lesen Sie bitte weiter, um mehr zu erfahren.
Vorher können Sie diese unten angegebenen Problemumgehungen ausprobieren -
- Starten Sie das System ein paar Mal neu und überprüfen Sie, ob das Problem behoben wurde.
- Versuchen Sie, das Modem an ein anderes System anzuschließen, um zu überprüfen, ob das Problem mit dem System liegt.
- Wenn nicht, versuchen Sie, ein anderes Modem (andere Verbindung) zu verbinden, um festzustellen, ob das Modem Probleme hat.
- Überprüfen Sie, ob es locker oder kaputt/beschädigt ist.
- Versuchen Sie, das System im abgesicherten Modus mit Networking neu zu starten, und prüfen Sie, ob es funktioniert!
Inhaltsverzeichnis
- Fix 1 - Deaktivieren Sie die automatische Tuning -Funktion
- Fix 2 - TCP/IP auf dem Windows -System zurücksetzen
- Fix 3 - Deaktivieren Sie das Internet -Protokoll Version 6 IPv6
- Fix 4 - Fehlerbehebung für Netzwerkadapter ausführen
- Fix 5 - Aktualisieren Sie den Netzwerkfahrer über den Geräte -Manager
- Fix 6 - Versuchen Sie, die Raspppoe erneut zu registrieren.SYS -Datei
Fix 1 - Deaktivieren Sie die automatische Tuning -Funktion
Um die Netzwerkleistung zu erhöhen, fügte Window. Das Aktivieren dieser Funktionalität kann auch zum oben genannten Problem führen.
Wir empfehlen daher, dass die Benutzer die automatische Tuning-Funktion in ihrem System deaktivieren. Lassen Sie uns sehen, wie dies mit den unten angegebenen einfachen Schritten erfolgen kann.
Schritt 1: Drücken Sie die Windows + x Schlüssel zusammen, um die zu sehen Kontextmenü des Start Taste.
Schritt 2: Tippen Sie dann auf die R Taste auf Ihrer Tastatur zu offen Die Laufen Befehlsbox.
Schritt 3: Typ CMD im Textfeld des Auslauffensters und drücken Sie Strg + SCHICHT + EINGEBEN Schlüssel zusammen, um die zu öffnen Eingabeaufforderung als Administrator.
NOTIZ: Akzeptieren Sie auch die UAC -Eingabeaufforderung, indem Sie klicken Ja fortfahren.
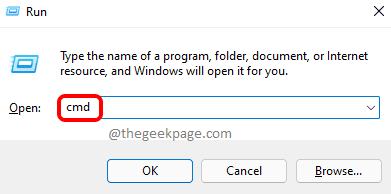
Schritt 4: Kopieren und fügen Sie den folgenden Befehl in das Eingabeaufforderungsfenster ein und fügen Sie sie ein und klicken Sie Eingeben Schlüssel, um es auszuführen.
NetSH -Schnittstelle TCP Set Global Autotuning = Deaktiviert
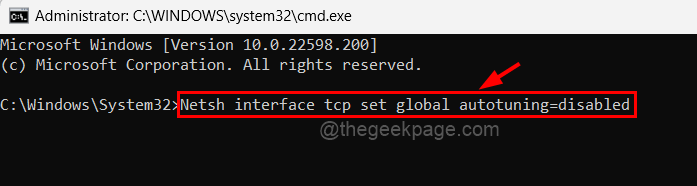
Schritt 5: Dadurch wird die automatische Tuning-Funktion in Ihrem System deaktiviert.
Schritt 6: Sobald er fertig ist, schließen Sie das Eingabeaufforderungfenster.
Überprüfen Sie nun, ob die Internetverbindung hergestellt werden könnte, indem das Modem mit Ihrem System verbunden wird.
Fix 2 - TCP/IP auf dem Windows -System zurücksetzen
TCP und IP sind beide für die Herstellung einer zuverlässigen Verbindung zwischen Computern zuständig, die leicht miteinander interagieren kann. TCP ermöglicht es, Datenpakete von einem Gerät mithilfe der IP -Adresse zu senden, die Geräteinformationen enthält.
Diese Art von Problem ist häufig, wenn die TCP/IP -Einstellungen geändert werden. Befolgen Sie also die folgenden Verfahren, um die TCP/IP zurückzusetzen.
Schritt 1: Drücken Sie die Fenster Und R Tasten zusammen auf Ihrer Tastatur, die öffnet Die laufen Kasten.
Schritt 2: Nächster Typ CMD im Laufen Box und tippen Strg + Shift + Eingabetaste Schlüssel zusammen, um die zu öffnen Erhöhte Eingabeaufforderung.
Schritt 3: Klicken Sie auf Ja Auf der Eingabeaufforderung der Benutzerzugriffskontrolle, um fortzufahren.
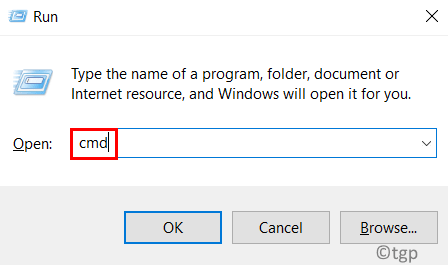
Schritt 4: Geben Sie die folgende Zeile in die Eingabeaufforderung ein und führen Sie sie durch Drücken aus Eingeben Taste.
Netsh Int IP Reset Reset.Protokoll
Schritt 5: Dadurch wird die TCP/IP in Ihrem System zurückgesetzt.
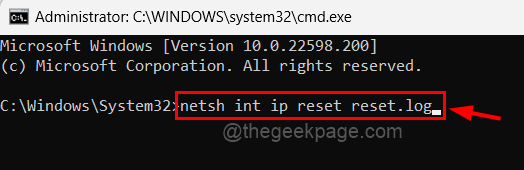
Schritt 6: Sobald es fertig ist, schließen Sie die Eingabeaufforderung und starten Sie Ihr System neu und überprüfen Sie dann, ob das Problem gelöst ist.
Fix 3 - Deaktivieren Sie das Internet -Protokoll Version 6 IPv6
Deaktivieren Sie das IPv6 in Ihrem System von der Netzwerkverbindungsseite für den Ethernet -Adapter und überprüfen Sie, ob das Problem behoben werden könnte.
Befolgen Sie die unten angegebenen Schritte, um dies zu tun.
Schritt 1: Drücken Sie die Fenster Und R Schlüssel zusammen, um die zu öffnen Befehlsbox ausführen.
Schritt 2: Typ NCPA.cpl im Laufen Box und drücken Sie Eingeben Schlüssel, um die zu öffnen Netzwerkverbindungen Buchseite.
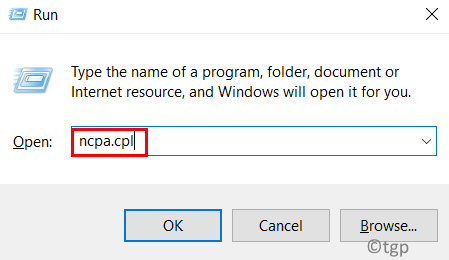
Schritt 3: Rechtsklick auf der Ethernet -Adapter und klicken Sie Eigenschaften Im Kontextmenü wie unten gezeigt.
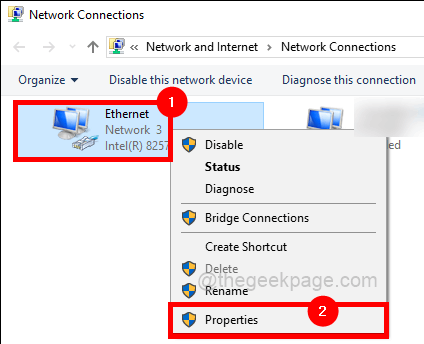
Schritt 4: Sobald das Fenster Ethernet -Eigenschaften geöffnet ist, deaktivieren Sie die Internet -Protokollversion 6 (IPv6) Kontrollkästchen und klicken OK.
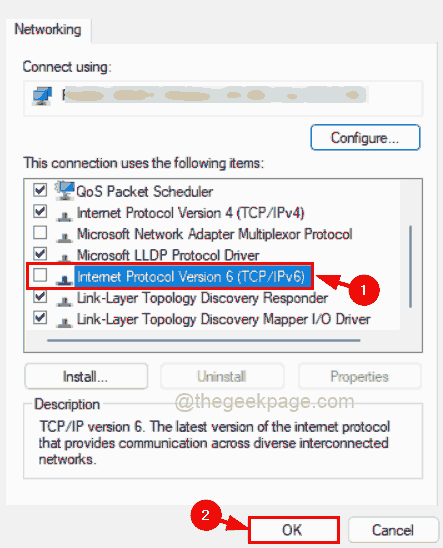
Schritt 5: Dadurch wird das IPv6 in Ihrem System für Ethernet deaktiviert.
Versuchen Sie nun, die Verbindung zu Ihrem System herzustellen und zu überprüfen, ob das funktioniert hat.
Fix 4 - Fehlerbehebung für Netzwerkadapter ausführen
Es gibt eine Fehlerbehebung, die in das Windows-System namens Netzwerkadapter eingebaut ist und versucht, die netzwerkbezogenen Probleme zu erkennen und zu beheben.
Lassen Sie uns sehen, wie der Netzwerkadapter -Fehlerbehebung auf dem System ausführt.
Schritt 1: Offen Die Laufen Box durch Drücken der Fenster Und R Schlüssel gleichzeitig.
Schritt 2: Typ Kontrolle.exe /Name Microsoft.Fehlerbehebung im laufen Box und drücken Sie Eingeben Schlüssel, um die zu öffnen Fehlerbehebung Seite direkt.
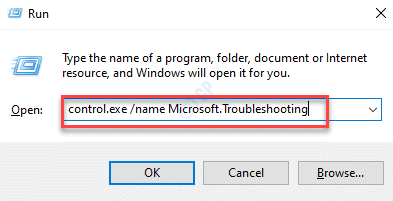
Schritt 3: Wählen Sie aus Andere Fehlerbehebung Optionen, indem Sie darauf klicken, wie unten gezeigt.
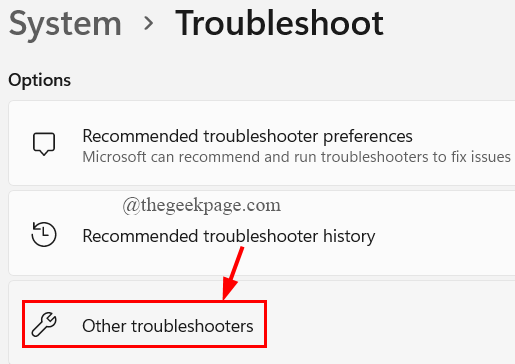
Schritt 4: Scrollen Sie auf der Seite und führen Sie die durch Netzwerkadapter Fehlerbehebung durch Klicken Laufen Wie im folgenden Bild gezeigt.
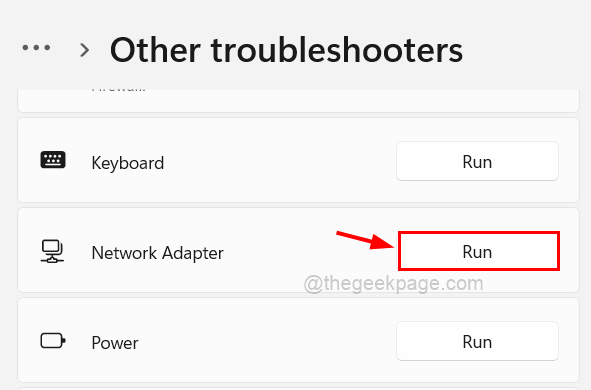
Schritt 5: Es wird begonnen, die Probleme im Zusammenhang mit dem Netzwerkadapter zu erkennen und die Anweisungen auf dem Bildschirm zu befolgen, um das Problem zu beheben.
Schritt 6: Sobald er fertig ist, schließen Sie das Fenster und überprüfen Sie, ob das Problem behoben ist.
Fix 5 - Aktualisieren Sie den Netzwerkfahrer über den Geräte -Manager
Der veraltete Netzwerk -Treiber verursacht manchmal Probleme, die während der Fehlerbehebung nicht leicht zu erkennen sind. Wir empfehlen den Benutzern, den Netzwerkfahrer in Ihrem Windows -System über den Geräte -Manager zu aktualisieren. Lassen Sie uns sehen, wie Sie es mit den folgenden Schritten aktualisieren können.
Schritt 1: Drücken Sie die Windows + x Schließen Sie zusammen, um das Kontextmenü der Start -Taste anzuzeigen und die Klicken Sie auf die M Schlüssel, um die zu öffnen Gerätemanager.
Schritt 2: Doppelklicken Sie auf die Netzwerkadapter Optionen, um es zu erweitern.
Schritt 3: Dies enthält alle auf dem System verfügbaren Netzwerkadapter.
Schritt 4: Rechtsklick auf der Ethernet Wan Miniport und klicken Sie Treiber aktualisieren Im Kontextmenü, wie im folgenden Screenshot gezeigt.
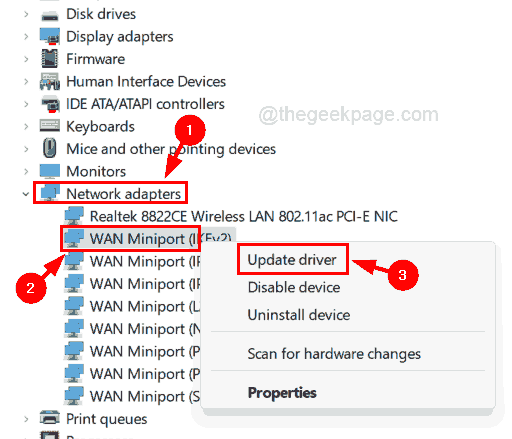
Schritt 5: Führen Sie die Anweisungen auf dem Bildschirm aus, um den Aktualisierungsprozess abzuschließen.
Schritt 6: Schließen Sie nach Abschluss den Geräte -Manager.
Fix 6 - Versuchen Sie, die Raspppoe erneut zu registrieren.SYS -Datei
Die Datei namens Raspppoe.SYS befindet sich im Ordnersystem32 in Ihrem Windows -System und dies ist für die bessere Kommunikation zwischen Ihrem System und anderen angeschlossenen Geräten verantwortlich. Lassen Sie uns den Raspppoe erneut registrieren.SYS -Datei, die sie repariert, wenn ein Problem damit besteht.
Schritt 1: Drücken Sie die Fenster Schlüssel und Typ CMD.
Schritt 2: Dann, Rechtsklick auf der Eingabeaufforderung App und auswählen Als Administrator ausführen Aus der Liste wie unten gezeigt.
Schritt 3: Klicken Sie auf Ja Um eine UAC -Eingabeaufforderung zu akzeptieren, die auftaucht, um fortzufahren.
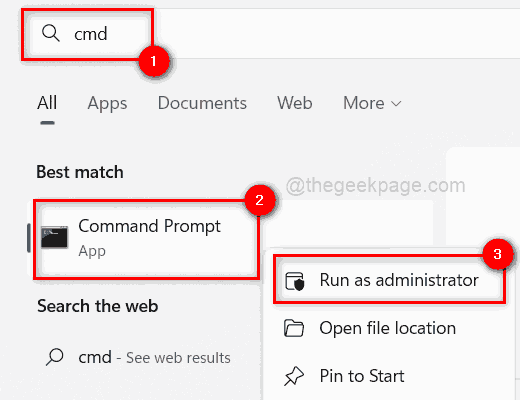
Schritt 4: Sobald die Eingabeaufforderung geöffnet ist, geben Sie ein, geben Sie ein Regsvr32 Raspppoe.sys und schlage die Eingeben Taste.
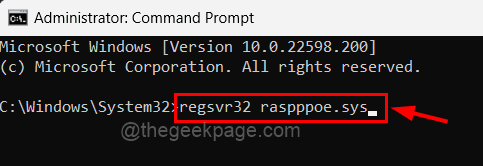
Schritt 5: Dies wird die Raspppoe erneut registrieren.SYS -Datei.
Schritt 6: Schließen Sie als nächstes das Eingabeaufforderungfenster und starten Sie das System neu.
- « So reparieren Sie Fortnite Battle Royales Fehlercode LS-0016
- Wie Sie die Bearbeitung der Header/Fußzeile eines Word -Dokuments verhindern »

