Behebung des Modems (oder anderer Verbindungsvorrichtung) hat einen Fehlerfehlercode 651 gemeldet
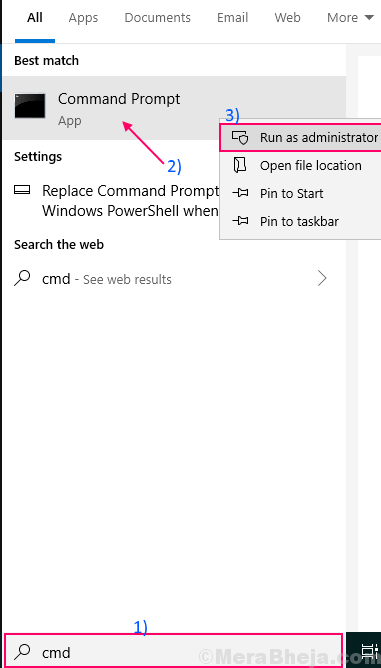
- 2864
- 788
- Miriam Bauschke
Einige Windows 11 / Windows 10 -Benutzer beschweren sich über ein Problem über ihre Modemverbindung, da sie keine Verbindung zum Internet herstellen können, da das Modem nicht ordnungsgemäß funktioniert. Wenn sie versuchen, sich mit dem Internet zu verbinden, wird ihnen eine Fehlermeldung angegeben, die feststellt, dass sie angegeben sind. “Fehler 651: Das Modem (oder andere Verbindungsgeräte) hat einen Fehler gemeldet“. Wenn Sie sich in der gleichen Situation befinden, müssen Sie sich keine Sorgen machen. Sie können dieses Problem lösen, indem Sie einige einfache Korrekturen befolgen. Probieren Sie diese Problemumgehungen zunächst, um eine einfachere Lösung für Ihr Problem zu erhalten.
Erste Problemumgehungen-
1. Wenn dieses Problem zum ersten Mal auf Ihrem Computer stattfindet, ist ein frisches Problem Neustart Ihr Computer kann den Trick machen.
2. Überprüfen Sie die Verbindung des Modems und Ihres Computers auf lose Verbindungen.
3. Schalten Sie das Modem aus. Ziehen Sie die Verbindung aus der Stromversuche aus. Trennen Sie das Internetdraht vom Modem. Warten Sie ein paar Momente. Befestigen Sie dann das Internetkabel am Modem. Schließen Sie das Modem an den Leistungssteck und schließen Sie den Computer mit dem Modem an. Schalten Sie nun das Modem ein. Überprüfen Sie nun, ob Sie noch dem Fehler gegenüberstehen oder nicht.
4. Überprüfen Sie, ob Ihr Windows 10 aktualisiert ist oder nicht.
Wenn einer dieser Problemumgehungen nicht für Sie geklappt hat, entscheiden Sie sich für diese Korrekturen-
Inhaltsverzeichnis
- FIX-1 RASPPPOE RASPPPOE wieder registrieren.SYS -Datei-
- FIX-2 RESET TCP/IP RESET SET-
- FIX-3 Deaktivieren und aktivieren Sie den Netzwerkadapter-
- Fix-4 Deaktivieren Sie IPv6
- Fix-5 Aktualisieren Sie den WLAN-Netzwerk-Treiber-
- Fix-6-Fehlerbehebung mit Netzwerkproblemen-
- FIX-7 Deaktivieren Sie die Auto-Tuning-Funktion-
- Fix- 8 Erstellen Sie eine neue Breitbandverbindung-
FIX-1 RASPPPOE RASPPPOE wieder registrieren.SYS -Datei-
Raspppoe erneut registrieren.Die SYS -Datei auf Ihrem Computer kann dieses Problem auf Ihrem Computer beheben.
1. Klicken Sie auf das Suchfeld neben Windows -Symbol und geben Sie ein “ein“CMD" Und Rechtsklick An Eingabeaufforderung Im Fenster erhöhter Suchscheiben und klicken Sie auf “Als Administrator ausführen" öffnen Eingabeaufforderung als Administrator.
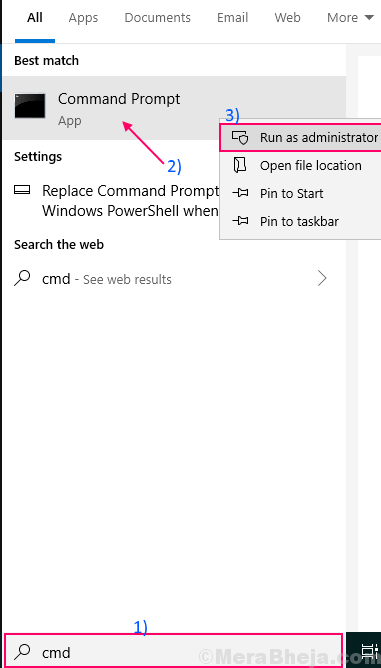
2. Jetzt, Kopieren Einfügen Dieser Befehl in Eingabeaufforderung Fenster und klicken Eingeben wieder registrieren Raspppoe.sys Datei-
Regsvr32 Raspppoe.sys
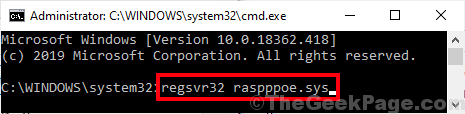
Neustart Ihr Computer, um den Wiederregistrierungsprozess abzuschließen. Versuchen Sie nach dem Neustart, eine Verbindung zum Breitbandnetz herzustellen. Ihr Problem sollte gelöst werden.
FIX-2 RESET TCP/IP RESET SET-
Das Zurücksetzen des Transmission -Steuerungsprotokolls/ des Internetprotokolls kann das Problem auf Ihrem Computer beheben.
1. Drücken Sie Windows -Schlüssel+r starten Laufen und im Auslauffenstertyp “CMD" dann drücken Strg+Shift+Eingabetaste um die zu öffnen Eingabeaufforderung Fenster mit Verwaltungsrechten. Klicke auf "Ja”Zu Zugang zum Zugang zur Benutzerkontensteuerung.
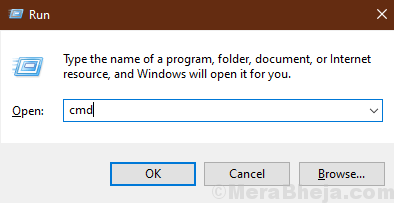
2. Jetzt, Kopieren Einfügen Diese Befehle einzeln nach dem anderen in Eingabeaufforderung Fenster und dann drücken Eingeben Nach jedem der Befehle, um sie nacheinander auszuführen.
ipconfig /flushdns nbtstat -r netsh int ip reset Reset C: \ ResetLog.txt netsh winsock zurücksetzen
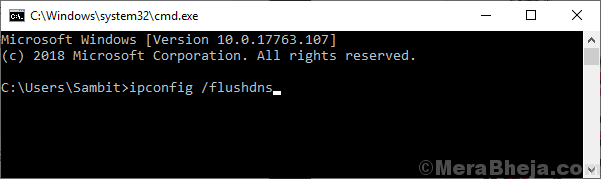
Warten Sie eine Weile, da einige dieser Befehle eine Weile dauern können, bis es ausgeführt wird.
3. Kopieren Einfügen Diese Befehle eins nach eins in Eingabeaufforderung Fenster und drücken Eingeben Nach jedem der Befehle, um sie einzeln auszuführen.
IPConfig /Release IPConfig /Flushdns IPConfig /Renew
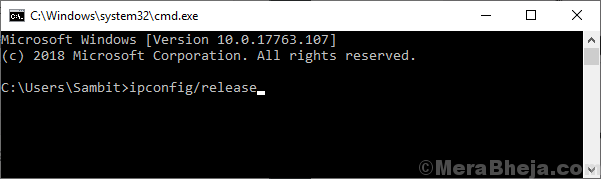
4. Sobald Sie alle Befehle ausgeführt haben, schließen Sie Eingabeaufforderung Fenster.
Neustart dein Computer. Nach dem Neustart sollte Ihr Problem mit dem Modem behoben werden.
FIX-3 Deaktivieren und aktivieren Sie den Netzwerkadapter-
Deaktivieren und Aktivieren des Netzwerkadapters sollte Ihr Problem lösen.
1. Drücken Sie Windows -Schlüssel+r starten Laufen, und dann tippen ““devmgmt.MSCUnd schlage Eingeben.
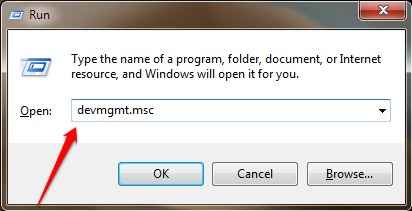
2. In Gerätemanager Fenster erweitern die “Netzwerkadapter" und dann Rechtsklick Im Netzwerkadapter, den Sie derzeit verwenden, und dann klicken Sie dann auf “Gerät deaktivieren“.
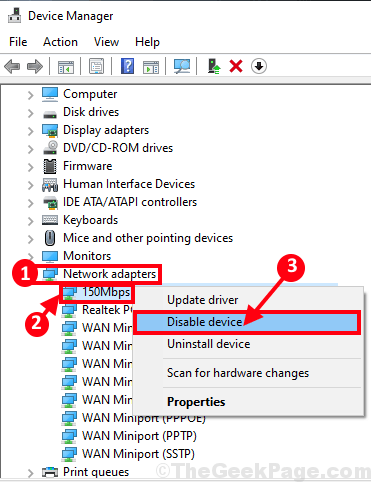
3. Klicke auf "Ja”Um den Adapter zu deaktivieren. Nach dem Deaktivieren des Adapters können Sie a sehen Down Pfeilzeichen daneben. Der Adapter wird deaktiviert.
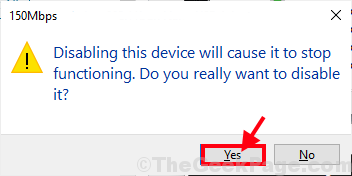
4. Jetzt in Gerätemanager Fenster Rechtsklick Auf dem deaktivierten Adapter auf Ihrem Computer und dann auf “klicken“Gerät aktivierenSo aktivieren Sie den Netzwerkadapter erneut auf Ihrem Computer.
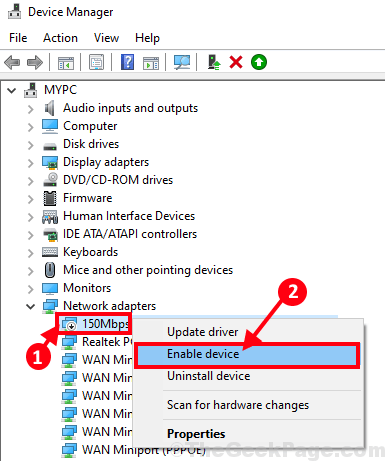
Warten Sie eine Weile, da das Gerät erneut aktiviert wird.
Versuchen Sie nun, das Breitband zu verbinden. Wenn Sie immer noch mit dem gleichen Problem konfrontiert sind, versuchen Sie es mit dem nächsten Fix, um den Netzwerkadapter zu aktualisieren.
Fix-4 Deaktivieren Sie IPv6
1. Drücken Sie Windows -Schlüssel+r starten Laufen und Typ “NCPA.cplUnd schlage Eingeben. Netzwerkverbindungen Fenster wird geöffnet.
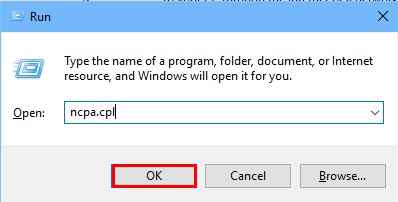
2. Jetzt, Doppelklick auf der "EthernetVerbindung, um seine zu öffnen Eigenschaften.
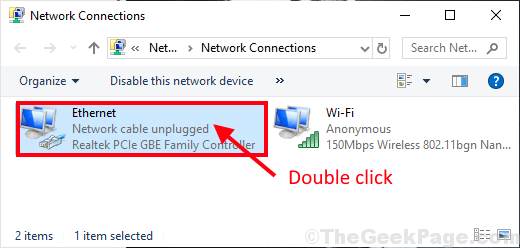
3.In Ethernet -Eigenschaften Fenster, gehen Sie zum "NetworkingTab. Überprüfen Die "Internet Protocol Version 4 (TCP/IPv4)" Möglichkeit. Deaktivieren Die "Internet -Protokollversion 6 (TCP/IPv6)Option im selben Fenster. Schließlich klicken Sie auf “OK”Um die Änderungen zu speichern.
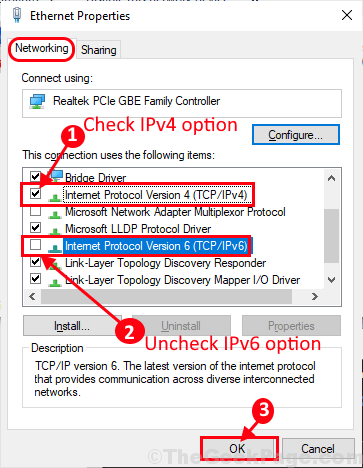
Schließe Netzwerkverbindungen Fenster.
Neustart dein Computer. Überprüfen Sie nach dem Neustart, ob Sie ohne weitere Probleme eine Verbindung zum Breitband herstellen können.
Fix-5 Aktualisieren Sie den WLAN-Netzwerk-Treiber-
1. Drücken Sie Windows -Schlüssel+ r öffnen Laufen. Nun, tippen Sie “devmgmt.MSCUnd schlage Eingeben. Gerät verwaltenR Der Versorgungsunternehmen wird geöffnet.
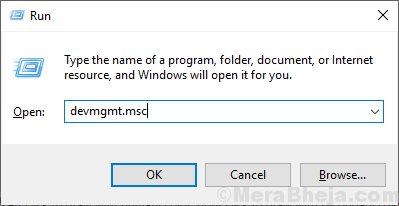
2. Im Gerätemanager Fenster, finden "NetzwerkadapterKlicken Sie aus der Liste auf die Erweiterung, um es zu erweitern. Nun aus der Dropdown Wählen Sie den Treiber aus, den Sie verwenden . Rechtsklick darauf und klicken Sie auf "Treiber aktualisieren".
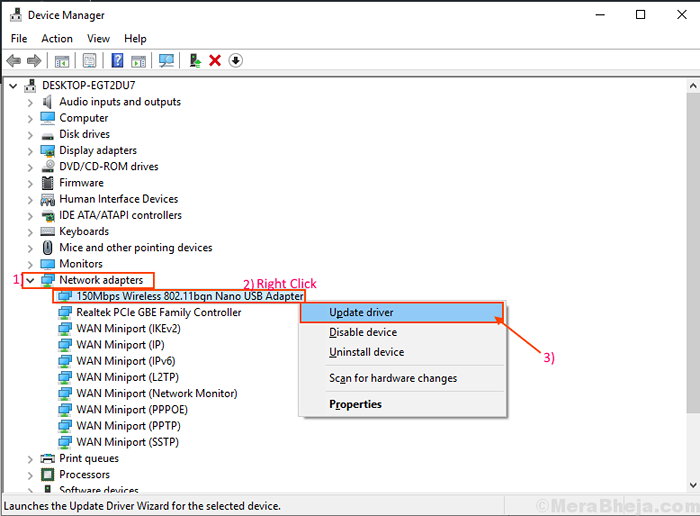
3. Du wirst gefragt "Wie möchten Sie nach den Treibern suchen??“. Wählen Sie die Option “Suchen Sie automatisch nach aktualisierten Treibersoftware“.
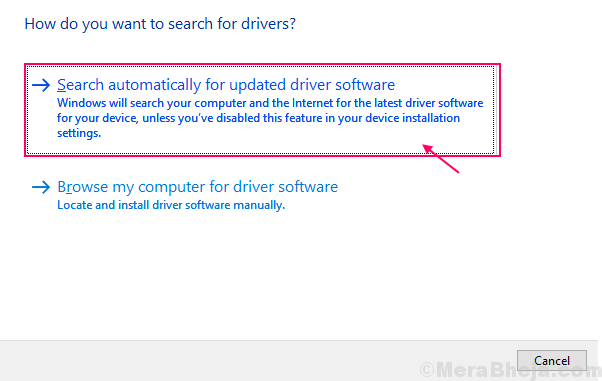
Warten Sie, bis Windows nach einem kompatiblen Treiber für Ihren Netzwerkfahrer sucht, lädt ihn herunter und installiert es. Schließen Gerätekrise Fenster. Dann, Neustart dein Computer.
Nach dem Neustart der Überprüfung, ob Sie sich noch vor dem Problem mit stellen müssen
Fix-6-Fehlerbehebung mit Netzwerkproblemen-
1. Typ "Fehlerbehebung Netzwerk”Im Suchfeld neben Windows -Symbol und dann klicken Sie auf“Fehlerbehebung Netzwerk”Im Fenster erhöhter Suchergebnisse.
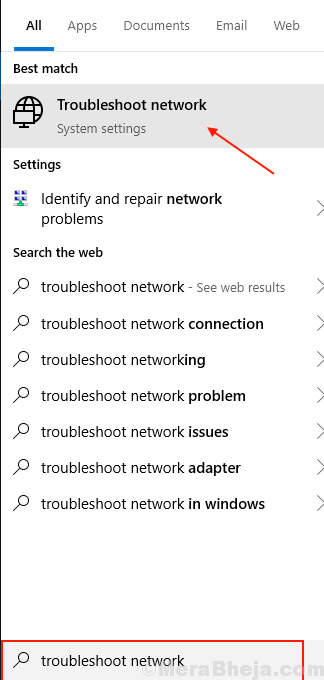
2. Jetzt auf der linken Seite von Einstellungen Fenster, klicken Sie auf “Internetverbindungen", Und klicken Sie auf"Führen Sie den Fehlerbehebung durch“.
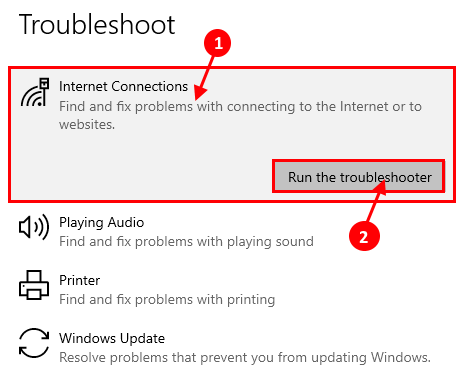
3. Befolgen Sie die Bildschirmanweisungen in der Windows Network Diagnostics Fenster und es wird automatisch versucht, die Behebung Ihres Problems zu beheben. Wenn der Vorgang vollständig ist, klicken Sie auf “Schließen”Um die zu schließen Windows Network Diagnostics Fenster.
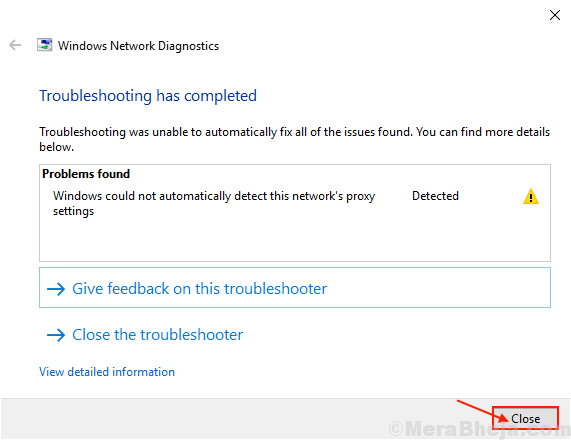
Jetzt, Neustart dein Computer. Versuchen Sie nach dem Neustart, das Breitband mit dem Modem zu verbinden und nach einem Fehler zu überprüfen.
FIX-7 Deaktivieren Sie die Auto-Tuning-Funktion-
1. Drücken Sie Windows -Schlüssel+r starten Laufen und dann drücken Sie Strg+Shift+Eingabetaste um die zu öffnen Eingabeaufforderung Fenster mit Verwaltungsrechten. Klicke auf "Ja”Zu Zugang zum Zugang zur Benutzerkontensteuerung.
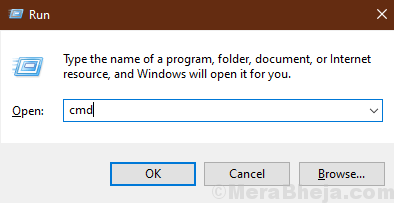
2. Jetzt müssen Sie die automatische Abstimmung auf Ihrem Computer deaktivieren. Automatische Tuning deaktivieren, Kopieren Einfügen Diese Befehle einzeln und treffen Eingeben Nach jedem von ihnen, um sie auf Ihrem Computer auszuführen.
Netsh Int IP Reset Reset.LOG NETSH INT TCP SET HEURISTICS Deaktiviert NETSH -Schnittstelle TCP Set Global autotuning = deaktiviert netsh int tcp set Global RSS = aktiviert
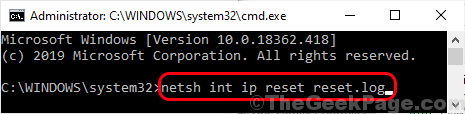
3. Sobald Sie diese Befehle ausgeführt haben, schließen Sie Eingabeaufforderung Fenster. Neu starten Ihr Computer, um die Änderungen zu speichern.
Versuchen Sie nach dem Neustart, den Computer mit Breitband anzuschließen und prüfen Sie, ob Sie noch gegenüberstehenFehler 651: Das Modem (oder andere Verbindungsgeräte) hat einen Fehler gemeldet" auf deinem Computer.
Fix- 8 Erstellen Sie eine neue Breitbandverbindung-
Das Erstellen einer neuen Breitbandverbindung kann Ihr Problem lösen. Um eine neue Breitbandverbindung zu erstellen, befolgen Sie diese Schritte genau-
1. Drücken Sie Windows -Schlüssel+r starten Laufen, Kopieren Einfügen Dieser Laufbefehl und Hit Eingeben.
Kontrolle.exe /Name Microsoft.Netzwerk-und Freigabecenter
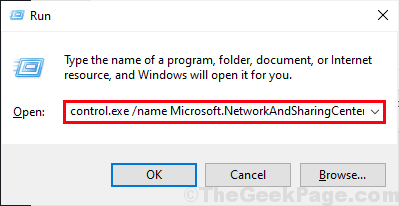
2. In Networking- und Sharing Center Fenster, klicken Sie auf “Eine neue Verbindung oder ein neues Netzwerk einrichten”Um eine neue Verbindung herzustellen.
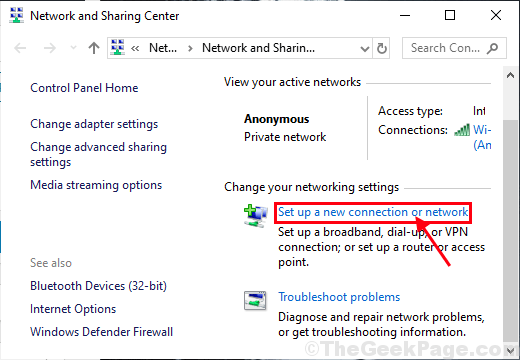
3. In Richten Sie eine Verbindung oder ein Netzwerk ein Fenster, auswählen “Mit dem Internet verbinden"Und klicken Sie auf"Nächste“.
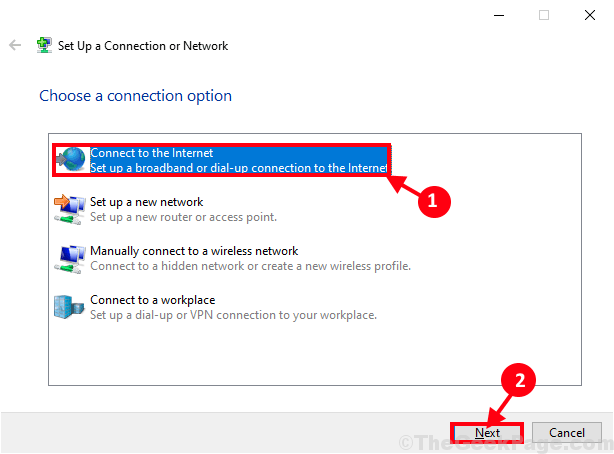
4. In Mit dem Internet verbinden Fenster, klicken Sie auf “Richten Sie trotzdem eine neue Verbindung ein“.
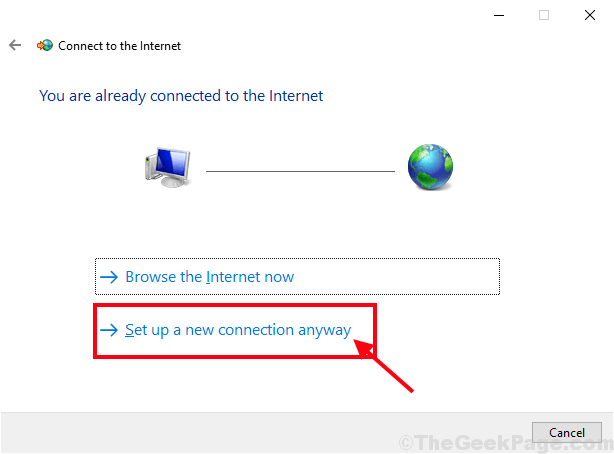
5. Nun, wenn Sie gefragt werden Wie möchten Sie eine Verbindung herstellen?? Überprüfen Sie die Aussage “Zeigen Sie die Verbindungsoptionen an, die dieser Computer nicht eingerichtet ist, um sie zu verwenden”Um die verfügbaren Optionen zu sehen. Wählen Sie nun entsprechend der Verbindung, die Sie verwendet haben. [Beispiel- Wir haben die "gewählt"Breitband (PPPOE)Option, die wir verwenden.]
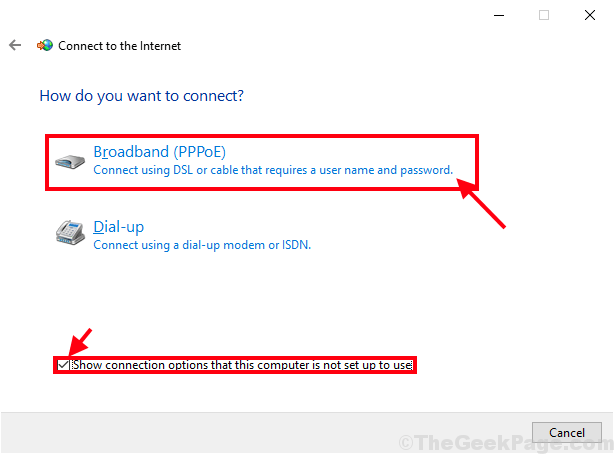
6. Geben Sie als nächstes in die “einNutzername:"Und dann tippen"Passwort:„Was Ihnen von Ihrem Internetdienstanbieter (ISP) zur Verfügung gestellt werden sollte. Klicken Sie nun endlich auf “VerbindenUm eine Verbindung zum Breitband herzustellen.
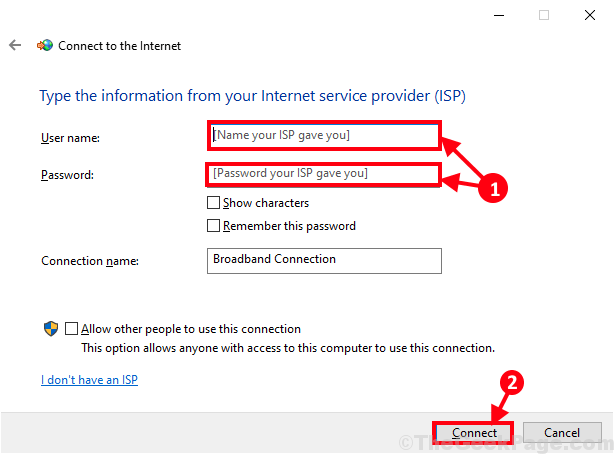
Überprüfen Sie nun, ob Sie eine Verbindung zum Breitbandnetz herstellen können oder nicht. Ihr Problem sollte gelöst werden.
- « Behebung von Apps scheint ein verschwommenes Problem in Windows 10/11 zu sein
- Fix 'vcruntime140.DLL fehlt in Windows 10 im Fehler des Computers »

