Behebung Die Seite, die in Mozilla Firefox nicht ordnungsgemäß fehlerfrei umleitet
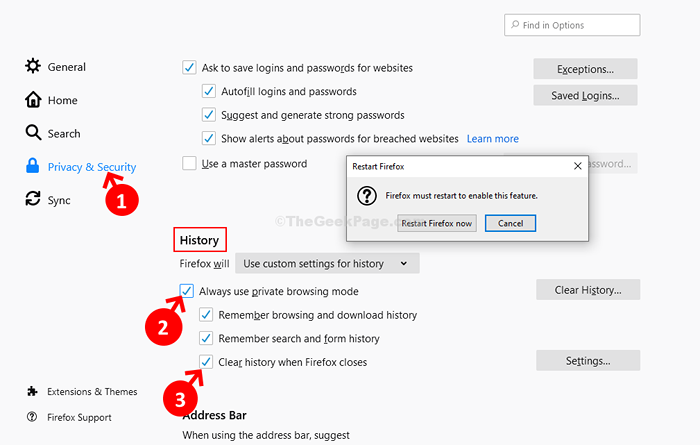
- 645
- 166
- Marleen Weight
Firefox ist ein weiterer großer Browser, der aufgrund seiner Geschwindigkeit und Privatsphäre unter Millionen von Nutzern weltweit beliebt ist. Wie bei jedem anderen Browser wird es jedoch mit seinen Nachteilen geliefert. Zum Beispiel können Sie aus dem Nichts auf einen Fehler stoßen “Die Seite leitet nicht richtig um”Während Sie versuchen, auf eine Website zuzugreifen.
Dies ist ein häufiger Fehler bei Mozilla Firefox, und der Fehler taucht meistens auf, wenn Sie versuchen, auf Google Mail zuzugreifen. Es werden jedoch ebenfalls Beweise des Fehlers angegeben. Wie beheben wir dieses Problem?? Es ist ziemlich einfach. Mal sehen, wie.
Methode 1: Durch Entfernen von Cookies
Schritt 1: Offen Mozilla Firefox und klicken Sie auf die drei horizontalen Balken oben rechts im Browserbildschirm. Klicken Sie nun auf Optionen Im Kontextmenü.
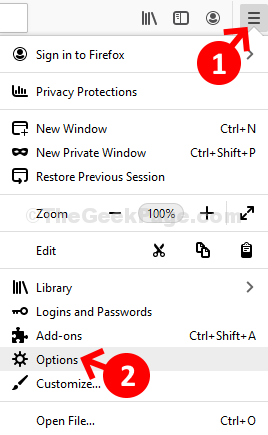
Schritt 2: Klicken Sie anschließend auf die Privatsphäre & Sicherheit Optionen auf der linken Seite des Bildschirms. Scrollen Sie dann auf der rechten Seite des Bildschirms und unter Cookies und Site -Daten, klicke auf Daten löschen.
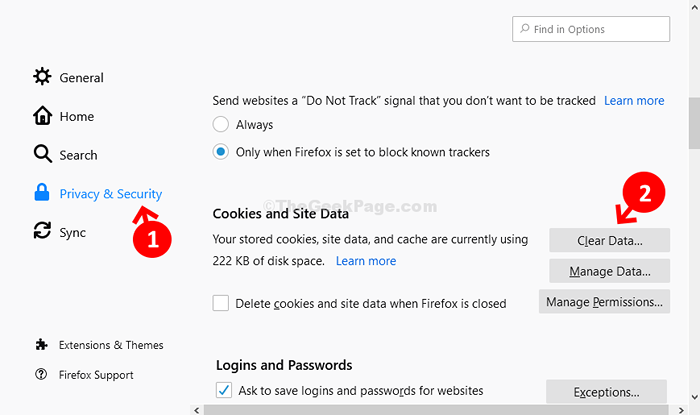
Schritt 3: Im Daten löschen Fenster, aktivieren Sie das Kontrollkästchen neben Cookies und Site -Daten und auch neben Zwischengespeicherte Webinhalte. Klicken Sie dann auf die Klar Taste.
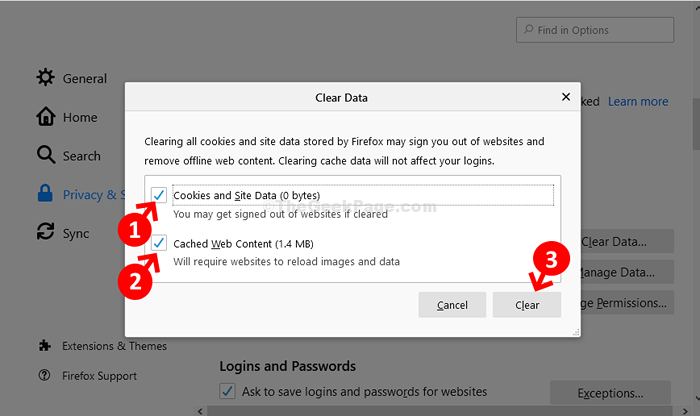
Jetzt, da Ihre Cookies gelöscht werden, starten Sie Firefox neu und der Fehler wird nicht mehr gesehen. Wenn das Problem besteht, probieren Sie die 2. Methode aus. Methode 2: Verwenden von Mozilla Firefox -Optionen.
Methode 2: Durch Firefox -Optionen
Schritt 1: Offen Mozilla Firefox und klicken Sie auf die drei horizontalen Balken oben rechts im Browserbildschirm. Klicken Sie nun auf Optionen Im Kontextmenü.
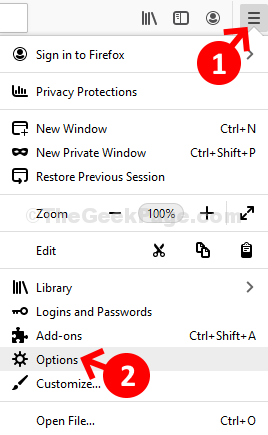
Schritt 2: Klicken Sie im nächsten Fenster auf Privatsphäre & Sicherheit auf der rechten Seite des Bildschirms.
Schritt 2: Auf der linken Seite des Bildschirms scrollen Sie nach unten und Geschichte Abschnitt
Wählen Verwenden Sie benutzerdefinierte Einstellungen für den Verlauf Aus Dropdown.
Schritt 3: Deaktivieren Alle vier Kontrollkästchen.
- Verwenden Sie immer den privaten Browsing -Modus
- Denken Sie daran, die Geschichte zu durchsuchen und herunterzuladen
- Erinnern Sie sich an Such- und Formgeschichte
- Klare Geschichte, wenn Firefox schließt
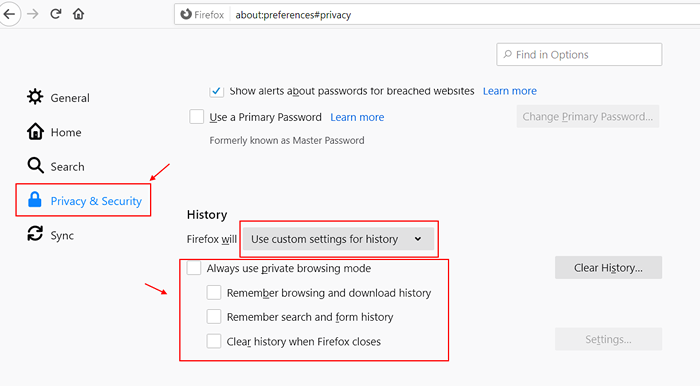
Schritt 4: Dies wird eine Eingabeaufforderung eröffnen, in der Sie aufgefordert werden Starten Sie Firefox neu Jetzt oder Stornieren Wie Sie im Bild in gesehen haben Schritt 2. Klicke auf Starten Sie jetzt Firefox neu den Browser neu starten und die Änderungen wirksam sind.
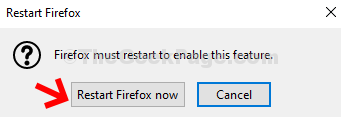
Beim Neustart des Browsers werden Sie den Fehler nicht mehr erleben. Jetzt können Sie problemlos auf Google Mail oder auf eine andere Website zugreifen.
- « So verschieben Sie den Desktop -Ordnerspeicherort in Windows 10/11
- So beheben Sie D3DX9_43.DLL fehlt in Ihrem Computerfehler »

