Behebung des Druckspooler -Dienstes wird nicht in Windows 11/10 ausgeführt
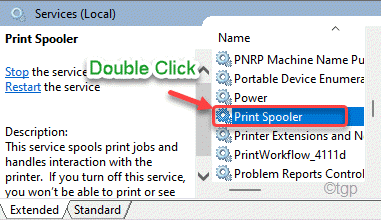
- 2596
- 415
- Henry Liebold
Während Sie etwas in Ihrem Windows 11 drucken. Dieses Problem wird häufig durch den unerwarteten Stand des Druckspooler -Dienstes verursacht, der für den Druck von entscheidender Bedeutung ist. Setzen Sie einfach diese einfachen Korrekturen aus, um den Drucken mit Ihrem Computer weiter zu drucken.
Inhaltsverzeichnis
- Fix 1 - Automatisieren Sie den Druckerspooler -Service
- Fix 2 - Deinstallieren Sie die Drucker -Treiber und die Drucker -App
- Fix 3 - Spooler -Registrierungsschlüssel entfernen
- Fix 4 - Führen Sie den Drucker -Fehlerbehebungsmittel aus
Fix 1 - Automatisieren Sie den Druckerspooler -Service
Sie müssen den Drucker -Spooler -Service aus dem Dienstprogramm Services automatisieren.
1. Drücken Sie zunächst die Windows -Schlüssel+r Schlüssel zusammen, um auf das Laufterminal zuzugreifen.
2. Dann tippen Sie “Dienstleistungen.MSC"Und klicken Sie auf"OK“.
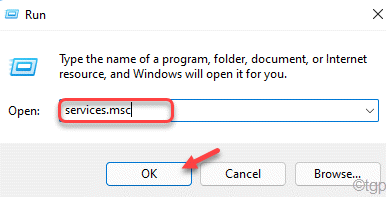
Dadurch wird der Bildschirm der Dienste geöffnet.
3. Wenn sich die Dienste öffnen, scrollen Sie bis zum "Druckerspooler" Service.
4. Nur, Doppelklick auf dem Service, um darauf zuzugreifen.
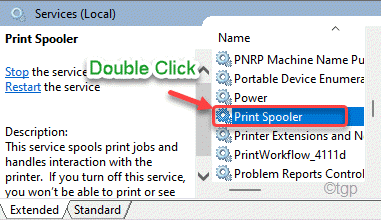
5. Klicken Sie im Fenster "Druckerspoolereigenschaften" auf den Starttyp "Starttyp": Dropdown und wählen Sie die aus "Automatisch" Einstellungen.
6. Dann klicken Sie auf “Anwenden"Und klicken Sie auf"OK“.
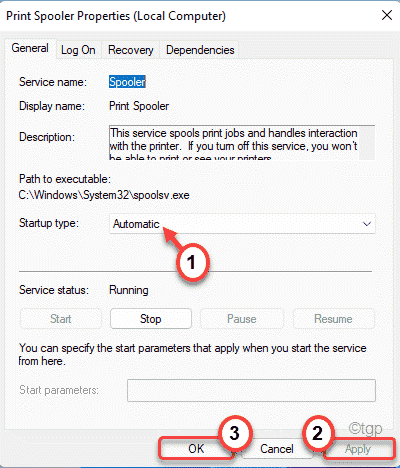
Dadurch wird der Drucker -Spooler -Dienst so festgelegt, dass beim Start des Computers automatisch ausgeführt wird.
Dann, Neustart dein Computer. Wenn Ihr Computer startet, beginnt auch der Druckerspooler -Service. Versuchen Sie etwas zu drucken.
Fix 2 - Deinstallieren Sie die Drucker -Treiber und die Drucker -App
Sie müssen das Druckergerät zusammen mit allen druckerbezogenen Anwendungen von Ihrem Computer von Ihrem Computer deinstallieren.
Schritt 1
Sie müssen zuerst die druckerbezogenen Software deinstallieren.
1. Klicken Sie zunächst mit der rechten Maustaste auf die Fenster Symbol und klicken Sie auf die “Laufen“.
2. Danach schreiben ““Appwiz.cpl"Und dann klicken Sie auf"OK“.
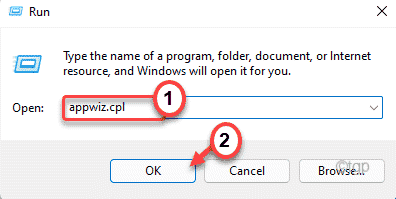
3. Sie sehen die Liste der installierten Apps im Fenster Programme und Funktionen.
4. Klicken Sie nun mit der rechten Maustaste auf die in der Liste angezeigte Software im Zusammenhang mit Druckern und klicken Sie dann auf “Deinstallieren“.
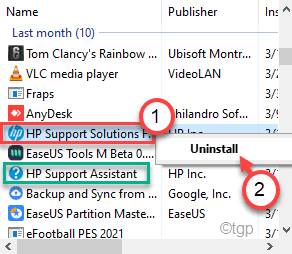
Befolgen Sie die Anweisungen auf dem Bildschirm, um sie endlich von Ihrem Computer zu deinstallieren.
5. Gleicher Weg. Deinstallieren Sie alle druckerbezogenen Software.
Schritt 2
1. Drücken Sie die Windows -Schlüssel+x Schlüssel zusammen.
2. Klicken Sie dann auf die “Gerätemanager”Zu dem Geräte -Manager auf Ihrem Computer zugreifen.
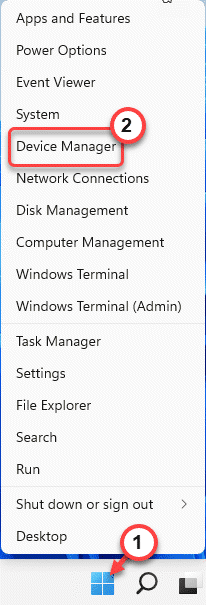
3. Im Gerätemanager Fenster erweitern die “Warteschlangen ausdrucken" Abschnitt.
4. Dann, Rechtsklick im Drucker und klicken Sie auf “Gerät deinstallieren“.
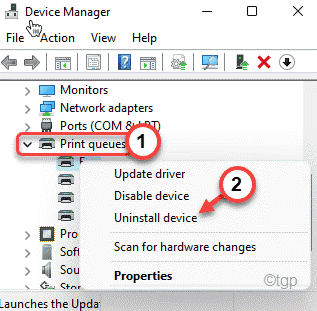
5. Schließlich klicken Sie auf “Deinstallieren”Um die Aktion zu bestätigen.
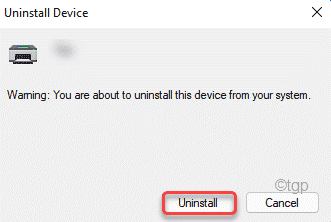
Dann schließen Sie die Gerätemanager Fenster.
Nachdem all das getan wurde, Neustart dein Computer. Jetzt installiert Windows den Standarddrucker -Treiber für Ihr System.
Wenn dies das Problem nicht löst. Dies sollte das aufhalten “Der Druckspooler -Service läuft nichtNachricht beim Drucken irgendetwas.
Fix 3 - Spooler -Registrierungsschlüssel entfernen
Wenn die Automatisierung des Drucker -Spooler -Dienstes für Sie nicht funktioniert, können Sie die Spooler -Registrierungsschlüssel jederzeit entfernen.
1. Drücken Sie zunächst die Windows -Tasten+r Schlüssel zusammen.
2. Dann tippen Sie “refliktUnd drücken Sie die Eingabetaste, um den Registrierungsredakteur zu öffnen.
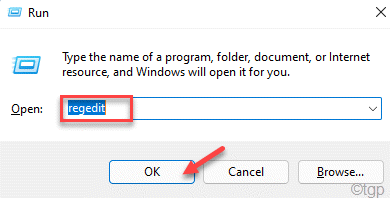
[
Wichtig-
Dies ist eine erweiterte Lösung für dieses Problem, bei der Sie die Registrierung ändern müssen. Wenn Sie einen einzelnen Schlüssel ohne Vorkenntnisse löschen/ändern, kann Ihr Computer irreversibel kaputt sein. Sie sollten also die Registrierungsdatenbank an einem sicheren Ort sichern.
A. Nach dem Öffnen des Registrierungseditors müssen Sie auf die “klickenDatei"Und dann klicken Sie auf"Export“.
B. Speichern Sie die Sicherung an einem sicheren Ort.
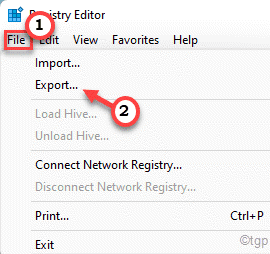
]
3. Wenn sich die Registrierung edit0r öffnet, gehen Sie zu diesem wichtigsten Ort -
Für 32-Bit System ~
HKEY_LOCAL_MACHINE \ SYSTEM \ CurrentControlSet \ Control \ Print \ Umgebungen \ Windows NT x86 \ Print Processors \
Für 64 -Bit System ~
HKEY_LOCAL_MACHINE \ SYSTEM \ CurrentControlSet \ Control \ Print \ Umgebungen \ Windows NT X64 \ Print Processors \
4. Auf der rechten Seite finden Sie eine Liste von Werten, Zeichenfolgenwerte.
5. Sie müssen alles von der rechten Seite außer der “entfernen“WinPrint" Wert.
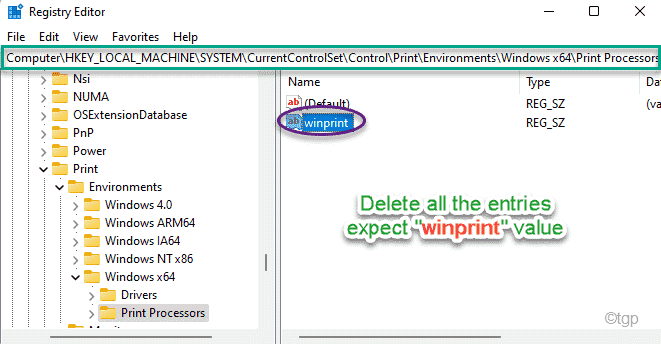
Schließen Sie nach dem Löschen der Werte den Registrierungsredakteur. Dann, Neustart dein Computer. Nach dem Neustart Ihres Systems versuchen Sie, etwas zu drucken. Dies sollte das Problem der Druckerspooler -Fehlermeldung auf Ihrem Computer beheben.
Fix 4 - Führen Sie den Drucker -Fehlerbehebungsmittel aus
Wenn nichts funktioniert, können Sie den Drucker -Fehlerbehebungsmittel ausführen, um den Drucker zu beheben.
1. Öffnen Sie die Einstellungen auf Ihrem Computer.
2. Als nächstes tippen Sie auf der linken Seite auf die “System“.
3. Tippen Sie jetzt auf die “Fehlerbehebung" auf der linken Seite.
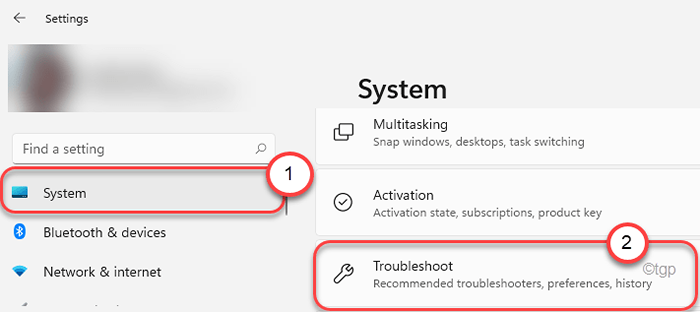
4. Dies führt Sie zum Bildschirm zur Fehlerbehebereinstellungen.
5. Auf der rechten Seite klicken Sie auf “Andere Fehlerbehebung“.
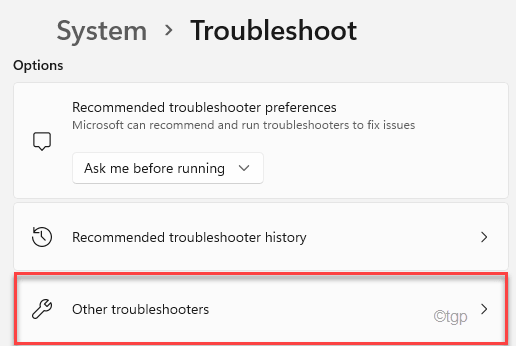
5. Scrollen Sie in der Liste der Troubleshooter nach unten und finden Sie die “DruckerFehlerbehebung.
6. Danach tippen Sie auf “Laufen”Um den Drucker -Fehlerbehebungsmittel auszuführen.
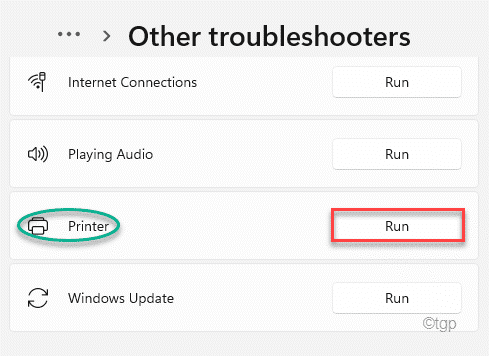
Befolgen Sie nun die Anweisungen auf dem Bildschirm, um das Druckerproblem zu beheben, mit dem Sie konfrontiert sind.
- « So werden Sie in Microsoft Excel wieder fehlende Blatt -Registerkarten
- So laden Sie Windows 11 schneller [einfacher Trick] »

