Beheben Sie die Eigenschaften für diesen Element nicht verfügbar in Windows 11/10 sind Fehler verfügbar
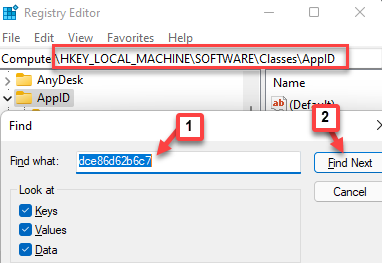
- 4522
- 875
- Janin Pletsch
Es gibt Zeiten, in denen Sie möglicherweise die Details zu den Laufwerken in Ihrem System kennen möchten, z., Sie können jedoch sehen "Die Eigenschaften für diesen Artikel sind nicht verfügbar" Fehlermeldung. Dieses Problem ist sowohl in Windows 7 als auch in Windows 10 üblich. Während Sie in Windows 7 die Details zu allen Laufwerken über meinen Computer erhalten können, können Sie in Windows 10 diesen PC verwenden, um weitere Informationen zu allen Laufwerken zu erhalten.
Der Computer/dieser PC enthält Details aller Laufwerke, z. B. Festplatte, SSD oder für das CD/DVD -Laufwerk. Um die Details zu erhalten, müssen Sie entweder mit der rechten Maustaste unter Windows 7 auf meinen Computer klicken und Eigenschaften auswählen oder den Ordner dieser PC unter Windows 10 öffnen und auf jedes Laufwerk mit der rechten Maustaste klicken, um die Details zu erhalten. Hier erhalten Sie alle Details im Zusammenhang mit dem spezifischen Laufwerk, einschließlich der Sicherheitsoptionen und mehr. Wenn Sie jedoch mit der rechten Maustaste auf meinen Computer oder auf den Laufwerken in diesem PC unter Windows 10 klicken, kann das Fenster Eigenschaften nicht geladen werden und gibt stattdessen die Fehlermeldung zurück “zurückDie Eigenschaften für diesen Artikel sind nicht verfügbar”Auf Ihrem Windows 10 PC.
Dies kann ein ärgerliches Problem sein, da das Erhalten des Festplattenspeichers oder der Dateisysteminformationen für Benutzer von entscheidender Bedeutung ist. Glücklicherweise tritt dieses Problem jedoch nicht aufgrund einer Malware oder Infektion oder anderer kritischer systembezogener Probleme auf. Anscheinend der Hauptgrund für diesen Fehler aufgrund von beschädigten oder fehlenden Registrierungseinträgen im Systemregister. In solchen Fällen kann das einfache Hinzufügen der erforderlichen Registrierungsschlüssel in den Registrierungseditor des Systems oder das Ersetzen der beschädigten Registrierungsschlüssel durch die neuen helfen, das Problem zu beheben.
Lassen Sie uns also sehen, wie man das repariert “Die Eigenschaften für diesen Artikel sind nicht verfügbarFehler auf Ihrem Windows 10 PC.
*Notiz - Bevor Sie mit den folgenden Methoden fortfahren, stellen Sie sicher. Installieren Sie in einem solchen Fall zuerst das Update und prüfen Sie, ob es das Problem behebt. Wenn nicht, fahren Sie mit den folgenden Methoden fort.
Inhaltsverzeichnis
- Methode 1: Registrierungsfix mit Notepad
- Methode 2: Verwenden des Registrierungseditors
- Methode 3: Scannen und beheben Sie Ihre abnehmbaren Medien
- Methode 4: Deaktivierte beschädigte Shell -Erweiterung mit Shellexview
- Methode 5: Windows Explorer neu starten
- Methode 6: Startordner manuell überprüfen
- Methode 7: Verwenden Sie System- und Wartungsfehlerbehebung
Methode 1: Registrierungsfix mit Notepad
Wenn Sie den Fehler mit der Methode 1 oder Methode 3 nicht beheben können, können Sie versuchen, Änderungen an der Registrierung mit dem Notizblock vorzunehmen. Befolgen Sie die folgenden Anweisungen für eine mögliche Lösung:
*Notiz - Bevor Sie die Registrierungseinstellungen bearbeiten, stellen Sie sicher.
Schritt 1: Kopieren Sie den folgenden Text in a Notizblock:
Windows Registry Editor Version 5.00 [HKEY_CLASSES_ROOT\Drive\shellex] [HKEY_CLASSES_ROOT\Drive\shellex\ContextMenuHandlers] [HKEY_CLASSES_ROOT\Drive\shellex\ContextMenuHandlers\EnhancedStorageShell] @="2854F705-3548-414C-A113-93E27C808C85" [HKEY_CLASSES_ROOT\Drive\shellex\ ContextMenuHandlers\Sharing] @="f81e9010-6ea4-11ce-a7ff-00aa003ca9f6" [HKEY_CLASSES_ROOT\Drive\shellex\ContextMenuHandlers\078C597B-DCDD-4D0F-AA16-6EE672D1110B] [HKEY_CLASSES_ROOT\Drive\shellex\ContextMenuHandlers\ 59099400-57FF-11CE-BD94-0020AF85B590] @"" [hkey_classes_root \ drive \ shellex \ contextMenuHandlers \ 596ab062-b4d2-4215-9f74-9109b0a8153] [HKYMELGASCEL \-\ \ \ CHEYGASGEG-[HKYMOTLELGESPLECT \ [[HKYMELD). 4fee-BF52-5DED8E86E9B8] "D6791A63-E7E2-4fee-BF52-5DED8E86E9B8"="Portable Devices Menu" [HKEY_CLASSES_ROOT\Drive\shellex\ContextMenuHandlers\fbeb8a05-beee-4442-804e-409d6c4515e9] @="" [HKEY_CLASSES_ROOT\Drive\shellex\FolderExtensions] [HKEY_CLASSES_ROOT\Drive\shellex\FolderExtensions\fbeb8a05-beee-4442-804e-409d6c4515e9] "DriveMask"=dword:00000020 [HKEY_CLASSES_ROOT\Drive\shellex \ PropertySheethers] @= "5F5295E0-429F-1069-A2E2-08002B30309D" [hkey_classes_root \ Drive \ Shellex \ PropertySheethlers \ Sharing] @"f81e9010-611111111111111111111111111111111111111111111111111111111111111111111111111111111111. \PropertySheetHandlers\1f2e5c40-9550-11ce-99d2-00aa006e086c] [HKEY_CLASSES_ROOT\Drive\shellex\PropertySheetHandlers\4a7ded0a-ad25-11d0-98a8-0800361b1103] [HKEY_CLASSES_ROOT\Drive\shellex\PropertySheetHandlers\55B3A0BD-4D28- 42fe-8CFB-FA3EDFF969B8] [HKEY_CLASSES_ROOT\Drive\shellex\PropertySheetHandlers\596AB062-B4D2-4215-9F74-E9109B0A8153] [HKEY_CLASSES_ROOT\Drive\shellex\PropertySheetHandlers\5F5295E0-429F-1069-A2E2-08002B30309D] [HKEY_CLASSSS_ROOT \ Drive \ Shellex \ PropertySheethers \ 7988B573-EC89-11CF-9C00-00AA00A00A14F56] @= "[HKEY_CLASSE_ROTSWAHR \ ABRIER \ SHELLEX \ SHELEX \ SHELEX \ SELDER \ SMACTION DYSHETSWAHR \ \ SHELLEX \ SHELEX \ SHELEX \ SELDER. Hkey_classeses_root \ drive \ shellex \ PropertySheethlers \ eccdf543-45cc-11ce-b9bf-0080c87cdba6] [hkey_classes_root \ drive \ shellex \ ProbessAsHeters \ Ef43.-Crasses-20-Bf2909090909090909090. Shellex \ PropertySheetherlers \ fbeb8a05-Beee-4442-804E-409D6C4515E9] @"" "
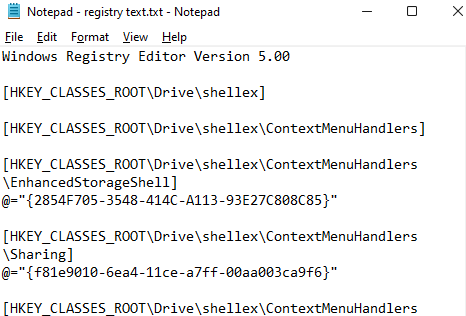
Schritt 2: Gehe zu Datei oben links von der Notizblock und auswählen Speichern als.
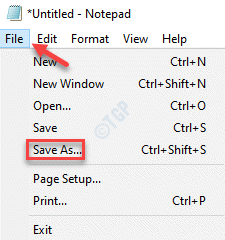
Schritt 3: Als nächstes in der Speichern als Fenster, auswählen Desktop (vorzugsweise) als Speicherort zum Speichern der Datei.
Jetzt fügen Sie hinzu The_properties_for_this_item_are_not_available.Regs als die Dateinamen.
Wählen Alle Dateien als Speichern unter.
Klicken Speichern Zu Speichern Sie die Änderungen.
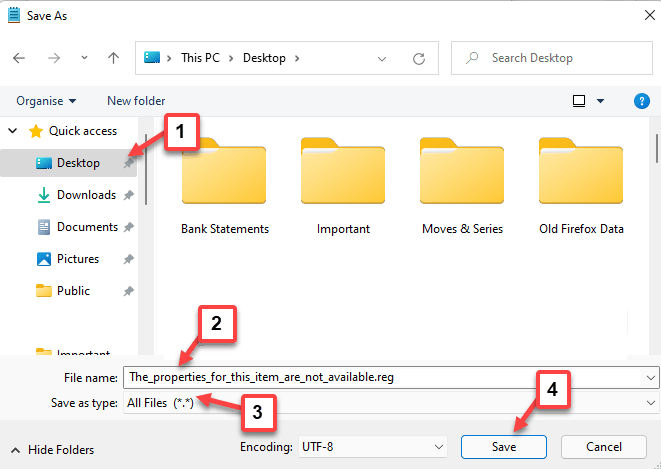
Schritt 5: Jetzt schließen Sie die Notizblock und gehen zu Desktop bei dem die .Regs Datei wird gespeichert.
Klicken Sie mit der rechten Maustaste darauf und wählen Sie Verschmelzen Um den Dateiinhalt mit der Registrierung zusammenzuführen.
Dadurch werden die obigen Einträge in die hinzugefügt Registierungseditor.
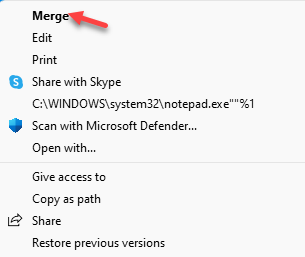
Schritt 6: Klicken Ja in der Aufforderung zur Vorgehensweise.
Starten Sie Ihren PC neu und die “Die Eigenschaften für diesen Artikel sind nicht verfügbar"Fehler sollte behoben werden.
Methode 2: Verwenden des Registrierungseditors
Schritt 1: Drücken Sie die Win + x Tasten zusammen auf Ihrer Tastatur und wählen Sie Laufen.
Schritt 2: Dies wird die öffnen Führen Sie den Befehl aus Fenster.
Geben Sie im Feld Suchfeld hier ein reflikt und drücke OK um die zu öffnen Registierungseditor Fenster.
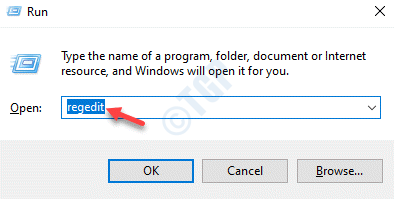
Schritt 3: Kopieren und fügen Sie den folgenden Pfad in die Registierungseditor Fenster und drücken Sie Eingeben:
HKEY_LOCAL_MACHINE \ Software \ Classes \ Appid
Wählen Sie nun die aus Appid Ordner und drücken Sie die Strg + f Verknüpfungsschlüssel, um die zu öffnen Finden Fenster.
Suchen Sie hier nach dem Schlüsselordner der Unterklasse, der mit endet DCE86D62B6C7. Geben Sie es in die Finden Dialogfeld und klicken Sie auf Nächstes finden und es wird in der Suche danach suchen Appid Ordner.
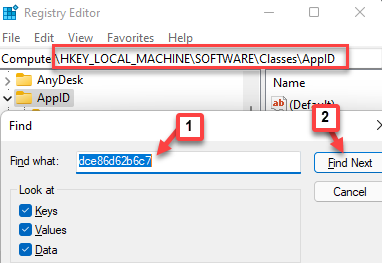
Schritt 4: Es sollte hochziehen 448aee3b-dc65-4af6-BF5F-DCE86D62B6C7 als Unterklassenschlüsselordner.
Klicken Sie mit der rechten Maustaste auf diesen Ordner und wählen Sie Berechtigungen.
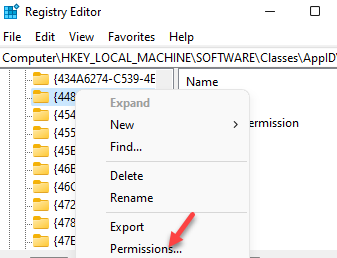
Schritt 5: In seinem Berechtigungen Fenster, klicken Sie auf die Fortschrittlich Knopf unter.
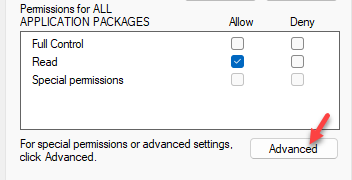
Schritt 6: In seinem Erweiterte Sicherheitseinstellungen Fenster, klicken Sie auf Ändern, neben Eigentümer oben.
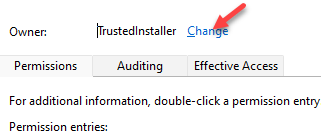
Schritt 7: Im Wählen Sie Benutzer oder Gruppe aus Dialogfeld, klicken Sie auf die Fortschrittlich Knopf unter.
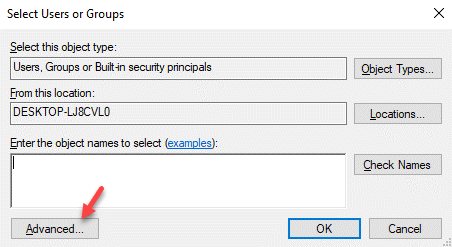
Schritt 8: Jetzt in der Wählen Sie Benutzer oder Gruppe aus Fenster, klicken Sie auf die Jetzt finden Taste.
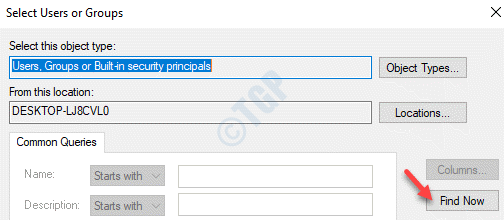
Schritt 9: Von dem Suchen Ergebnisse Wählen Sie unten den Namen des Eigentümers und drücken Sie OK.
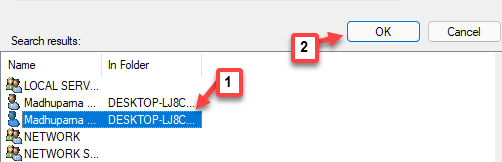
Schritt 10: Zurück in Wählen Sie Benutzer oder Gruppe aus Dialogfeld Presse OK zurückkehren zur Erweiterte Sicherheitseinstellungen Fenster.
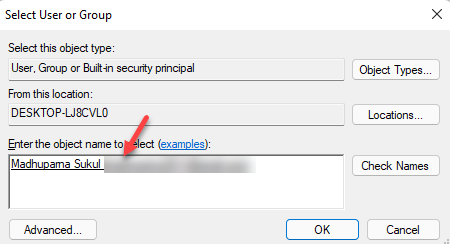
Schritt 11: Hier unter dem Eigentümer Abschnitt oben, aktivieren Sie das Kontrollkästchen neben Ersetzen Sie den Eigentümer in Unterkontainern und Objekten.
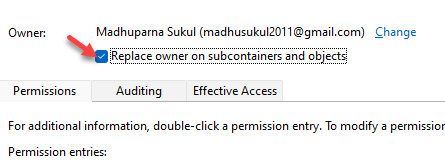
Schritt 11: Drücken Sie nun die Vererbung ermöglichen Button unten und aktivieren Sie auch das Feld neben Ersetzen Sie alle Kinderobjektberechtigungen durch die vererbbaren Berechtigungen aus diesem Objekt.

Schritt 12: Drücken Sie Anwenden und dann in der Windows -Sicherheit drücken, drücken Sie Ja Um die Änderungen zu bestätigen.
Schritt 13: Nun wieder in der Berechtigungen Fenster in der Gruppen- oder Benutzernamen Feld, wählen Sie den Benutzernamen.
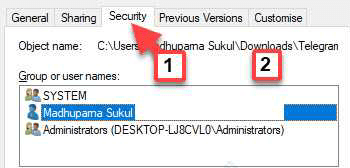
Schritt 14: Überprüfen Sie als nächstes die Erlauben Box neben Volle Kontrolle unter.
Drücken Sie Anwenden und dann OK Änderungen sparen und beenden.
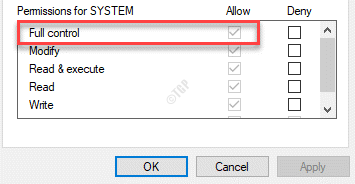
Schritt 15: Jetzt, da Sie der Eigentümer des Subklassenschlüsselordners sind, wie in gezeigt in Schritt 4, Gehen Sie zur rechten Seite des Fensters und doppelklicken Sie auf die Rennen wie Stringwert.
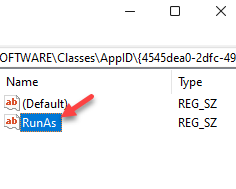
Schritt 16: In seinem Zeichenfolge bearbeiten Dialogbox, gehen Sie in die Messwert Feld und entfernen Sie den Wert (Interaktiver Benutzer).
Drücken Sie OK Um die Änderungen zu speichern und zu beenden.
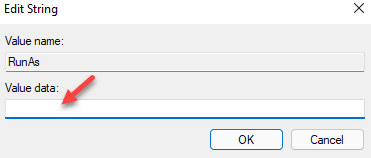
*Notiz - Stellen Sie sicher, dass Sie eine Sicherung der Registrierungseinstellungen erstellen, bevor Sie Änderungen an der Registrierung vornehmen. Auf diese Weise können Sie alle während des Prozesses verlorenen Daten wiederherstellen.
Jetzt schließen Sie die Registierungseditor, Starten Sie Ihren Computer neu und überprüfen Sie, ob das Problem bestehen bleibt.
Methode 3: Scannen und beheben Sie Ihre abnehmbaren Medien
Wenn die obige Methode nicht funktioniert, gibt es ein anderes Problem, möglicherweise ein größeres Problem, das den Fehler generiert. Es besteht die Chancen, dass der Windows Explorer abgestürzt ist und das Problem mit mehr als einem Laufwerk ist. Dies kann entweder auf eine falsche Dekodierung der Daten im Laufwerk zurückzuführen sein, die Bootsinformationen des Laufwerks sind nicht lesbar, die Dateien im Laufwerk oder das Dateisystem sind schlecht geworden. Hier erfahren Sie, wie Sie dieses Problem beheben:
*Notiz - Bevor Sie mit der Methode fortfahren, müssen Sie als erstes alle externen oder abnehmbaren Speichermedien entfernen. Sie können dann versuchen, sie einzeln mit dem System zu verbinden und zu überprüfen, was das Problem verursacht. Da Sie jedoch nicht mit der rechten Maustaste auf das spezifische Laufwerk klicken können, müssen Sie einen Scan ausführen und die Festplatte formatieren. Hier ist wie:
Schritt 1: Klicken Sie mit der rechten Maustaste auf Start und auswählen Laufen um die zu öffnen Führen Sie den Befehl aus Fenster.
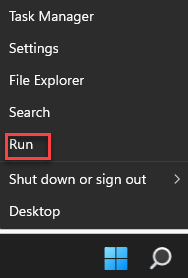
Schritt 2: Im Führen Sie den Befehl aus Suchfeld, tippen CMD und dann drücken Sie die Strg + Shift + Eingabetaste Tasten zusammen auf Ihrer Tastatur, um die Erhöhungen zu öffnen Eingabeaufforderung.
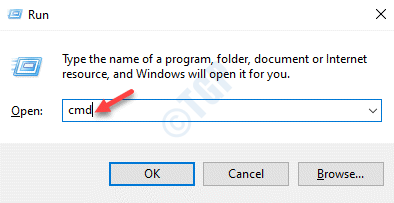
Schritt 3: Im Eingabeaufforderung (Administrator) Fenster, führen Sie den folgenden Befehl aus und klicken Sie auf Eingeben:
chkdsk /f e:
Dadurch wird ein Scan auf Ihrem Laufwerk ausgeführt.
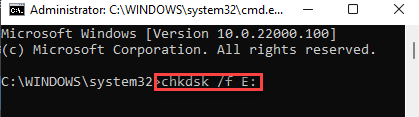 R
R
*Notiz - Hier, E: ist der Laufwerksbuchstaben Ihres Speichergeräts. Sie können dies durch den Laufwerksbuchstaben Ihres Speichergeräts ersetzen.
Schritt 4: Um das Speichergerät zu formatieren, führen Sie nun den folgenden Befehl aus und klicken Sie auf Eingeben:
Format e:
*Notiz - Sie können den Antriebsbuchstaben durch denjenigen ersetzen, der Ihr Speichergerät darstellt.
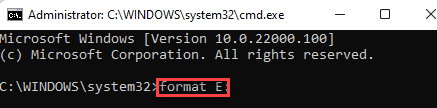
Schließen Sie nun das Eingabeaufforderungfenster und klicken Sie mit der rechten Maustaste auf das Laufwerk, für das Sie geöffnete Eigenschaften wünschen. Es sollte jetzt funktionieren.
Methode 4: Deaktivierte beschädigte Shell -Erweiterung mit Shellexview
Diese Methode hilft Ihnen, herauszufinden, welche Programme möglicherweise das System beeinträchtigen und den Fehler generieren können. Dafür benötigen Sie eine bestimmte kostenlose Software. Befolgen Sie die folgenden Schritte:
Schritt 1: Klicken Sie auf den unten stehenden Link zum Herunterladen Shellexview:
Laden Sie Shellexview herunter
Schritt 2: Klicken Sie hier, um das heruntergeladene zu öffnen Reißverschluss Datei.
Doppelklicken Sie jetzt auf die .exe Richten Sie die Datei ein, um die auszuführen Shellexview Software.
Schritt 3: Im Shellexview Fenster, klicken Sie auf die Optionen Registerkarte oben und auswählen Alle Microsoft -Erweiterungen verstecken.
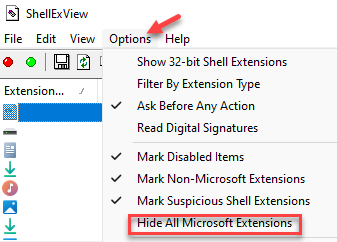
Schritt 4: Drücken Sie nun die Strg + a Verknüpfungsschlüssel, um alle auszuwählen Erweiterungen und schlage die roter Knopf oben links auf dem Bildschirm.
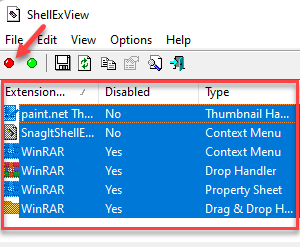
Schritt 5: Wählen Sie in der Bestätigung Cop -up aus Ja Um die Änderungen zu bestätigen.
Überprüfen Sie nun, ob Sie auf die zugreifen können Eigenschaften Details für das Laufwerk, mit dem Sie Probleme hatten.
Methode 5: Windows Explorer neu starten
Manchmal das "Die Eigenschaften für diesen Artikel sind nicht verfügbarEs kann ein Fehler auftreten, wenn der Windows/Datei -Explorer fehlerhaft ist. In solchen Fällen können Sie versuchen, den Windows Explorer neu zu starten, und dies kann dazu beitragen, das Problem zu beheben. Mal sehen, wie:
Schritt 1: Gehe zu Start, Klicken Sie mit der rechten Maustaste darauf und wählen Sie Taskmanager.
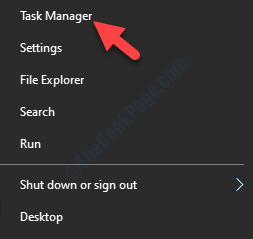
Schritt 2: Im Taskmanager Fenster unter dem Prozesse Registerkarte, gehen Sie zum Windows -Prozesse Abschnitt.
Suche nach Windows Explorer Verfahren. Klicken Sie mit der rechten Maustaste darauf und wählen Sie Neu starten.
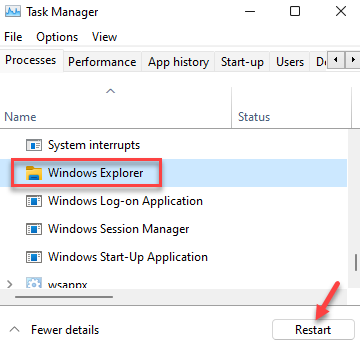
Task -Manager beenden und prüfen, ob die “Die Eigenschaften für diesen Artikel sind nicht verfügbarDer Fehler ist jetzt weg.
Methode 6: Startordner manuell überprüfen
Schritt 1: Klicken Sie mit der rechten Maustaste auf Start und auswählen Laufen.
Schritt 2: Im Führen Sie den Befehl aus Fenster, das sich öffnet, schreiben %Anwendungsdaten% im Suchfeld und drücken Sie OK um die zu öffnen Anwendungsdaten > Wandernd Ordner in der Dateimanager.
Schritt 3: Navigieren Sie nun zur Start-up Ordner, indem Sie den folgenden Pfad folgen:
Microsoft> Windows> Startmenü> Programme> Startup
Schritt 4: Im Start-up Ordner, prüfen Sie, ob nach der Deinstallation eines Programms Junk -Ordner oder Deal Links zurückbleiben.
Wenn solche Dateien oder Ordner gefunden werden, löschen Sie sie alle.
Starten Sie nun Ihren PC neu und klicken Sie mit der rechten Maustaste auf das Laufwerk, um zu überprüfen, ob Sie jetzt die Eigenschaftenoption sehen können.
Methode 7: Verwenden Sie System- und Wartungsfehlerbehebung
Schritt 1: Drücken Sie die Win + r Hotkeys, um die zu starten Führen Sie den Befehl aus Kasten.
Schritt 2: Im Führen Sie den Befehl aus Suchfeld, tippen Kontrolle.exe und schlagen Eingeben um die zu öffnen Schalttafel Fenster.
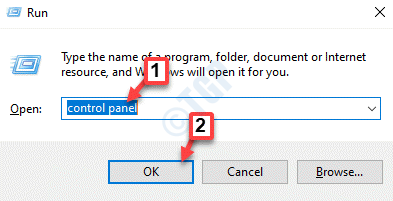
Schritt 3: Im Schalttafel Fenster, gehen Sie zu Gesehen von Feld oben rechts und auf einstellen Große Icons.
Klicken Sie nun auf Fehlerbehebung In der Liste.
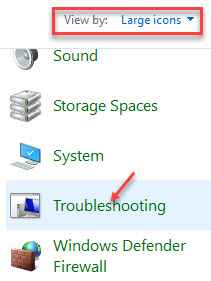
Schritt 4: Klicken Sie als Nächstes auf der rechten Seite des Scheide System und Sicherheit.
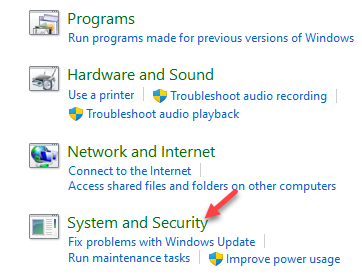
Schritt 5: Klicken Sie im nächsten Bildschirm auf Systemwartung.
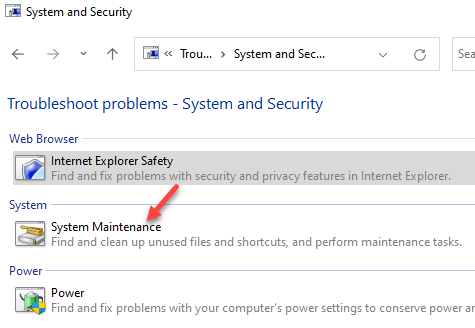
Schritt 6: Im Systemwartung Fenster, klicken Sie auf Fortschrittlich unter.
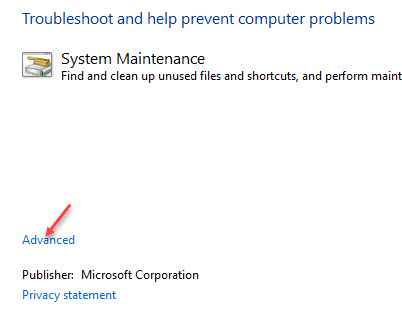
Schritt 7: Überprüfen Sie nun das Kontrollkästchen neben Reparaturen automatisch auftragen.
Klicke auf Nächste.
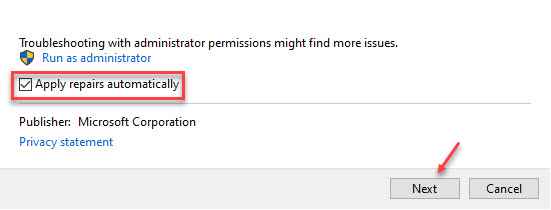
Windows beginnt nun damit, Probleme zu erkennen. Wenn Probleme festgestellt werden, wird die Lösung automatisch angewendet.
Starten Sie Ihren PC neu und die Änderungen werden effektiv sein. Sie sollten jetzt in der Lage sein, die Antriebseigenschaften zu verwenden, ohne den Fehler mehr zu sehen.
Alternativ können Sie die ausführen SFC Und Dism Scannen Sie mit dem Eingabeaufforderung (Administrator) um fehlende oder beschädigte Systemdateien zu scannen und zu beheben.
- « Beheben Sie die Datei oder den Ordner bereits im OneDrive -Fehler vorhanden
- Fix kann nicht spielen. Diese Datei ist nicht spielbar. 0xC10100BF -Fehler in Windows 11/10 »

