Beheben Sie das Remote -Gerät oder die Ressource akzeptiert die Verbindung in Windows 10/11 nicht

- 1114
- 252
- Tamina Liebach
Von den vielen bekannten Fehlern mit Netzwerkkonnektivität ist einer der bekannten:
„Das Remote -Gerät oder die Ressource akzeptieren die Verbindung nicht.”
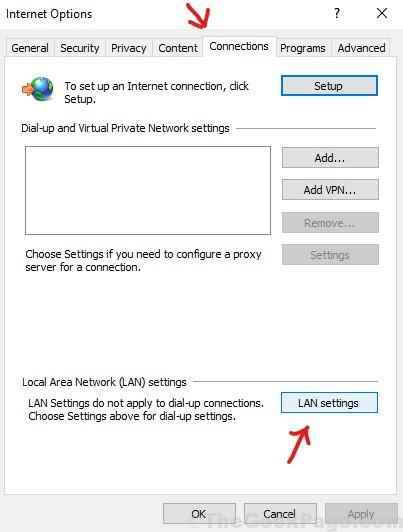
Ursache
Die Ursache des Fehlers ist eine falsche Konfiguration/Konfigurationen der Netzwerkeinstellungen des Systems. Entweder kann das Proxy -Gate aktiviert sein oder eine andere Einstellung könnte zu falsch konfiguriert sein.
Interessanterweise sind die Proxy -Einstellungen auf dem Browser festgelegt, aber nicht Browserspezifische. Die Änderungen werden auf dem System gespeichert und sind für alle Browser gleich. Das Zurücksetzen Ihres Browsers hilft daher bei der Lösung des Problems nicht.
Probieren Sie die folgenden Lösungen aus, um dieses Problem zu lösen:
Inhaltsverzeichnis
- Lösung 1 - Proxyeinstellungen deaktivieren
- Lösung 2 - Verwenden der Eingabeaufforderung
- Lösung 3 - Einstellungen für Internet Explorer zurücksetzen
- Fall 1 - Wenn Sie Chrome verwenden
- Fall 2 - Wenn Sie Microsoft Edge verwenden
- Lösung 4 - Sicherheitsmechanismen vorübergehend deaktivieren
- Lösung 4 - Verwenden der Eingabeaufforderung
Lösung 1 - Proxyeinstellungen deaktivieren
1] Suche Intecpl.Cpl Im Suchfeld von Windows.
2] Klicken Sie auf Intecpl.Cpl Aus dem Suchergebnis.
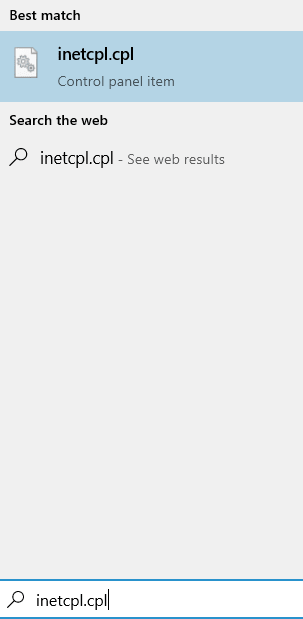
3] Klicken Sie auf Verbindungen Tab.
4] Klicken Sie auf LAN-Einstellungen.
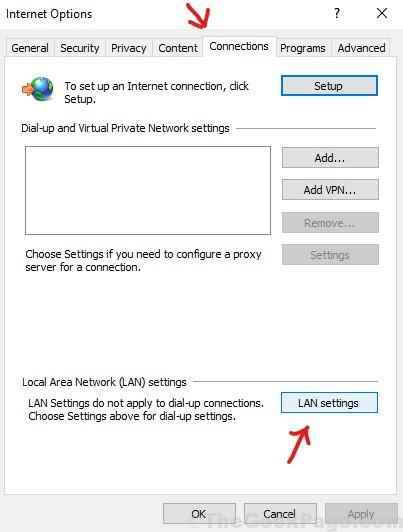
6] Deaktivieren Sie die Option Einstellungen automatisch ermitteln.
7] Außerdem deaktivieren Sie die Option, die die Option sagen soll Verwenden Sie einen Proxy -Server für LAN.
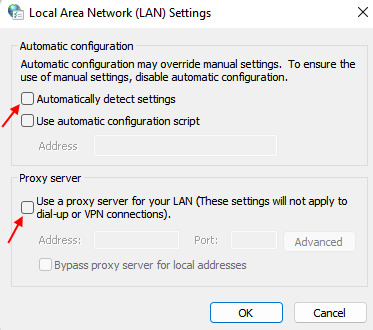
8] Klicken Sie auf OK und schließen Sie alle Fenster, indem Sie auf OK / anwenden klicken.
Lösung 2 - Verwenden der Eingabeaufforderung
1. Suchen CMD In Windows -Suche.
2. Klicke auf Als Administrator ausführen.
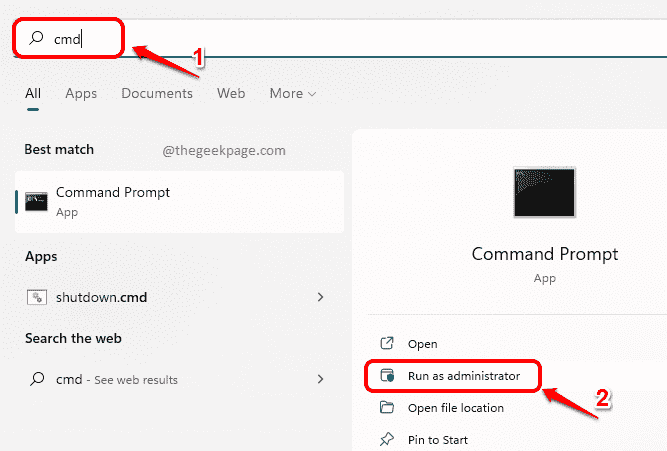
3. Führen Sie nun diese beiden Befehle nacheinander in der Eingabeaufforderung aus.
IPConfig/Release IPConfig/Renew
4. Schließen Sie das Eingabeaufforderungfenster und versuchen Sie es erneut.
Lösung 3 - Einstellungen für Internet Explorer zurücksetzen
Das Zurücksetzen der persönlichen Einstellungen für Internet Explorer unterscheidet sich vom Zurücksetzen des Browsers selbst. Letzteres würde die Einstellungen, die im Browser geändert wurden, nicht ändern und auf das System selbst eingestellt (z. B. Proxy-Einstellungen).
1] Suche Internet Explorer In Windows 10 -Suchfeld.
Rechtsklick und als Administrator ausführen.
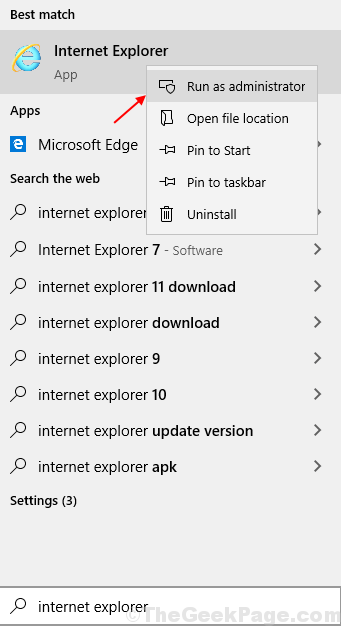
Klicke auf Zahnrad-Symbol Oben rechts und öffnen Sie seine Internet Optionen wie gezeigt.
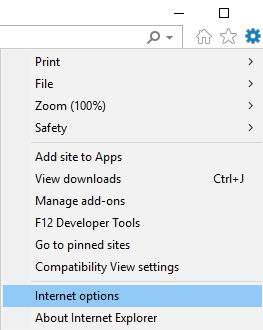
2] Gehen Sie zum Fortschrittlich Tab.
3] Wählen Sie die aus Zurücksetzen… Option unten im Fenster. Überprüfen Sie die Option Persönliche Einstellungen löschen und dann weiter Zurücksetzen.
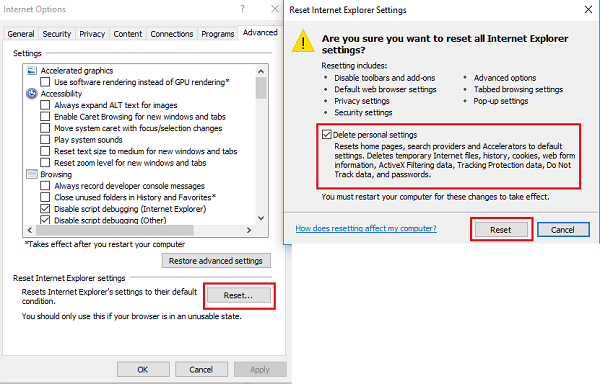
Starten Sie das System neu und überprüfen Sie, ob dies hilft, das Problem zu beheben.
Fall 1 - Wenn Sie Chrome verwenden
1. Offener Chrombrowser
2. Klicke auf 3 vertikale Punkte Oben rechts und wählen Sie Einstellungen.
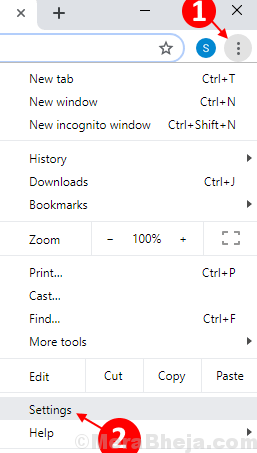
3. Jetzt suchen Öffnen Sie die Proxy -Einstellungen im Suchfeld.
4. Klicke auf Öffnen Sie die Proxy -Einstellungen Proxy -Einstellungen von Chrom öffnen.
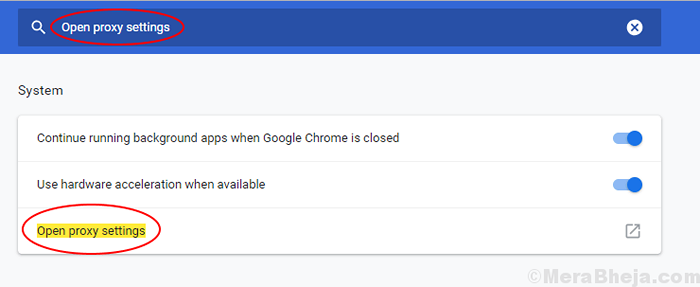
5. Klicken Sie nun auf Verbindungen Tab.
6. Klicken Sie nun auf LAN-Einstellungen.
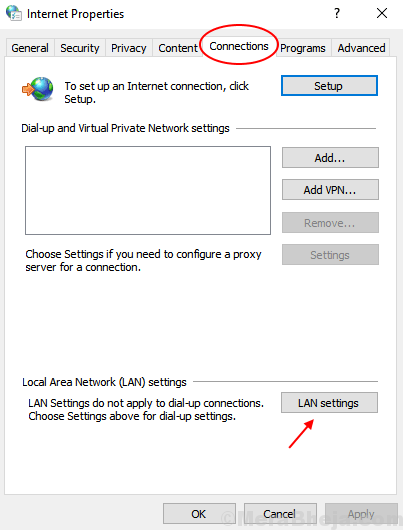
7. Stellen Sie jetzt sicher, dass das Einstellungen automatisch ermitteln Option wird überprüft. Wenn es deaktiviert ist, bitte Überprüfen Es.
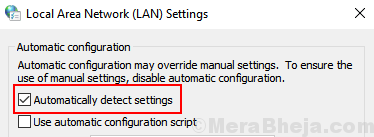
8. Klicken Sie auf OK.
Fall 2 - Wenn Sie Microsoft Edge verwenden
1] Öffnen Sie den Internet Explorer und klicken Sie auf das Ausrüstungssymbol (Einstellungen) in der oberen rechten Ecke des Fensters.

2] Wählen Sie im Menü Internetoptionen aus, um die zu öffnen Internet Explorer -Einstellungen Und dann gehen Sie zum Verbindungen Tab.
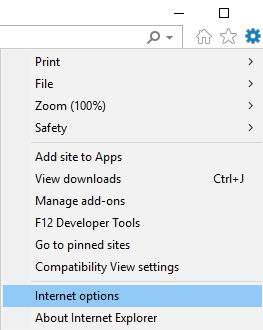
3] Klicken Sie auf LAN-Einstellungen und öffnen Sie das Fenster.
4] Deaktivieren Sie das Feld „Verwenden Sie einen Proxy -Server für Ihren LAN.”
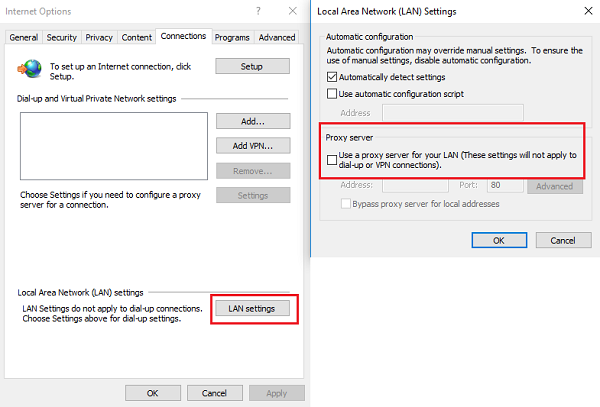
Lösung 4 - Sicherheitsmechanismen vorübergehend deaktivieren
Anti-Virus-Software, Firewall und Inhaltsblocker können diesen Fehler verursachen, auch wenn alle anderen Netzwerkeinstellungen perfekt sind.
1] Öffnen Sie Ihre Antivirus -Software und pausieren Sie sie vorübergehend oder deaktivieren Sie sie.
2] Drücken Sie Win + r Um das Auslauffenster zu öffnen und tippen Kontrolle und drücken Sie die Eingabetaste, um das Bedienfeld zu öffnen.
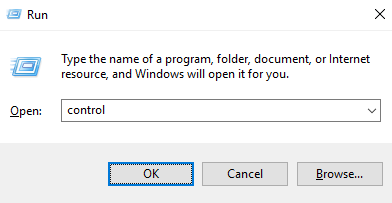
3] Durchsuchen Sie die Firewall und klicken Sie auf “FirewallIn der Liste und klicken Sie auf Windows Defender Firewall, um sie zu öffnen.
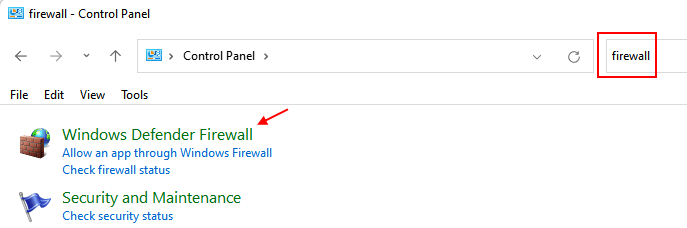
4] Wählen Sie auf der Liste auf der linken Seite Schalten Sie Windows Defender Firewall ein oder aus.
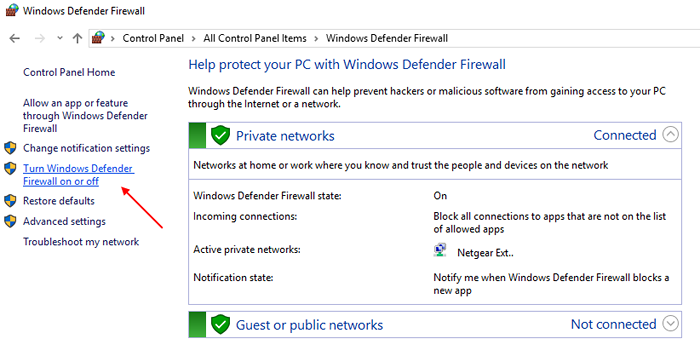
5] Wählen Sie das Optionsfeld "Schalten Sie Windows Defender Firewall aus (nicht empfohlen) für beide Registerkarten.
Starten Sie das System neu und überprüfen Sie, ob dies hilft, das Problem zu beheben.
Lösung 4 - Verwenden der Eingabeaufforderung
Für das Unternehmen Managed und Domain sind mit Systemen teilnehmen, kann dieses Problem auf eine bestimmte Gruppenrichtlinie zurückzuführen sein. Sie können den Netzwerkadministrator kontaktieren, um dasselbe zu diskutieren und die Gruppenrichtlinie nach der Auflösung zu aktualisieren. Halten Sie Ihr System mit dem Netzwerk fest verdrahtet und aktualisieren Sie die Gruppenrichtlinie.
1] Presse Win + r So öffnen Sie das Auslauffenster und geben Sie dann ein CMD. Drücken Sie die Eingabetaste, um das Eingabeaufforderungfenster zu öffnen.
2] Geben Sie den Befehl ein gpupdate /Kraft und drücken Sie die Eingabetaste.
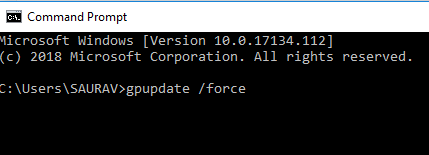
3] Neu starten das System
Wir hoffen, dass zu dem Zeitpunkt, als diese Lösungen erschöpft sind, das Problem gelöst werden würde.
- « So lösen Sie das Problem von Windows 10, der die falsche Zeit zeigt?
- Reparieren Sie die falsche Zeit auf Windows 10/11 Uhr [gelöst] »

