Beheben der Anforderung fehlgeschlagen aufgrund eines tödlichen Hardwarefehlers in Windows 10/11 fehlgeschlagen
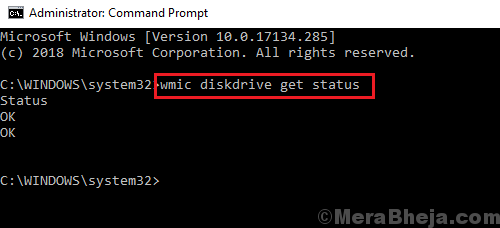
- 4746
- 1221
- Susanne Stoutjesdijk
Festplatten und externe Laufwerke von echten Marken sind langlebig genug. Manchmal könnten sie jedoch schlecht werden oder körperlich beschädigt werden. In einer solchen Situation würde der Benutzer den folgenden Fehler erhalten:
Die Anforderung ist aufgrund eines tödlichen Gerätehardwarefehlers fehlgeschlagen.
Ursache
Die Ursache könnte sein, dass die Festplatte oder das interne Laufwerk entweder physisch beschädigt oder ihre Dateien beschädigt sind. Wenn das Problem mit der Hardware selbst liegt, können wir entweder versuchen, die Kabel zu ändern und zu überprüfen, ob es funktioniert. Andernfalls muss die Hardware ersetzt werden.
Inhaltsverzeichnis
- Lösung 1] Überprüfen Sie die Festplatte auf Fehler
- Lösung 2] Führen Sie den CHKDSK -Befehl aus
- Lösung 3] Versuchen Sie, die externe Festplatte mit einem anderen System zu verbinden
- Lösung 4] Smart Analysis der Festplatte
- Lösung 5] Format des externen Laufwerks
Lösung 1] Überprüfen Sie die Festplatte auf Fehler
1 - Gehen Sie zum Datei -Explorer
2 - Rechtsklick auf Ihrem Laufwerk und klicken Sie auf Eigenschaften
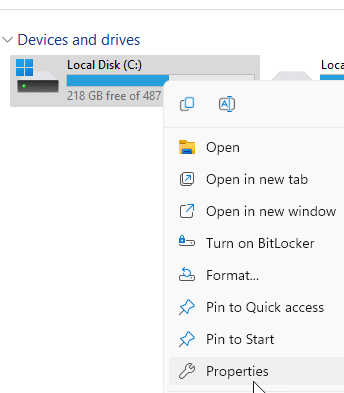
3 - Klicken Sie auf Werkzeug Tab
4 - Klicken Sie auf Überprüfen
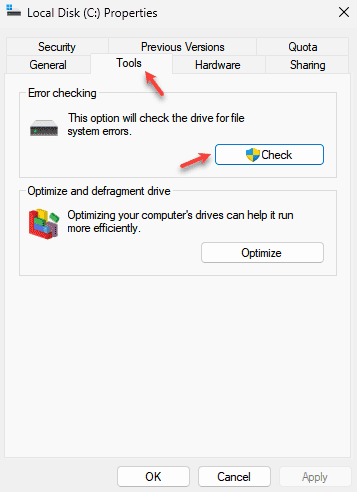
5 - Klicken Sie schließlich auf Scan und lassen Sie es überprüft und alle Fehler in der Festplatte behoben
Lösung 2] Führen Sie den CHKDSK -Befehl aus
Der CHKDSK -Befehl hilft bei der Überprüfung der schlechten Sektoren auf der Festplatte und repariert sie, wenn möglich.
1] Öffnen Sie die Eingabeaufforderung als Administrator (wie in Lösung 1 erläutert) und geben Sie den folgenden Befehl ein:
Chkdsk d: /f /r
Ersetzen Sie D durch Ihren Laufwerksbuchstaben
3] Wenn Sie nach dem Befehl Eingabetaste drücken, wird auffordern, ob Sie sicher sind, dass Sie den Befehl chkdsk ausführen möchten.
4] Geben Sie y (um Ja darzustellen) und drücken Sie die Eingabetaste.
Der CHKDSK -Scan wurde ausgeführt, nachdem Sie das System neu gestartet haben.
Lösung 3] Versuchen Sie, die externe Festplatte mit einem anderen System zu verbinden
Im Falle ewiger Laufwerke wie einem USB -Laufwerk, um zu überprüfen, ob das Problem mit dem System oder dem Laufwerk selbst liegt, verbinden Sie die externe Festplatte an ein anderes System und überprüfen Sie, ob es gut funktioniert. Wenn dies nicht der Fall ist, versuchen Sie, die Verbindungskabel zu ersetzen (für den Fall, dass USB -Portkabel eine Verbindung zum System herstellen) und überprüfen Sie, ob es danach funktioniert.
Lösung 4] Smart Analysis der Festplatte
Mit Windows können Benutzer Probleme mit der Festplatte über eine Befehlszeile analysieren.
1] Suche nach Eingabeaufforderung in der Windows-Suchleiste und klicken Sie mit der rechten Maustaste auf das Symbol. Wählen Als Administrator ausführen.
2] Geben Sie den folgenden Befehl in die Eingabeaufforderung der administrativen Eingabeaufforderung ein:
WMIC Diskdrive erhalten Status
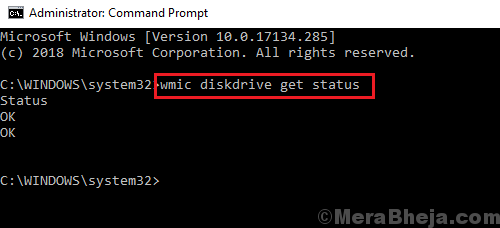
3] Drücken Sie die Eingabetaste, um den Befehl auszuführen.
Falls das Ergebnis "schlecht" oder "Vorsicht" ist, bezieht es sich auf ein Problem mit der physischen Hardware der Festplatte, die ersetzt werden müsste. Falls das Ergebnis "unbekannt" oder "OK" ist, können wir zur nächsten Lösung fortfahren.
Lösung 5] Format des externen Laufwerks
Während wir nur wenige Optionen mit internen Laufwerken haben, konnten wir versuchen, externe Laufwerke zu formatieren.
1] Einlegen Sie das externe Laufwerk (z. B. z. B. ein USB-Laufwerk) und mit der rechten Maustaste darauf klicken. Wählen Format.
2] Aktivieren Sie im Formatfenster das Kontrollkästchen für ein schnelles Format und klicken Sie auf Start, um den Formatierungsprozess zu initiieren.
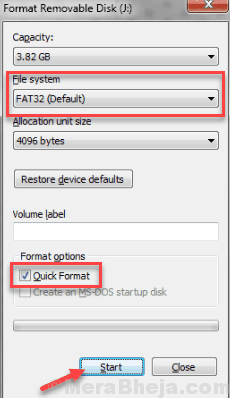
3] Ziehen Sie den USB- oder Außenantrieb heraus und setzen Sie ihn wieder ein.
- « Fix Destion Pfad zu langer Fehler in Windows 10/11
- Fix aufzählenden Benutzersitzungen, um Filterpools zu generieren, fehlgeschlagen in Windows 10 »


