Behebung der angeforderten URL konnte nicht in Windows 10 abgerufen werden
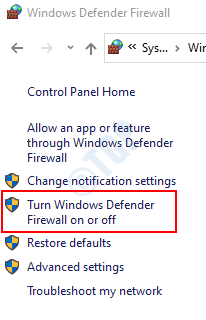
- 3729
- 879
- Janin Pletsch
Wenn Sie einen Fehler sehen, „die angeforderte URL konnte nicht abgerufen werden“, wenn Sie im Internet durchsuchen, hilft Ihnen bei diesem Artikel, diesen Fehler zu beheben. Meistens wird dieser Fehler aufgrund der Probleme in der Konnektivität beobachtet. Die erste und führende Sache besteht darin, zu überprüfen, ob die folgenden Änderungen funktionieren:
- Überprüfen Sie die URL erneut. Manchmal haben wir die Adresse möglicherweise falsch geschrieben.
- Versuchen Sie, die Seite zu aktualisieren (Strg+ F5)
- Öffnen Sie die gleiche Webseite mit verschiedenen Browsern.
Wenn das Problem weiterhin besteht, probieren Sie die folgenden Korrekturen aus:
Inhaltsverzeichnis
- Fix 1: Antiviren vorübergehend deaktivieren
- Fix 2: Deaktivieren Sie die Windows Defender Firewall vorübergehend
- Fix 3: Proxy vorübergehend deaktivieren
- Fix 4: Schalten Sie das Modem oder den Router ein und schalten Sie ein
- Beheben Sie 6: Von der Eingabeaufforderung zur Eingabeaufforderung
- Fix 7: Reinigen Sie den Stiefel des Systems
- Fix 8: Die neuesten Updates installieren
Fix 1: Antiviren vorübergehend deaktivieren
Antiviren wird verwendet, um das System vor externen Viren zu schützen. Um das System zu schützen, blockiert es manchmal bestimmte Stellen und stört die Verbindung. Um dies zu vermeiden, müssen wir das Antivirus umgehen, indem wir ihn vorübergehend deaktivieren.
Suchen Sie in der unteren rechten Ecke der Taskleiste das installierte Antivirenprogramm. Klicken Sie mit der rechten Maustaste darauf und wählen Sie Deaktivieren / Stoppen / Herunterfahren sowas ähnliches. Bitte beachten Sie, dass diese Anweisungen für verschiedene Antivirenmarken unterschiedlich sind.
Überprüfen Sie, ob dieser Fix funktioniert. Wenn nicht, aktivieren Sie das Antiviren zurück und überprüfen Sie die folgenden Korrekturen.
Fix 2: Deaktivieren Sie die Windows Defender Firewall vorübergehend
Schritt 1: Halten Sie die Schlüssel halten Windows+r Gleichzeitig öffnet sich ein Auslauffenster, eingeben Kontrolle der Firewall.cpl, und drücke Eingeben
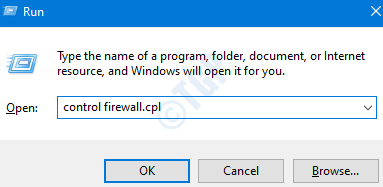
Schritt 2: Wählen Sie im erscheinenden Fenster die Wählen Sie die Schalten Sie Windows Defender Firewall ein oder aus Option auf der linken Seite.
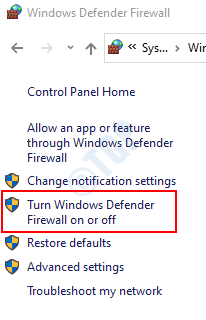
Schritt 3: Im Fenster Einstellungen einstellen anpassen,
- Tick Die Schaltfenster -Defender -Firewall (nicht empfohlen)
- Tick Der Ausschalten von Windows Defender Firewall (nicht empfohlen)
- Klicke auf OK
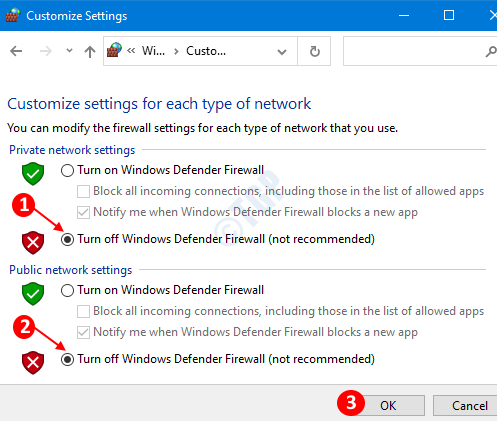
Sie können jetzt sehen, dass die Windows -Firewall deaktiviert ist. Überprüfen Sie, ob das Problem behoben ist und die URL geöffnet ist. Wenn ja, dann aktivieren Sie die Firewall erneut und sehen Sie, welche genaue Einstellung das Problem verursacht hat.
Wenn nicht, überprüfen Sie die anderen Fixes unten.
Fix 3: Proxy vorübergehend deaktivieren
Schritt 1: Öffnen Sie den Browser und klicken Sie auf die Speisekarte Symbol befindet sich in der oberen rechten Ecke des Fensters und wählen Sie Optionen
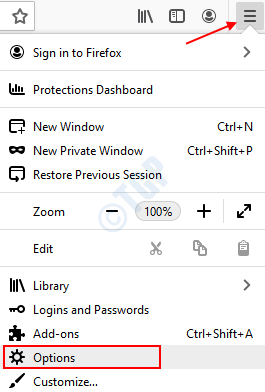
Schritt 2: Im erscheinenden Fenster unter dem Allgemein Klicken Sie auf der linken Seite auf die Einstellungen Taste unter dem Netzwerkeinstellungen Abschnitt
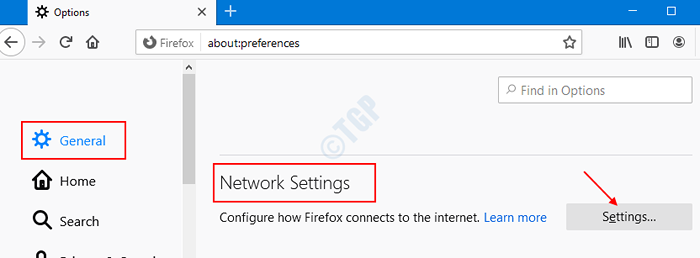
Schritt 3: In den Öffnen von Windows -Einstellungen, die sich öffnen,
- Wählen Sie entweder Kein Vertreter ODER Verwenden Sie System -Proxy -Einstellungen
- Drücken Sie OK
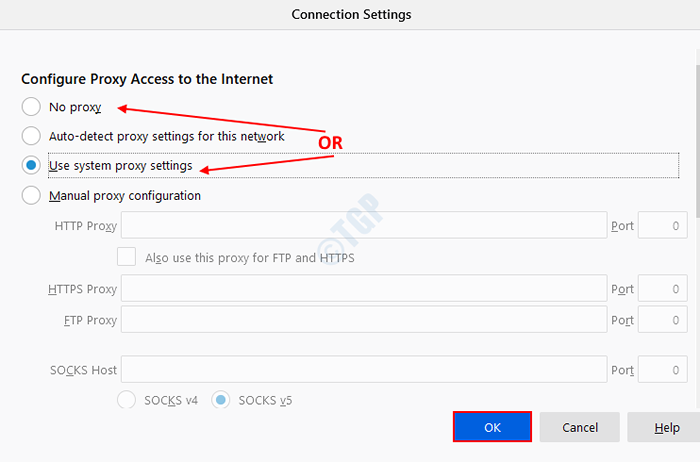
Beachten Sie, dass die oben genannten Einstellungen für den Mozilla Firefox-Browser gelten. Wenn Sie einen anderen Browser verwenden, sind die Einstellungen nicht gleich. Sie werden jedoch etwas ähnlich sein.
Nachdem der Proxy vom Browser deaktiviert ist, müssen wir den Proxy auch vom System deaktivieren.
Schritt 4: Öffnen Sie das Auslauffenster (Windows+r) und Typ MS-Settings: Netzwerkproxy und drücke OK
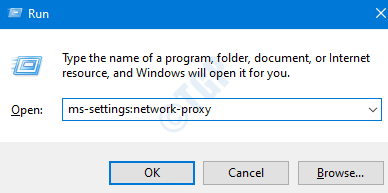
Schritt 5: In den Einstellungen -> Netzwerk und Internet -> Proxy -Fenster, das sich öffnet,
- Abschalten (Die Schaltfläche wird nun in weißer Farbe angezeigt) zum automatischen Erkennen der Einstellungen
- Abschalten Die Schaltfläche (die Schaltfläche wird nun in weißer Farbe angezeigt) für die Verwendung des Setup -Skripts
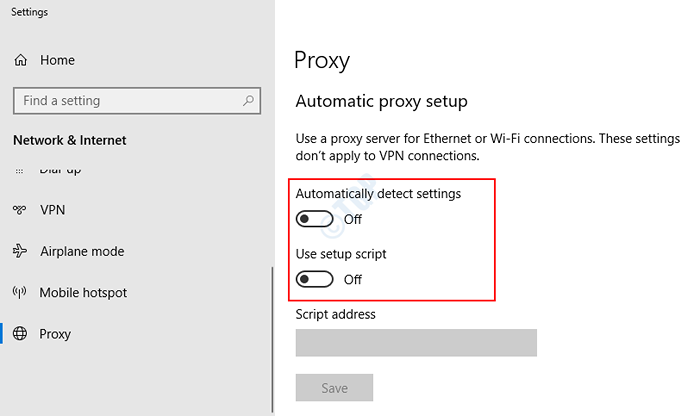
Mit diesen Änderungen ist der Proxy vollständig vom System deaktiviert. Jetzt können Sie überprüfen, ob das Problem behoben ist. Wenn Sie den Proxy nicht wieder aktivieren und die folgenden Korrekturen überprüfen.
Fix 4: Schalten Sie das Modem oder den Router ein und schalten Sie ein
Manchmal ist zu sehen, dass der Fehler „Die angeforderte URL nicht abgerufen werden konnte“ aufgrund der Instabilität im Netzwerk angezeigt wird. In solchen Fällen hat das Neustarten des Modems oder der Router geholfen.
Um das Gerät neu zu starten, drücken Sie die Netzschaltfläche auf dem Gerät. Warten Sie einige Zeit, bis das Gerät neu gestartet wird und die grünen LEDs angezeigt werden. Überprüfen Sie, ob das Problem behoben ist und die URL geöffnet ist.
Beheben Sie 6: Von der Eingabeaufforderung zur Eingabeaufforderung
In bestimmten Fällen hat die Erneuerung der IP -Adresse des Systems das Problem gelöst. Um das zu tun,
Schritt 1: Öffnen Sie das Auslauffenster (Windows+r) und Typ CMD und drücke Strg+Shift+Eingabetaste So öffnen Sie die Eingabeaufforderung mit Administratorrechten.
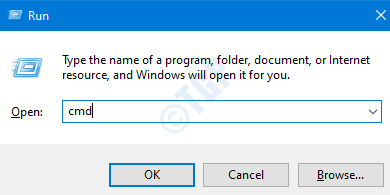
Schritt 2: Geben Sie im Eingabeaufforderungfenster den folgenden Befehl ein
IPConfig /Release IPConfig /Renew
Mit diesen wird dem System eine neue IP -Adresse zugewiesen. Starten Sie das System neu und überprüfen Sie, ob das Problem auflöst. Wenn das Problem noch nicht behoben ist, versuchen Sie es mit dem folgenden Fix.
Fix 7: Reinigen Sie den Stiefel des Systems
Schritt 1: Öffnen Sie das Auslauffenster (Windows+r) und Typ msconfig und drücke OK
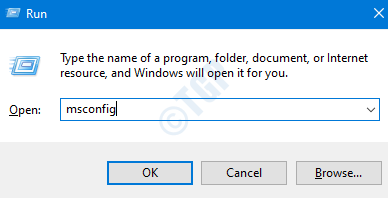
Schritt 2: Im Systemkonfigurationsfenster, das sich geöffnet hat, unter der Registerkarte Dienste,
- Tick Die Verstecke alle Microsoft-Dienste
- Klicke auf Alle deaktivieren
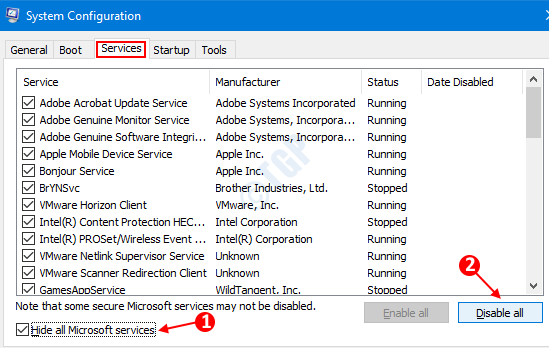
Schritt 3: Klicken Sie im selben Fenster die Registerkarte Start und klicken Sie auf Open Task Manager
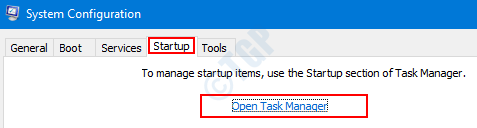
Schritt 4: Deaktivieren Sie im Fenster Task Manager, das sich öffnet alle Programme das sind beim Start aktiviert.
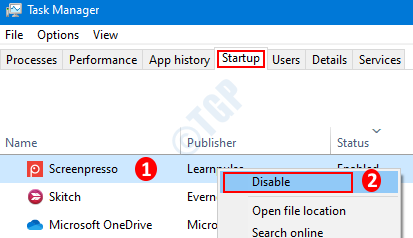
Schritt 5: Im Fenster Systemkonfiguration
- Klicken Anwenden
- Dann drücken OK
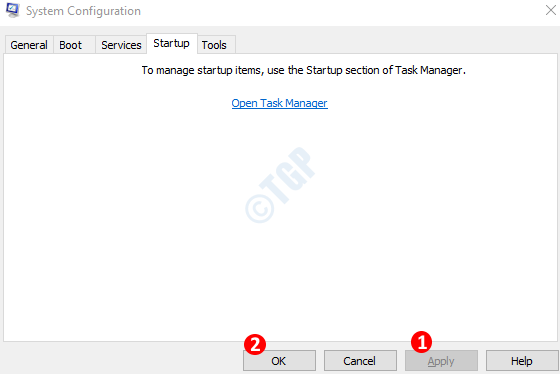
Schritt 6: Neu starten der PC.
Überprüfen Sie, ob das Problem mit dieser Lösung behoben ist. Wenn Sie jetzt die URL abrufen können, bedeutet dies, dass eines der Dienste oder Programme das Problem verursacht hat. Um die Anwendung/den Dienst zu finden, die das Problem verursacht haben, deaktivieren Sie jeweils einen Dienst und ein Programm und überprüfen Sie, ob dies das Problem verursacht hat. Sobald Sie die Anwendung gefunden haben, können Sie sie aus dem System entfernen.
Fix 8: Die neuesten Updates installieren
Schritt 1: Öffnen Sie das Auslauffenster (Windows+r) und Typ MS-Settings: WindowsUpdate-Action und drücke OK
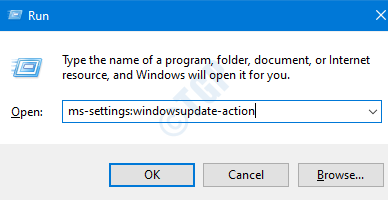
Schritt 2: Klicken Sie in den Einstellungen -> Update & Sicherheit -> Windows Update -Fenster, das sich öffnet, auf Auf Updates prüfen.Sobald die Installationen installiert sind, starten Sie den PC neu.
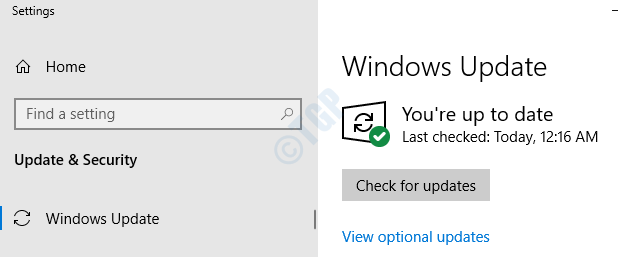
Nachdem das System auf dem neuesten Stand ist, prüfen Sie, ob das Problem noch vorhanden ist.
Vielen Dank für das Lesen. Wir hoffen, dass dies informativ war. Bitte teilen Sie uns in Kommentaren mit, welche der oben genannten Fix Sie bei der Lösung des Problems bei der Lösung des Problems beigetragen hat.
- « So schalten Sie Klebstasten in Windows 10 6 -Methoden aus
- So schalten Sie die Hardwarebeschleunigung in Microsoft Edge aus »

