Behebung des Updates ist nicht für Ihren Computer in Windows 10, 11 anwendbar
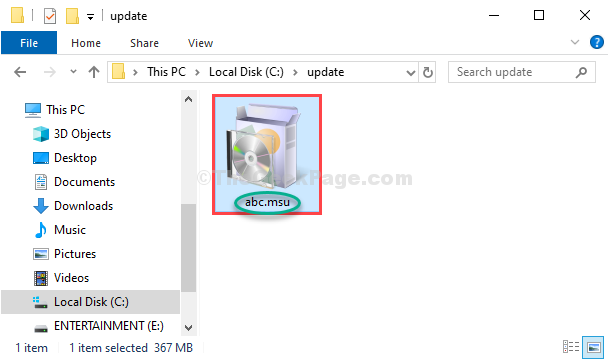
- 1290
- 247
- Ilja Köpernick
Installieren a Windows Update Von einem eigenständigen Installateur (oder Sie können sagen, dass ein "Offline -Installationsprogramm" ein sehr praktischer Prozess ist, bietet es den Benutzern, welche Auswahl der Auswahl, Download- und Installationszeit usw. Bei der Installation des aktuellen Windows -Update können Sie jedoch möglicherweise konfrontiert sind. “Das Update gilt nicht für Ihren Computer“. Dieses Problem stoppt den Aktualisierungsprozess in Ihrem System. Um das Problem zu lösen, gehen Sie einfach diesen Artikel durch.
Inhaltsverzeichnis
- Methode 1 - Das Update -Paket in einen Ordner für erstellte Aktualisierungsname legen
- Methode 2 - Überprüfen Sie, ob das Update den Systemtyp entspricht
- Methode 3 - Stellen Sie sicher, dass es noch nicht installiert ist
Methode 1 - Das Update -Paket in einen Ordner für erstellte Aktualisierungsname legen
Wir werden das Update in einem alternativen Prozess installieren.
1. Drücken Sie Windows -Schlüssel+e zugreifen der Datei -Explorer.
2. Im Dateimanager Fenster, gehen Sie zum Download -Speicherort, an dem Sie das Update -Paket auf Ihrem Laufwerk haben.
3. Einfach, Rechtsklick im Update -Paket und dann klicken Sie auf “Kopieren“.
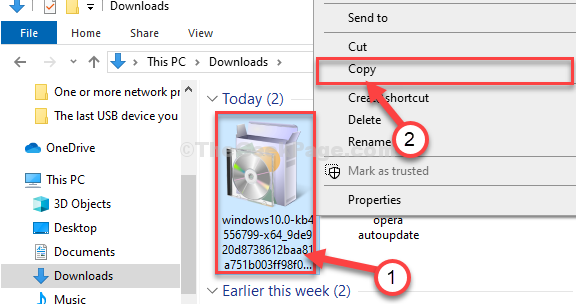
4. Gehe zum Lokale Scheibe (c :) Fahren Sie auf Ihrem Computer.
5. In C: Antrieb, Rechtsklick auf einem leeren Raum und dann auf “klicken“Neu"Und dann klicken Sie auf"Ordner“.

6. Nennen Sie den neuen Ordner als "aktualisieren“.
7. Doppelklick auf der "aktualisierenOrdner, um darauf zuzugreifen.

8. Paste Das Update -Paket in der aktualisieren Ordner.
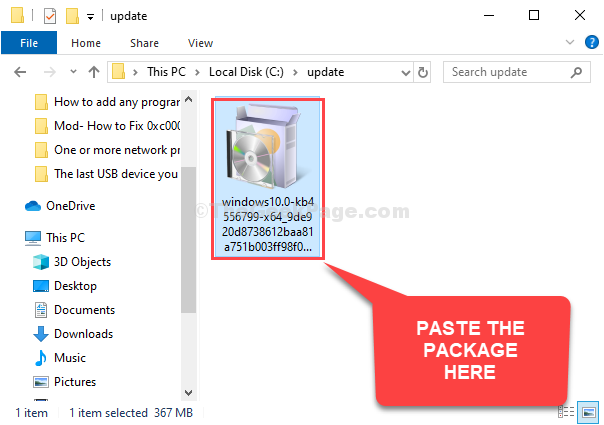
9. Jetzt, Rechtsklick im Update -Paket und dann klicken Sie auf “Umbenennen”Um das Paket umzubenennen.

10. Nennen Sie das Paket als "ABC.MSU“.
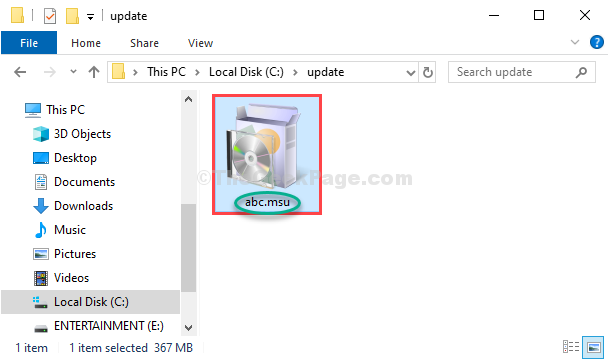
Schließen Dateimanager Fenster.
11. Suchen "CMD" im Suchen Box neben dem Windows -Symbol.
12. Um die Eingabeaufforderung zu öffnen, Rechtsklick An "Eingabeaufforderung"Im erhöhten Suchergebnis und wählen Sie"Als Administrator ausführen“.
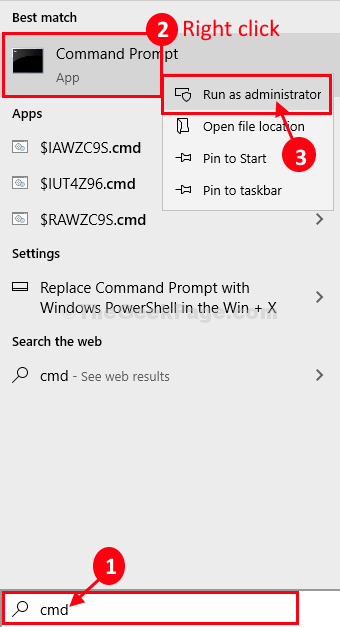
13. In Eingabeaufforderung Fenster, Kopieren Einfügen Dieser Befehl und dann klicken Eingeben So erweitern Sie die Paketdatei im Verzeichnis.
Erweitern -f:* c: \ update \ abc.MSU C: \ UPDATE \

14. Um das Paket auf Ihrem Gerät hinzuzufügen, Kopieren Einfügen Dieser Befehl und dann klicken Eingeben Um den Aktualisierungsprozess zu starten.
Dism.exe /online /add-package /packagePath: c: \ update \ kb.Taxi
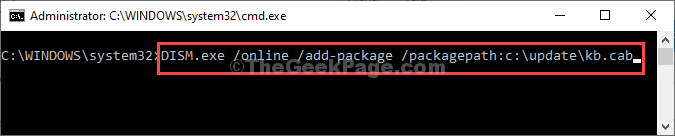
Der Aktualisierungsprozess wird gestartet.
Sobald der Aktualisierungsprozess abgeschlossen ist, erhalten Sie eine Nachricht wie diese-
“Die Operation wurde erfolgreich abgeschlossen.”
Schließen Eingabeaufforderung Fenster.
Neustart Ihr Computer, um den Aktualisierungsprozess abzuschließen.
Methode 2 - Überprüfen Sie, ob das Update den Systemtyp entspricht
1 - Suche System Information im Suchfeld der Taskleiste und klicken Sie darauf
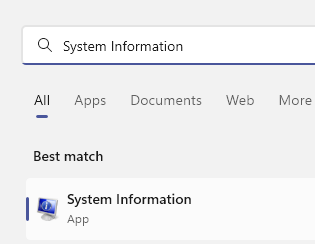
2 - Überprüfen Sie nun, ob das Update für Ihren Systemtyp unterstützt wird oder nicht.
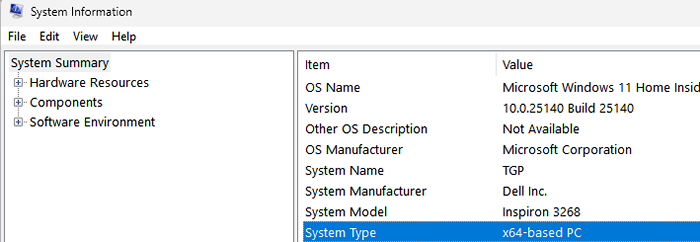
Methode 3 - Stellen Sie sicher, dass es noch nicht installiert ist
1 - Drücken Sie Windows -Schlüssel Und R Taste zusammen von der Tastatur zum Öffnen LAUFEN Befehlsbox
Typ Appwiz.cpl darin und klicken Sie auf OK
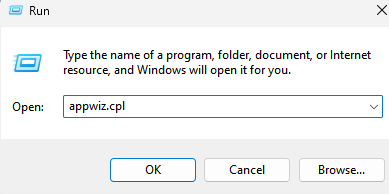
2 -Now, klicken Sie auf Installierte Updates anzeigen von links
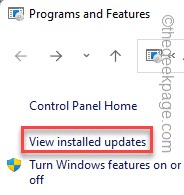
Überprüfen Sie, ob dieses Update bereits auf Ihrem PC installiert ist
Ihr Problem ist gelöst.
- « Fix- Ein- oder mehrere Netzwerkprotokolle fehlen in Windows 10
- Beheben Sie Sprachprobleme für Nicht -Unicode -Programme in Windows 10/11 »

