Fix Es sind keine Endpunkte mehr im Endpoint Mapper -Fehler in Windows 10/11 verfügbar
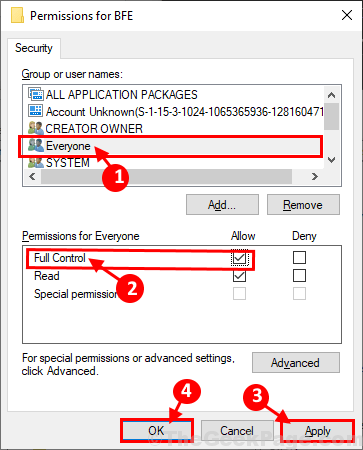
- 1300
- 299
- Ilja Köpernick
Versuchen Sie, einer Domain beizutreten oder einen Drucker auf Ihrem Computer zu installieren, aber Sie können dies nicht tun, da Windows eine Fehlermeldung ausführt, in der angegeben ist: “Im Endpoint Mapper sind keine Endpunkte mehr verfügbar“? Dieser Fehler erfolgt normalerweise aufgrund einiger beschädigter Windows -Dienste auf Ihrem Computer. Es ist jedoch keine Notwendigkeit, sich Sorgen zu machen, es stehen einfache Lösung zur Lösung dieses Problems auf Ihrem Computer zur Verfügung. Bevor Sie jedoch weitermachen, sollten Sie diese Problemumgehungen durchgehen, um einige einfachere Lösungen für Ihr Problem auf Ihrem Computer auszuprobieren.
Problemumgehungen-
1. Wenn dies das erste Mal ist, wenn Sie diesen Fehler auf Ihrem Computer gegenüberstehen, versuchen Sie Ihren Computer neu zu starten.
2. Deaktivieren Sie die Firewall und das Antivirus vorübergehend auf Ihrem Computer. Versuchen Sie nach Deaktivieren, die Domäne beizutreten oder den Drucker erneut zu installieren.
Wenn einer dieser Problemumgehungen nicht für Sie geklappt hat, entscheiden Sie sich für diese Korrekturen-
Inhaltsverzeichnis
- Fix 1 Löschen Sie den Internetschlüssel und automatisieren Sie die erforderlichen Dienste-
- Fix-2-Änderung der erweiterten Freigabeinstellungen-
- Fix-3 Führen Sie zwei Registrierungsskripte aus-
Fix 1 Löschen Sie den Internetschlüssel und automatisieren Sie die erforderlichen Dienste-
Löschen 'Internetschlüssel„Die Automatisierung der erforderlichen Dienste auf Ihrem Computer kann dieses Problem lösen.
1. Drücken Sie die Windows -Schlüssel+r wird die öffnen Laufen Fenster.
2. Typ "reflikt" im Laufen Fenster und klicken Eingeben.
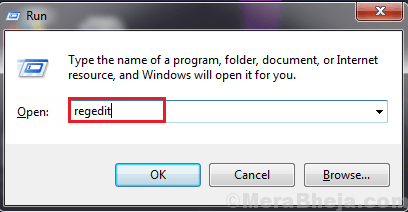
3. In Registierungseditor Fenster, navigieren Sie zu diesem Ort-
Computer \ hkey_local_maachine \ Software \ Microsoft \ RPC \ Internet
Rechtsklick auf der "InternetSchlüssel auf der linken Seite der Registierungseditor und klicken Sie auf “Löschen”Um den Schlüssel auf Ihrem Computer zu löschen.
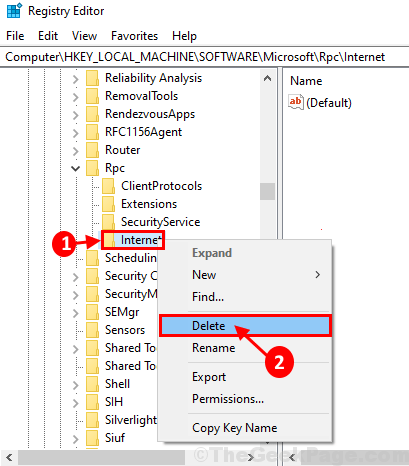
Neustart Ihr Computer, um die Änderungen auf Ihrem Computer zu speichern.
4. Sie müssen die öffnen Dienstleistungen Dienstprogramm. Zuerst müssen Sie die drücken Windows -Schlüssel zusammen mit 'R'Schlüssel, um die zu öffnen Laufen Fenster.
5. Geben Sie diesen Befehl ein und klicken Sie auf Eingeben um die zu öffnen Dienstleistungen Fenster.
Dienstleistungen.MSC
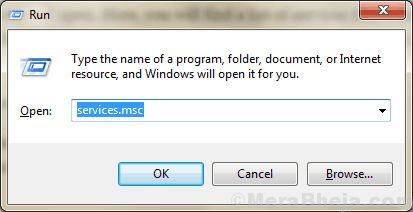
6. In Dienstleistungen Fenster, nach unten scrollen und Doppelklick An "Remote Call Procedure Call (RPC) Locator”Um die zu öffnen Eigenschaften darauf.
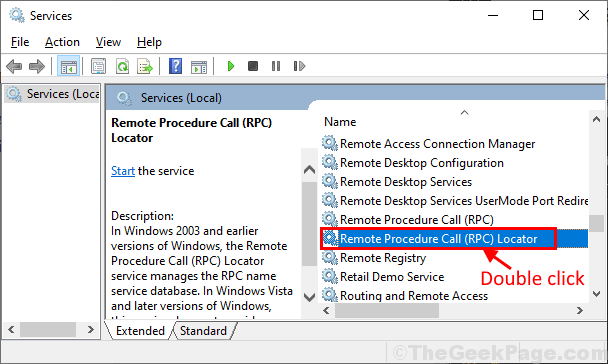
7. In Remote Call Procedure Call (RPC) -Locator -Eigenschaften Fenster, prüfen Sie, ob die Service Status zeigt 'Gestoppt'', Dann klicken Sie auf “Start”Um den Service auf Ihrem Computer zu starten.
8. Jetzt wählen Sie “Automatisch”Aus der Dropdown als 'Starttyp' auf deinem Computer. Endlich,
9. Schließlich klicken Sie auf “Anwenden" Und "OK”Um die Änderungen auf Ihrem Computer zu speichern.
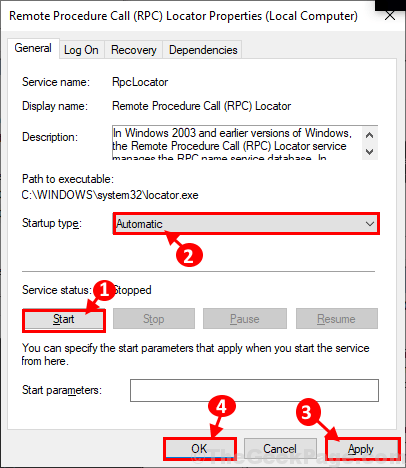
10. Jetzt wiederholen Schritt 4 Und Schritt 5 Für all diese hier aufgeführten Dienste hier-
ByProcessManagerprint spoolerdcom Serverprozess LORTERRPC ENDPOPT MAPPERREMOTE -Verfahrensanruf
Sobald Sie die Dienste auf Ihrem Computer automatisiert haben, schließen Sie die Dienstleistungen Fenster.
Neustart Ihr Computer, um die Änderungen auf Ihrem Computer zu speichern. Überprüfen Sie nach dem Neustart Ihres Computers, ob der Fehler noch vorhanden ist oder nicht.
Fix-2-Änderung der erweiterten Freigabeinstellungen-
Das Ändern der erweiterten Freigabeinstellungen auf Ihrem Computer kann dieses Problem auf Ihrem Computer lösen.
1. Durch Drücken des Windows -Schlüssel und das 'R'Schlüssel Sie können das Auslauffenster öffnen.
2. Kopieren Einfügen Dieser Befehl und Hit Eingeben.
Steuerung /Name Microsoft.NetworkandSharingCenter /Page Fortgeschrittene
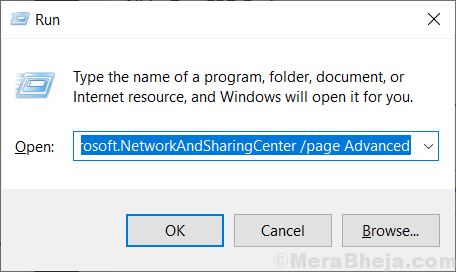
Erweiterte Freigabeinstellungen Fenster wird geöffnet.
3. Im Erweiterte Freigabeinstellungen Fenster, klicken Sie auf “Network Discovery einschalten“.
4. Klicke auf "Schalten Sie die Datei- und Druckerfreigabe einOptionen, um sie auf Ihrem Computer zu aktivieren.
5. Klicken Sie nun auf “Änderungen speichern”Um die Änderungen auf Ihrem Computer zu speichern.
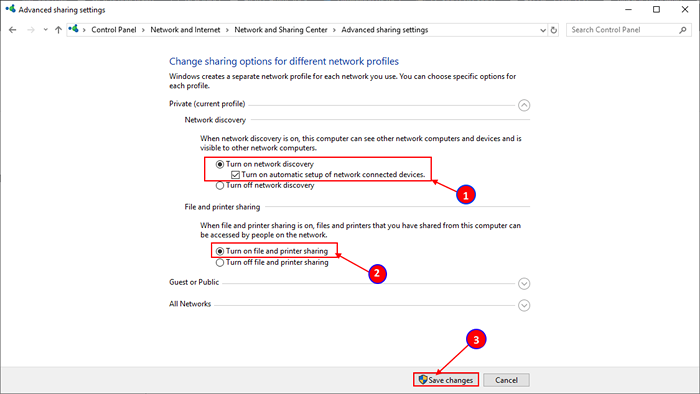
Neustart dein Computer.
Versuchen Sie nach dem Neustart erneut eine Verbindung mit der Domäne oder installieren Sie den Drucker auf Ihrem Computer. Überprüfen Sie, ob Sie noch dem Fehler gegenüberstehen oder nicht.
Fix-3 Führen Sie zwei Registrierungsskripte aus-
Durch Ausführen dieser beiden Skripte auf Ihrem Computer wird das Problem auf Ihrem Computer behoben.
1. Drücken Sie die Windows -Taste und geben Sie ein “reflikt“.
2. Rechtsklick auf der "Registierungseditor”Zugreifen auf die Registrierungs -EditoR.
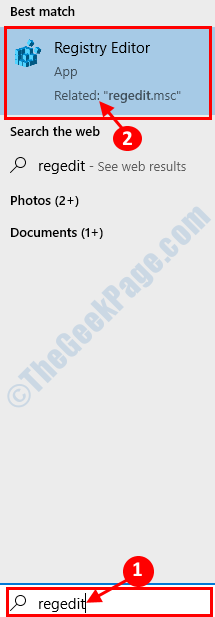
3. Im Registierungseditor Fenster, klicken Sie auf “Datei"Und klicken Sie auf"Export”Um ein Backup zu erstellen.
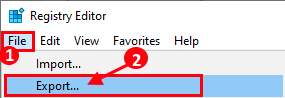
4. Bewahren Sie die Sicherung an einem Ort Ihrer Wahl auf.
5. Setzen Sie den "Exportbereich": zu "Alle“. Dann klicken Sie auf “Speichern“.
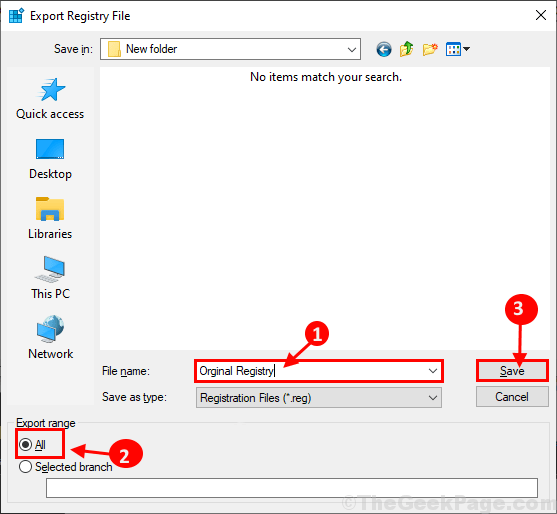
Minimieren Sie die Registierungseditor Fenster.
6. Laden Sie MPSSVC herunter.Reg und BFE.Reg auf Ihrem Computer.
7. Rechtsklick An "BFEAuf Ihrem Computer und dann auf "klicken"VerschmelzenUm es auf Ihrem Computer zu verschmelzen.
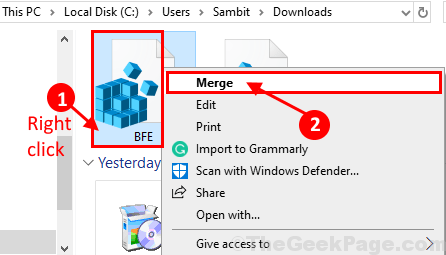
8. Wenn auf Ihrem Computer eine Warnmeldung angezeigt wird, klicken Sie auf “Ja“.
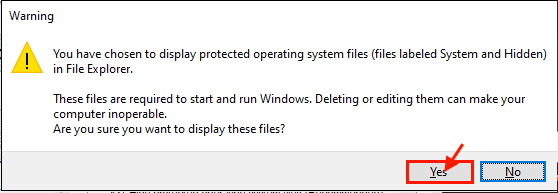
Wiederholen Sie das Gleiche für “MPSSVC.Regs”Um es auf Ihrem Computer auszuführen.
9. Maximieren Registierungseditor Fenster. In Registierungseditor Fenster, navigieren Sie zu diesem Schlüssel-
Computer \ hkey_local_maachine \ System \ currentControlset \ dienste \ BFE
10. Auf der linke Hand Seite, Rechtsklick An "BFE"Und dann klicken Sie auf"Berechtigungen“.
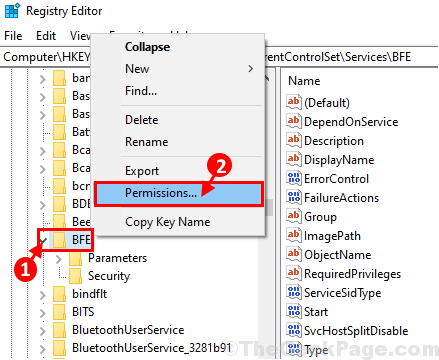
11. In Berechtigungen für BFE Fenster, klicken Sie auf “Hinzufügen“.
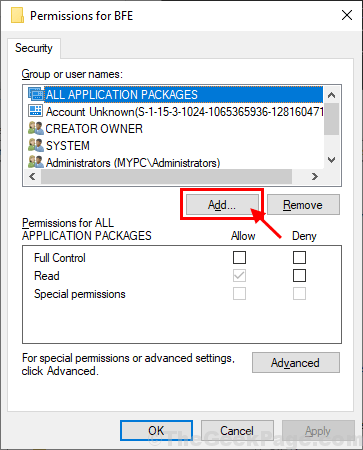
12. In Wählen Sie Benutzer oder Gruppen aus Fenster, Typ “Alle" im 'Geben Sie die zu auswählenden Objektnamen ein'Und dann klicken Sie auf “Namen überprüfen“.
13. Klicke auf "OK“.
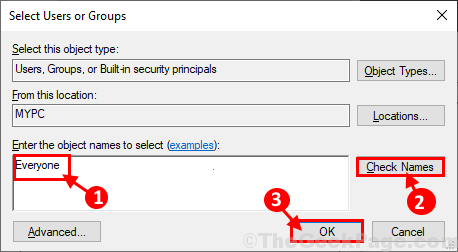
14. Zurück zum der Berechtigungen für BFE Fenster, auswählen “AlleUnd dann überprüfe das "Volle Kontrolle“.
15. Schließlich klicken Sie auf “Anwenden" Und "OK”Um die Änderungen auf Ihrem Computer zu speichern.
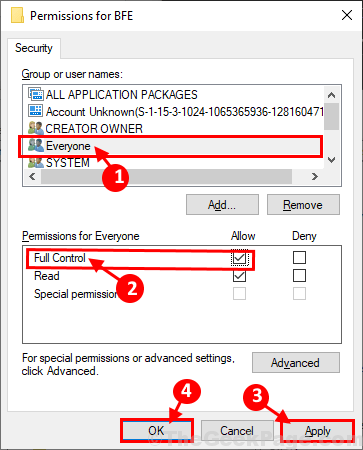
Schließen Registierungseditor Fenster.
16. Klicken Sie auf das Suchfeld neben Windows -Symbol und geben Sie ein “ein“Dienstleistungen“.
17. Klicke auf "Dienstleistungen”Im erhöhten Suchergebnis.
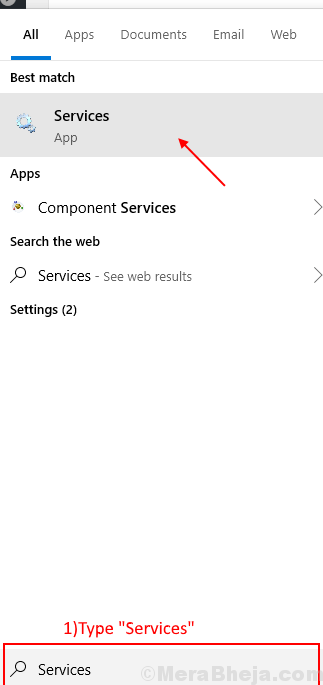
18. Im Dienstleistungen Fenster, scrollen Sie nach unten, um zu finden “Windows Defender Firewall“.
19. Doppelklick darauf, um seine Eigenschaften zu öffnen.
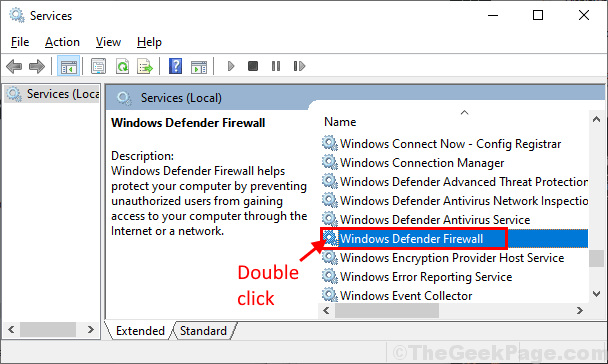
20. In Windows Defender Firewall -Eigenschaften Fenster, prüfen Sie, ob die Service Status zeigt 'Gestoppt''.
Wenn der Dienst gestoppt wird, klicken Sie auf “Start”Um den Service auf Ihrem Computer zu starten.
21. Dann wähle "Automatisch”Aus der Dropdown als 'Starttyp' auf deinem Computer.
22. Schließlich klicken Sie auf “Anwenden" Und "OK”Um die Änderungen auf Ihrem Computer zu speichern.
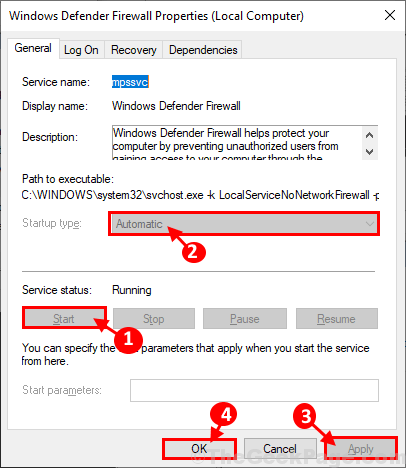
23. Wiederholen Sie die Schritt-12 Und Schritt-13 für "FiltermotorService, um es auf Ihrem Computer zu automatisieren.
Schließen Dienstleistungen Fenster.
Versuchen Sie erneut, eine Verbindung zur Domain herzustellen, und prüfen Sie, ob Sie immer noch vor der 'gegenüberstehenIm Endpoint Mapper sind keine Endpunkte mehr verfügbar'Fehler auf Ihrem Computer.
- « 16 Beste Firefox-Add-Ons, die Sie 2020 verwenden können
- 12 Beste ISO -Montage -kostenlose Software für Windows PC »

