Behebung Es steht eine Systemreparatur aus
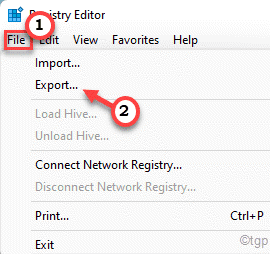
- 1325
- 281
- Henry Liebold
Systemdateiprüfungswerkzeug oder SFC -Scanner ist ein Tool, mit dem fehlende Systemdateien auf Ihrem Computer aktiviert und behoben werden können. Während Sie dieses hilfreiche Tool verwenden, können Sie diese Fehlermeldung auf dem Terminal sehen - 'Es gibt eine Systemreparatur, für die der Neustart erforderlich ist, um abzuschließen. Starten Sie Windows neu und führen Sie den SFC -Scan erneut aus.'Der Hauptgrund für dieses Thema Wenn Sie diese Fehlermeldung sehen, können Sie das SFC nicht ausführen, ohne ihn zuerst manuell zu beheben.
Inhaltsverzeichnis
- Fix 1 - Verwenden Sie einen Registrierungshack
- Fix 2 - Verwenden der Eingabeaufforderung
- Fix 3 - Fix die MBR beheben
- Fix 4 - Aktualisieren Sie den Display -Treiber
- Fix 5 - optimieren Sie die BIOS -Einstellungen
Fix 1 - Verwenden Sie einen Registrierungshack
Es gibt eine Registrierungsverbot, die Sie beantragen können, um das Problem zu beheben.
1. Drücken Sie zunächst die Windows -Schlüssel zusammen mit R Taste.
2. Dann tippen Sie “refliktUnd drücken Sie die Eingabetaste, um den Registrierungsredakteur zu öffnen.
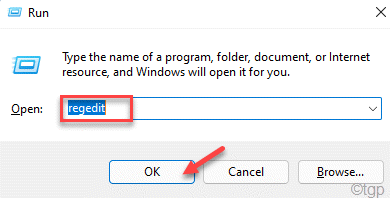
Warnung - Bevor Sie die Registrierung auf Ihrem Computer ändern, sollten Sie eine Registrierungssicherung auf Ihrem System erstellen. Achten Sie also genau auf diese Anweisungen.
Wenn sich der Registrierungseditor öffnet, klicken Sie auf “Datei“. Dann klicken Sie auf “Export”Um ein neues Backup auf Ihrem Computer zu erstellen.
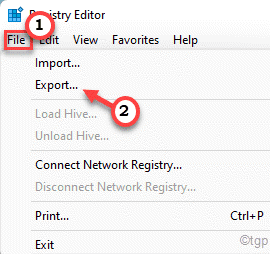
3. Erweitern Sie nun den linken Bereich, um an diesen Ort zu gehen ~
HKEY_LOCAL_MACHINE \ Software \ Microsoft \ Windows \ CurrentVersion
4. Jetzt, auf der linken Seite, suchen Sie nach dem “Neu starten”Sub-Key.
5. Klicken Sie dann mit der rechten Maustaste auf den Schlüssel und tippen Sie auf “Berechtigungen.… ".
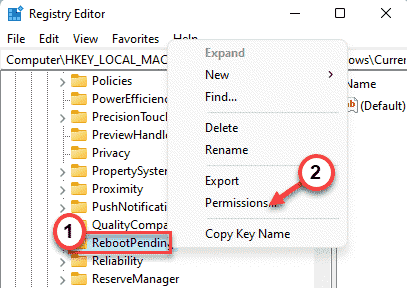
6. Klicken Sie danach auf die “Fortschrittlich“.
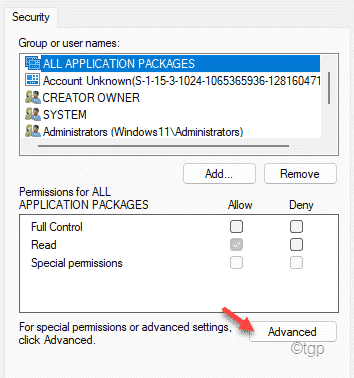
7. Dann tippen Sie auf “Hinzufügen”Um Ihr Benutzerkonto hinzuzufügen.
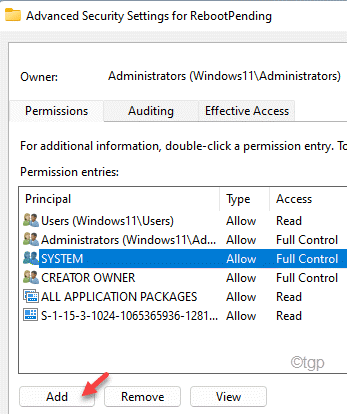
8. Jetzt tippen Sie auf “Wählen Sie einen Auftraggeber“.
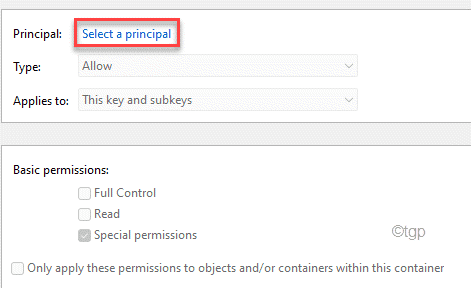
9. Dann klicken Sie auf “Fortschrittlich“.
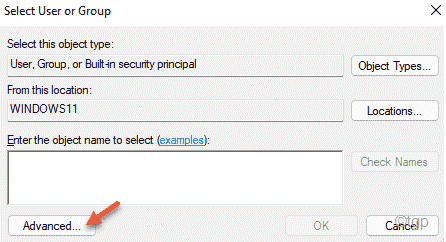
10. Jetzt tippen Sie auf “Jetzt finden“.
11. Scrollen Sie dann durch die Liste der Benutzer nach unten. Wählen Sie Ihren Kontonamen aus.
12. Schließlich klicken Sie auf “OK“.
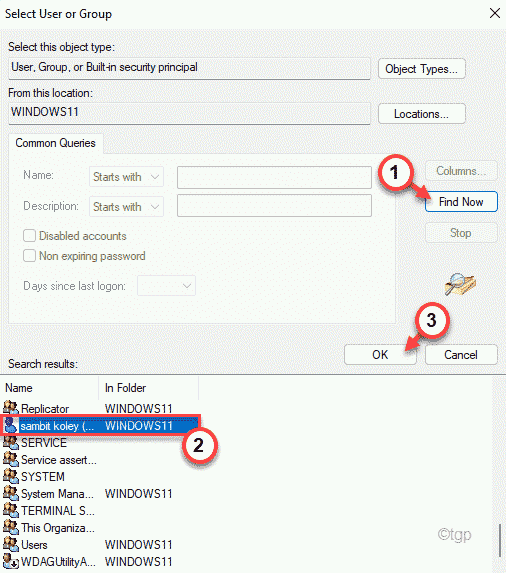
13. Tippen Sie wieder auf “OK”Um die Änderung zu speichern.
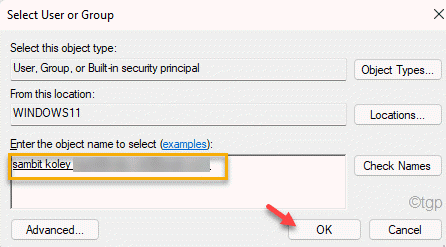
14. Wenn Sie zurück zum Bildschirm "Erlaubniseintrag zum Neustartpendern" werden, überprüfen Sie die “Volle Kontrolle" Kasten.
15. Dann klicken Sie auf “OK”Um die Änderungen zu speichern.
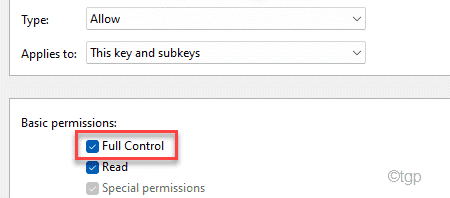
16. Klicken Sie erneut auf “Anwenden" Und "OK”Um die Änderungen zu speichern.
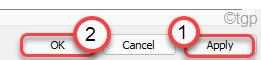
17. Schließlich klicken Sie mit der rechten Maustaste auf die “Neu startenSchlüssel und klicken Sie auf “Löschen“.
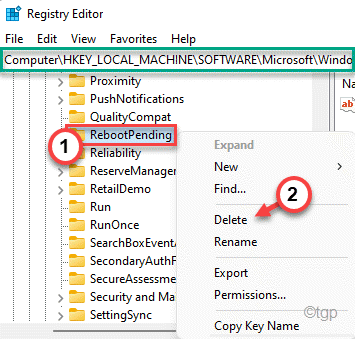
18. Sie werden gebeten, Ihre Aktion zu bestätigen. Klicke auf "Ja“.
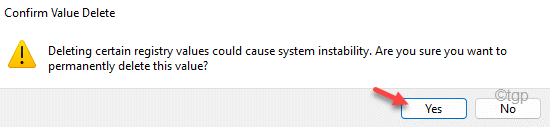
Schließen Sie danach das Fenster des Registrierungseditors. Neu starten Ihr Computer, damit diese Änderungen wirksam werden können. Versuchen Sie danach erneut, einen SFC -Scan auszuführen.
Fix 2 - Verwenden der Eingabeaufforderung
Wenn Ihr Computer mit einem Prozess festsitzt, können Sie den mit diesem Vorgang zugeordneten Ordner löschen. Sie können die Eingabeaufforderung verwenden, um dieses Problem zu beheben.
1. Drücken Sie zunächst die Windows -Schlüssel und Typ “CMD“.
2. Klicken Sie außerdem mit der rechten Maustaste auf die “Eingabeaufforderung"Und tippen Sie auf"Als Administrator ausführen“.
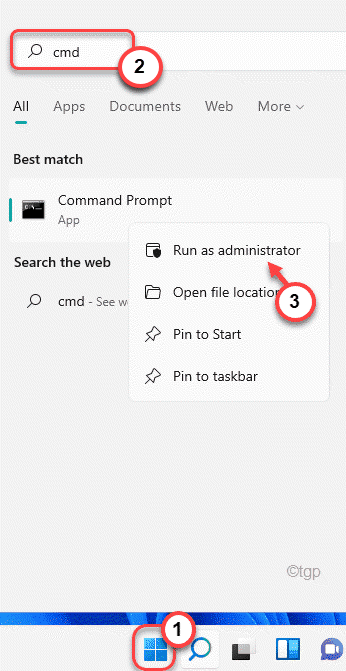
3. Wenn das Eingabeaufforderungfenster angezeigt wird, Typ Dieser Befehl und Hit Eingeben.
del x: \ windows \ winXs \ anhängig.xml
[
Hier, X: repräsentiert den Laufwerksbuchstaben des Laufwerks, in dem sich der Ordner befindet. Normalerweise ist es das „C:“ -Intrieb oder in der „D:“ -Krfahrt. Die Befehle werden also sein -
del c: \ windows \ winXs \ anhängig.xml del d: \ windows \ winXs \ anhängig.xml
]
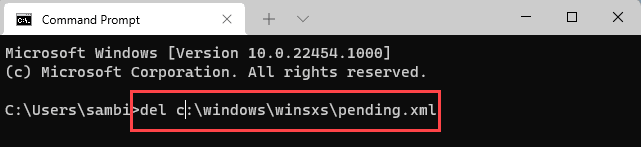
Nachdem Sie die Befehle ausgeführt haben, können Sie einen leicht geänderten SFC -Scan auf Ihrem System ausführen.
4. Paste Dieser Befehl im Terminal und Treffer Eingeben.
sfc /scannow /offbootdir = c: \ /offwindir = d: \ windows
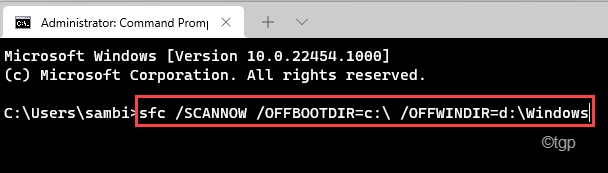
Warten Sie nun, bis der Scanvorgang abgeschlossen ist.
NOTIZ -
In einigen ungewöhnlichen Fällen kann die Eingabeaufforderung beim Löschen der Dateien von Ihrem Computer eine Fehlermeldung angezeigt werden.Dies geschieht, wenn Ihnen der "WinSXS" -Fordner eine ordnungsgemäße Erlaubnis fehlt. Befolgen Sie diese Schritte, um den Eigentum des jeweiligen Ordners zu ändern.
1. Drücken Sie zunächst die Windows -Schlüssel+e Schlüssel zusammen.
2. Gehen Sie dann zu diesem Ort -
C: \ Windows
3. Hier finden Sie die “Winsxs" Ordner. Klicken Sie dann mit der rechten Maustaste auf den Ordner und tippen Sie auf “Eigenschaften“.
[
Wenn Sie den Ordner "winSXS" nicht finden können, liegt es daran, dass er versteckt ist. Sie müssen die Datei Explorer die versteckten Elemente anzeigen lassen.
A. Klicken Sie im Datei-Explorer in der Menüleiste auf den Dreipunkt.
B. Klicken Sie dann auf die “Optionen“.
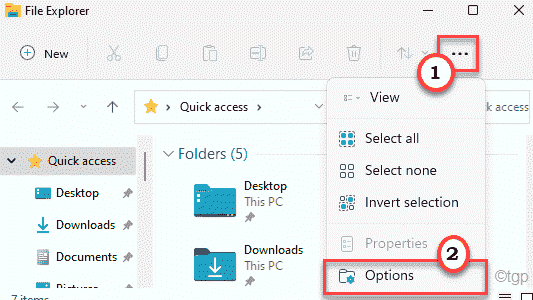
C. Gehen Sie im Fenster "Ordneroptionen" zum "SichtTab.
D. Dann, überprüfen Die "Zeigen Sie versteckte Dateien, Ordner und Laufwerke an" Möglichkeit.
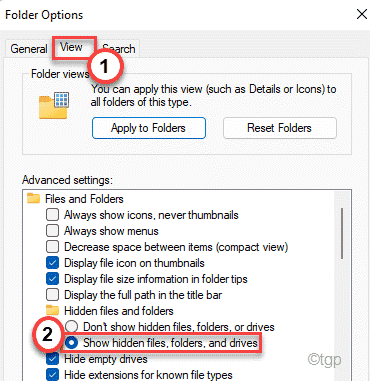
e. Um diese Änderungen zu speichern, tippen Sie auf “Anwenden" Und "OK“.
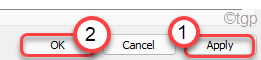
Jetzt sehen Sie den Ordner winSXS auf Ihrem Bildschirm.
]
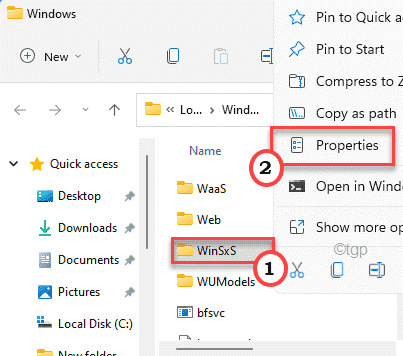
4. Jetzt gehen Sie zum "SicherheitRegisterkarte "Registerkarte" in den Eigenschaften.
5. Klicken Sie hier auf die “Fortschrittlich“.
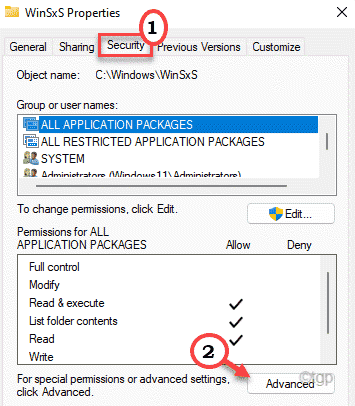
6. Sie sehen die Option "Besitzer:" oben auf dem Bildschirm. Tippen Sie auf "Ändern”Um den Besitz des Ordners zu ändern.
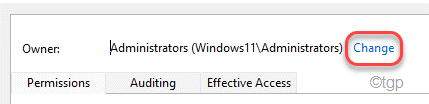
7. Tippen Sie jetzt auf die “Fortschrittlich" Möglichkeit.
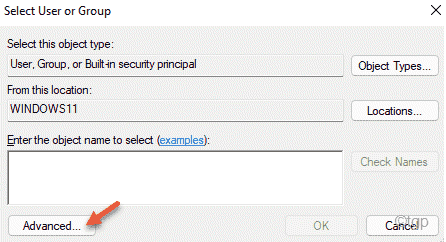
8. Um die Liste der Benutzer oder Gruppen anzuzeigen, klicken Sie auf “Jetzt finden“.
9. Wählen Sie aus dieser Liste der Benutzergruppen Ihren Kontonamen aus. (In diesem Computer ist es ''Sambit Koley''.)
10. Danach tippen Sie auf “OK”Um es auszuwählen.
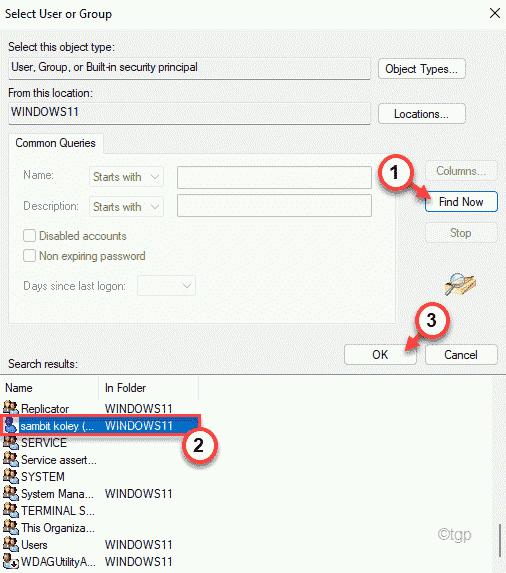
11. Sie werden sehen, dass Ihr Kontoname im Feld angezeigt wurde.
Tippen Sie auf "OKUm diese Änderung zu speichern.
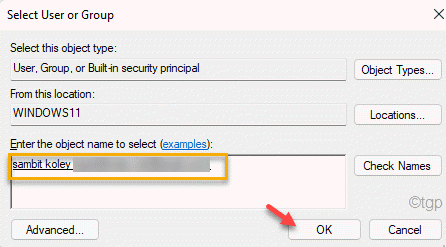
Jetzt haben Sie den WinSXS -Ordner erfolgreich besessen.
12. Dann, überprüfen Die "Ersetzen Sie den Eigentümer in Unterkontainern und Objekten”Option, um sicherzustellen, dass alle Unterverzeichnisse auch Ihrem Konto gehören.
13. Schließlich tippen Sie auf “Anwenden" Und "OKUm diese Änderung zu speichern.
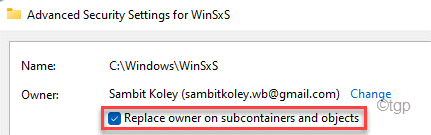
Versuchen Sie nun, diese Schritte auszuführen.XML aus dem Verzeichnis erneut mit dem Terminal. Diesmal werden Sie überhaupt keine Probleme haben.
Fix 3 - Fix die MBR beheben
Einige Benutzer haben behauptet, das Problem einfach zu beheben, indem sie den Master -Boot -Datensatz beheben.
Befolgen Sie diese Schritte, um Ihren Computer in die Windows Recovery -Umgebung zu starten.
A. Schalten Sie Ihren Computer herunter.
B. Drücken Sie einfach die Netzschaltfläche, um Ihr System zu starten.
C. Dann, wenn Ihr System stieß, sobald Sie das Logo des Herstellers gesehen haben, drücken Die Ein- / Ausschaltertaste, um das Herunterfahren Ihres Systems zu erzwingen.
D. Setzen Sie dies noch 2-3 Male fort und erreicht automatisch den Startreparaturbildschirm.
Wenn Ihr Computer auf den Markt kommt, werden Sie dabei sein Automatische Reparatur Modus.
1. Klicken Sie nun auf die “Erweiterte Optionen“.
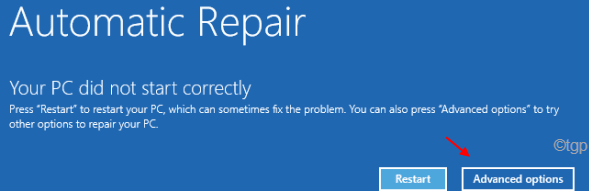
2. Als nächstes tippen Sie auf die “Fehlerbehebung" Möglichkeit.
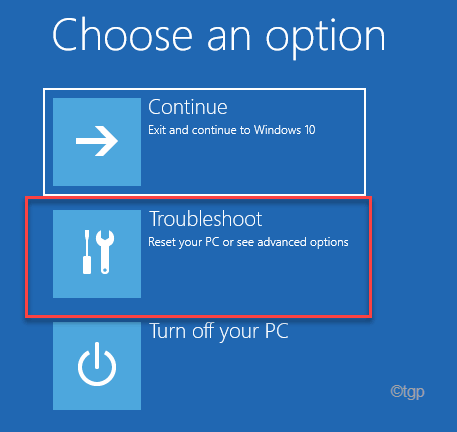
3. Klicken Sie erneut auf die “Erweiterte Optionen“.
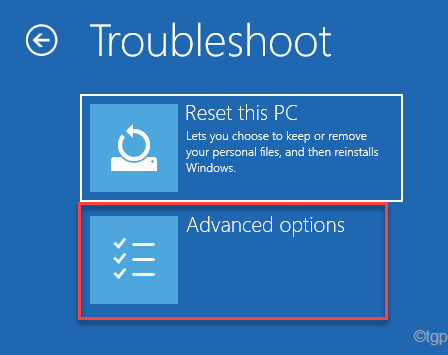
4. Wählen Sie im Fenster Erweiterte Optionen die ausEingabeaufforderung”Um es zu öffnen.
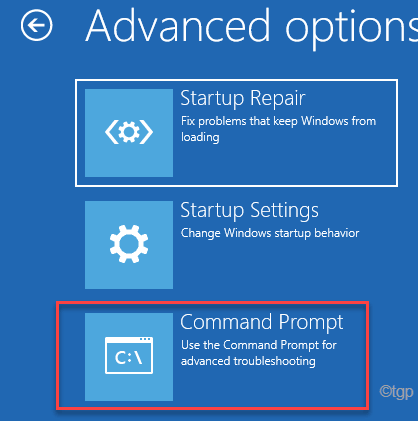
5. Tippen Sie hier auf Ihr Verwaltungskonto, um sich damit anzumelden.
6. Klicken Sie dann auf die “WeitermachenUm das Terminal zu öffnen.
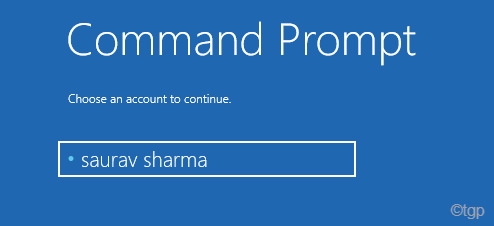
7. Zunächst müssen Sie das BCDBoot-Tool verwenden, um die Startdateien neu zu konfigurieren.
BCDBOOT C: \ Windows
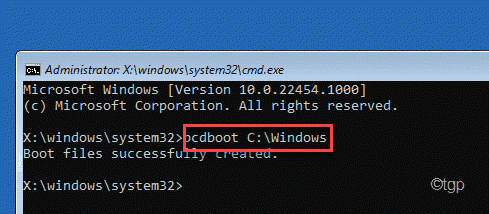
8. Endlich, schreiben Diese Befehle einzeln und dann schlagen Eingeben So beheben Sie den Master -Boot -Datensatz.
Bootrec /Fixmbr
Bootrec /Fixboot
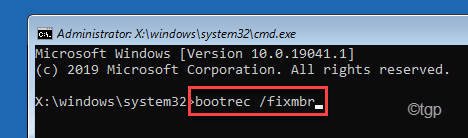
Sobald der Wiederaufbau beendet ist, schließen Sie das Terminal.
9. Sie werden automatisch auf der 'landen'Wähle eine Option' Fenster.
10. Schließlich tippen Sie auf “Weitermachen”Um Ihren Computer normal zu starten.
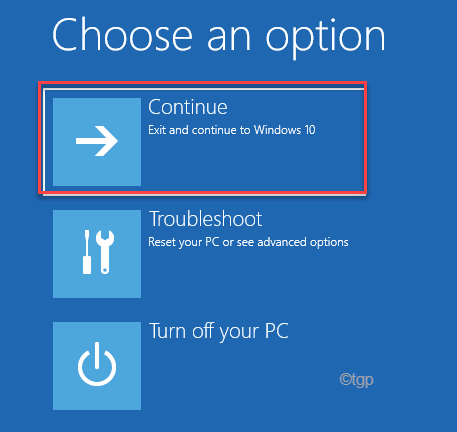
Sobald Sie in Windows starten, versuchen Sie den SFC -Scan noch einmal auszuführen. Überprüfen Sie, ob es noch auf halbem Weg stecken bleibt oder nicht.
Fix 4 - Aktualisieren Sie den Display -Treiber
Aktualisieren Sie den Display -Treiber auf Ihrem Computer.
1. Drücken Sie zunächst die Windows -Schlüssel+r Schlüssel zusammen.
2. Dann tippen Sie “devmgmt.MSCUnd schlage Eingeben.
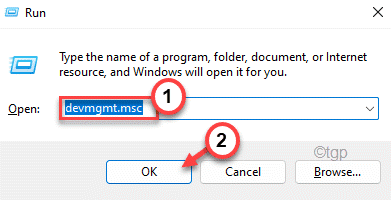
3. Erweitern Sie nun die “Anzeigeadapter" Abschnitt.
4. Klicken Sie danach mit der rechten Maustaste auf den Anzeigeadapter und tippen Sie auf “Treiber aktualisieren“.
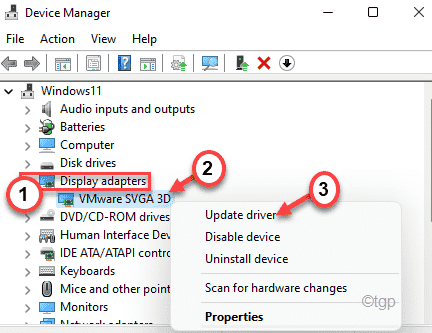
5. Als nächstes wählte die "die"Suchen Sie automatisch nach Treibern" auf dem Fenster.
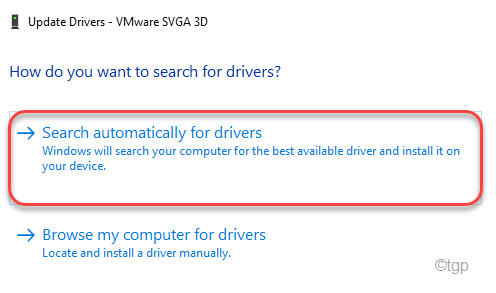
Lassen Sie Windows den Grafik -Treiber auf Ihrem Computer herunterladen. Neu starten Ihr Computer, damit diese Änderung wirksam wird.
Fix 5 - optimieren Sie die BIOS -Einstellungen
Wenn bisher nichts für Sie geklappt hat, ändern Sie den SATA -Betrieb in den BIOS -Einstellungen.
1. Schalten Sie zunächst Ihr System vollständig aus.
2. Starten Sie dann die Maschine. Sie werden sehen, dass das Logo des Herstellers auf Ihrem Bildschirm angezeigt wurde.
3. Drücken Sie jetzt wiederholt die “Löschen“* Taste von Ihrer Tastatur, um das BIOS -Setup auf Ihrem Computer zu öffnen.
*NOTIZ- Dieser Schlüssel zum Zugriff auf Ihr BIOS -Setup unterscheidet sich vom Hersteller zum Hersteller. Achten Sie genau auf den unteren Bildschirmrand, um den richtigen Schlüssel für Ihr Gerät zu finden.
Im Allgemeinen sind dies die Schlüssel, die von den Herstellern verwendet werden-
ESC, F1, F2, F10, F11, F12 oder Löschen

Die SATA -Konfiguration kann sich überall in den BIOS -Einstellungen befinden. Normalerweise befindet es sich im Hauptabschnitt oder im fortgeschrittenen Abschnitt.
3. Einmal der BIOS Setup öffnet sich, gehen Sie zum "Fortschrittlich"Registerkarte Menü.
4. Wähle aus "SATA -KonfigurationUnd schlage Eingeben.
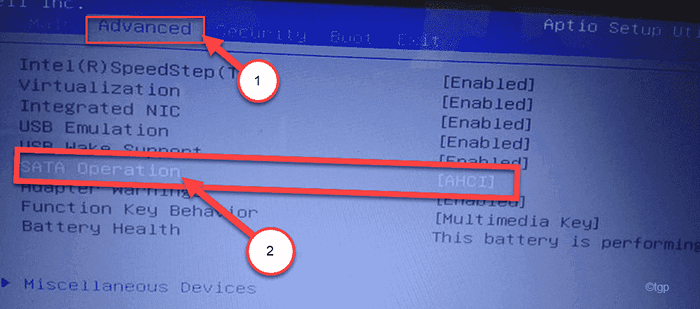
5. Jetzt wählen Sie “IdeEinstellungen und klicken Eingeben um es zu retten.
7. Drücken Sie schließlich die angegebene Taste nach speichern Einstellungen.
[Es ist der "F10Schlüssel für diesen Computer.]

8. Schließlich klicken Sie auf “Ja”Um die Einstellungen zu speichern.
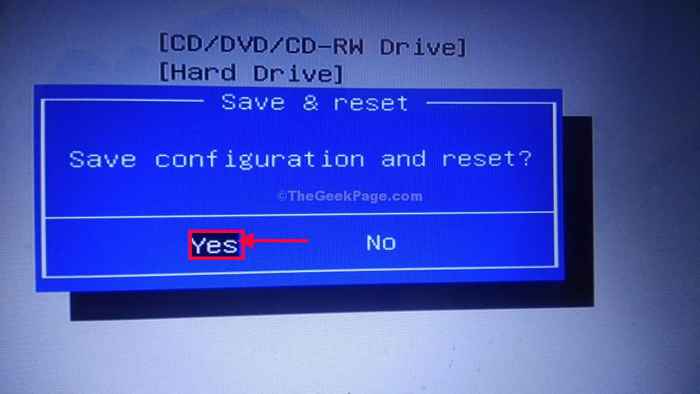
Lassen Sie Ihren Computer normal starten. Versuchen Sie, einen SFC -Scan erneut auszuführen.
Ihr Problem wird gelöst.
- « So planen Sie Ihren Windows 11 -PC, um automatisch aufzuwachen
- Fix - Laufzeitfehler 217 (0041AC0D) in Windows 11. 10 »

