Beheben Sie dort möglicherweise ein Problem mit dem Treiber für den WLAN -Adapterfehler unter Windows 11/10
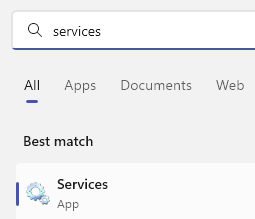
- 2401
- 205
- Marleen Weight
Heutzutage mit dem Internet in Verbindung zu bleiben, ist der Schlüssel zu fast allem. Wenn Netzwerkprobleme erscheinen, werfen sie unsere Arbeit aus der Ausrüstung und sind ziemlich schwer zu diagnostizieren und zu lösen. Man könnte tagelang nach dem Problem suchen und keine Lösung finden. Eines dieser Probleme ist Es kann ein Problem mit dem Treiber für den drahtlosen Netzwerkverbindungsadapter geben. Dieses Problem wird normalerweise für WLAN -Adapter beobachtet. In diesem Artikel zeigen wir Ihnen, wie Sie dies beheben und sich wieder in Verbindung bringen können.
Inhaltsverzeichnis
- Fix 1 - Überprüfen Sie den WLAN -Auto -Konfigurationsdienst
- Fix 2 - Verwenden von Netzwerkbefehlen
- Fix 3 - Deaktivieren und aktivieren Sie den Internet -Adapter
- Fix 4 - Suchen Sie einen physischen Netzwerkschalter auf Ihrem PC
- Fix 5 - Stellen Sie sicher, dass der Flugzeugmodus ausgeschaltet ist
- Fix 6 - Starten Sie den Router neu
- Fix 7 - Verbinden Sie sich mit einem anderen Band
- Beheben Sie 8 - Deaktivieren Sie den AVG -Netzwerkfiltertreiber
Fix 1 - Überprüfen Sie den WLAN -Auto -Konfigurationsdienst
1: Suche Dienstleistungen In Windows -Suche und klicken Sie darauf
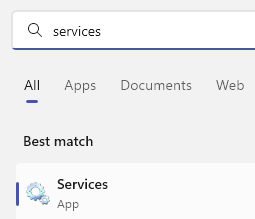
2: Jetzt lokalisieren WLAN Autoconfig Service. Doppelklick darauf
3: gesetzt Starttyp als automatisch Aus Dropdown. Klicke auf Start Um den Service zu starten, wenn er nicht ausgeführt wird. Klicke auf Anwenden.
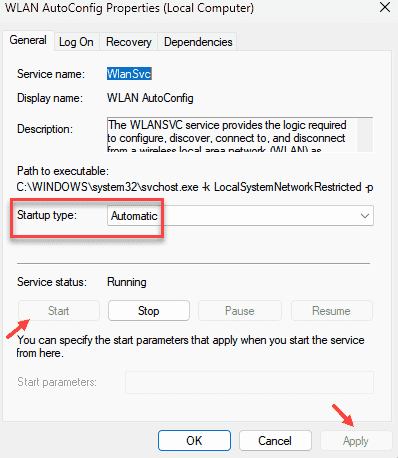
4: Endlich Rechtsklick auf WLAN Autoconfig und klicken Sie auf Neustart.
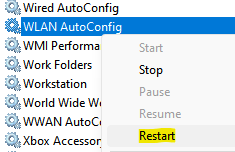
Versuchen Sie nun, erneut zu überprüfen
Fix 2 - Verwenden von Netzwerkbefehlen
Schritt 1: Klicken Sie auf die Start Menü und suchen Sie nach dem Eingabeaufforderung Anwendung durch Eingabe CMD. Klick auf das Als Administrator ausführen Möglichkeit.
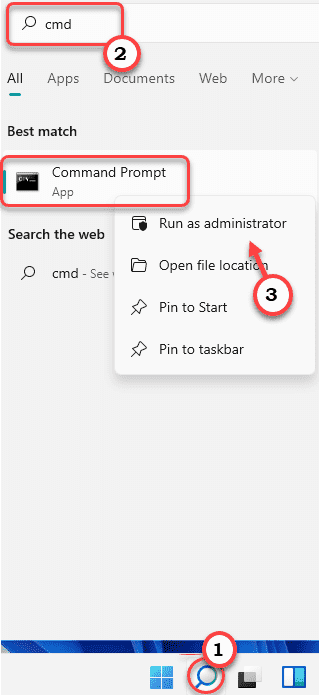
Schritt 2: Geben Sie nun den folgenden Befehl ein und drücken Sie jetzt Eingeben.
Ipconfig /flushdns
Schritt 5: Warten Sie auf die Befehlsausführung. Sobald es abgeschlossen ist, erhalten Sie eine Nachricht auf dem Bildschirm mit der Sprache Die Windows -IP -Konfiguration hat den DNS -Resolver -Cache erfolgreich gespült.
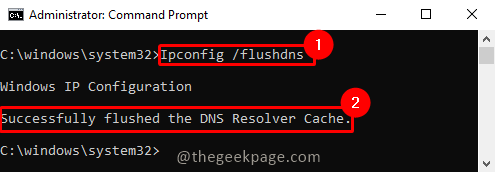
Schritt 3: Jetzt müssen wir den Befehl unten in der Eingabeaufforderung erneut eingeben und drücken Eingeben.
Netsh Winsock Reset
Schritt 4: Sie erhalten Den Winsock -Katalog erfolgreich zurücksetzen. Sie müssen den Computer neu starten, um den Reset abzuschließen.
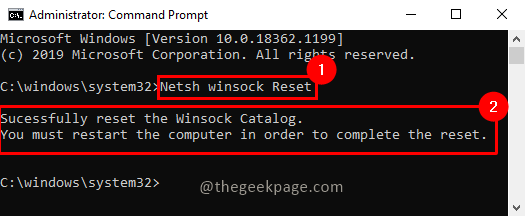
Schritt 5: Starten Sie nun das System neu. Stellen Sie das Problem neu ab, das Problem sollte behoben werden, und Sie können erneut eine Verbindung zum Internet herstellen.
Fix 3 - Deaktivieren und aktivieren Sie den Internet -Adapter
1 - Suche Netzwerkverbindungen anzeigen In Windows -Suche und klicken Sie darauf
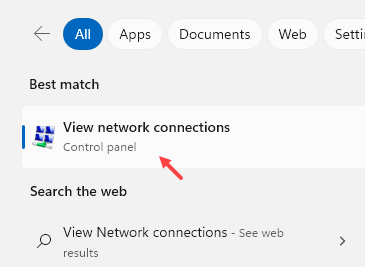
2 - Jetzt, Rechtsklick auf Ihrem WLAN -Adapter und klicken Sie auf deaktivieren
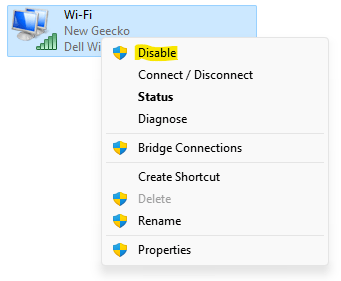
3 - jetzt, Rechtsklick Wieder nach wenigen Sekunden und klicken Sie auf ermöglichen
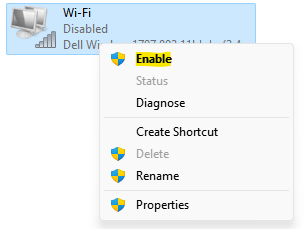
Versuchen Sie es jetzt erneut
Fix 4 - Suchen Sie einen physischen Netzwerkschalter auf Ihrem PC
Schauen Sie genau auf die Tastatur und die Seite des Laptops. Wenn Sie ein Netzwerksymbol auf einer Taste finden, versuchen Sie es einmal, um WLAN auf Ihrem Computer zu aktivieren. Dann versuchen Sie es erneut
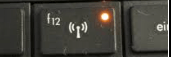
Fix 5 - Stellen Sie sicher, dass der Flugzeugmodus ausgeschaltet ist
Stellen Sie einfach sicher, dass Ihre Internetverbindung funktioniert. Öffnen Sie einen beliebigen Browser und versuchen Sie, eine Website zu öffnen und die Internetverbindung zu überprüfen. Drücken Sie auch die Windows -Taste und eine Taste von Ihrer Tastatur und stellen Sie sicher, dass der Flugzeugmodus ausgeschaltet ist.
Fix 6 - Starten Sie den Router neu
Schalten Sie einfach den Router aus. Warten Sie 30 Sekunden lang. Schalten Sie es jetzt wieder ein. Verbinden Sie sich nun erneut mit dem Router
Fix 7 - Verbinden Sie sich mit einem anderen Band
Einige Router übertragen beide 2.4 GHz- und 5 -GHz -Frequenzen. Versuchen Sie, sich mit einer anderen Band zu verbinden, und versuchen Sie es dann erneut.
Beheben Sie 8 - Deaktivieren Sie den AVG -Netzwerkfiltertreiber
1 - Suche Netzwerkverbindungen anzeigen In Windows -Suche und klicken Sie darauf
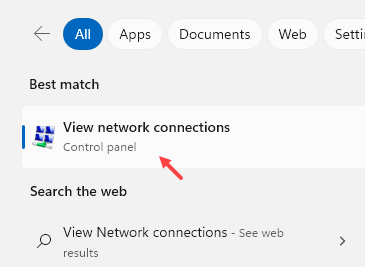
2 - Klicken Sie mit der rechten Maustaste auf Ihren WLAN -Adapter und klicken Sie dann Eigenschaften
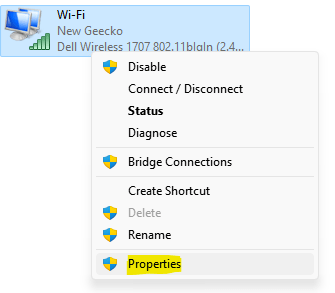
3 - Nun, wenn in der Liste ein AVG -Netzwerkfiltertreiber liegt, Deaktivieren (Zeckenmarke entfernen) und klicken Sie auf OK.
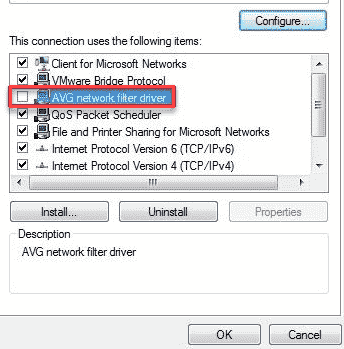
Das ist alles! Ich hoffe, der Artikel war informativ und nützlich. Bitte kommentieren Sie und lassen Sie es uns wissen. Wenn Sie mit Problemen konfrontiert sind, kommentieren Sie bitte unten. Wir werden uns freuen, Ihnen zu helfen. Vielen Dank für das Lesen. Fröhliches Lesen!!
- « So beheben Sie den schlechten Bildfehlerstatus 0xc00006 unter Windows 11/10
- Das Beheben von Windows konnte dieses Installationsproblem in Windows 11/10 nicht abschließen »

