Behebung Es gab ein Problem, das bei der Öffnung von Festplatten begann
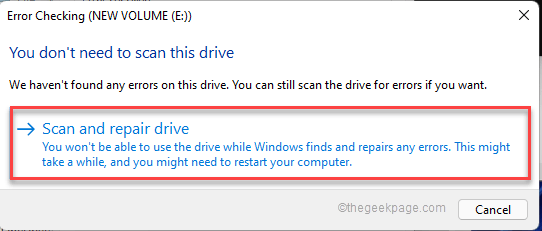
- 4624
- 568
- Miriam Bauschke
Wenn Windows keine interne Festplatte oder eine externe HDD lesen kann, wird diese Fehlermeldung auf Ihrem Bildschirm angezeigt. „Es wurde ein Problem mit dem Beginn…“. Diese Fehlermeldung auf Ihrem Bildschirm. Dieser Fehler tritt normalerweise nicht auf, wenn das System startet, aber es wird angezeigt, während Sie versuchen, die HDD/SSD von einer Abkürzung aus einer anderen Festplatte zu öffnen. Nicht in Panik, wenn Sie diese Fehlermeldung sehen. Dies kann aufgrund von Malware oder Welpen passieren, die in der Festplatte vorhanden sind.
Inhaltsverzeichnis
- Fix 1 - Führen Sie einen vollständigen Scan der Festplatte aus
- Fix 2 - Entfernen Sie jeden Welpen
- Fix 3 - Entfernen Sie das Autorun.Inf aus dem betroffenen Antrieb
- Fix 4 - Führen Sie einen Festplattenscan aus
- Beheben Sie 5 - Entfernen Sie die Aufgabe von Hintergrundkontainer
Fix 1 - Führen Sie einen vollständigen Scan der Festplatte aus
Ausführen des vollständigen Scans Ihrer Festplatte sollte die Welpen, Malware aus dem System, erkennen und unter Quarantäne stellen.
1. Öffne das Dateimanager auf Ihrem System.
2. Im linken Bereich werden Sie dann die Liste der Laufwerke bemerken.
3. Klicken Sie nun mit der rechten Maustaste auf das problematische HDD-Laufwerk und tippen Sie auf “Zeigen Sie mehr Optionen”Zu zusätzliche Auswahlmöglichkeiten zugreifen.
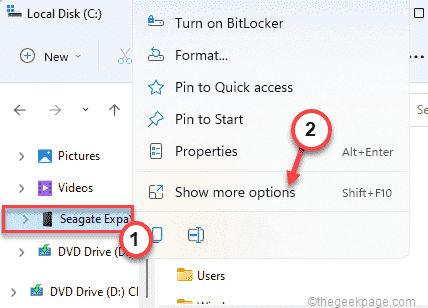
4. Dann tippen Sie auf “Scannen Sie mit Microsoft Defender… So scannen Sie Ihre Festplatte mit Windows Security.
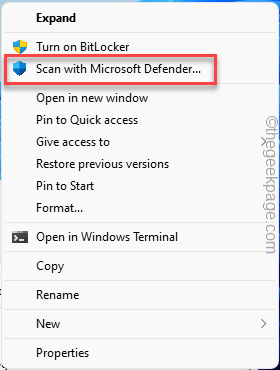
Windows Security wird geöffnet und der Scanvorgang beginnt.
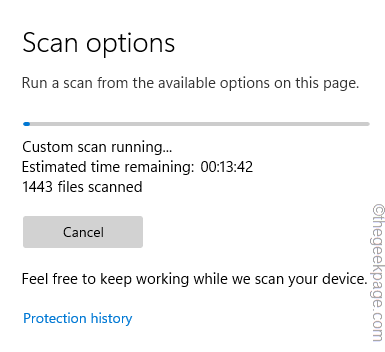
Es dauert eine Weile, bis der Scanvorgang vorbei ist. Es wird alle auf der Fahrt vorhandene ausländische Bedrohungen unter Quarantäne stellen. Versuchen Sie nun, mit der Verknüpfung erneut auf das Laufwerk zuzugreifen.
Fix 2 - Entfernen Sie jeden Welpen
Wenn ein Welpe (potenziell unerwünschtes Programm) aufgrund von Malware oder anderen Elementen installiert ist, werden diese Rundll -Fehlermeldungen angezeigt.
1. Drücken Sie zunächst die Windows -Schlüssel+R Schlüssel zusammen.
2. Dann tippen Sie “refliktUnd schlage Eingeben Zu Zugang zum Registrierungsredakteur.
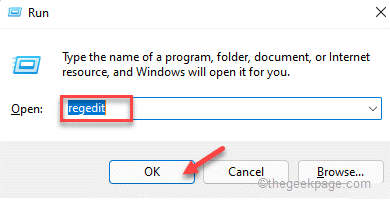
Warnung - Eine einzige falsche Änderung im Schlüssel kann Ihr System irreversibel zerstören.
Wenn sich der Registrierungseditor öffnet, klicken Sie auf “Datei“. Dann tippen Sie auf “Export”So erstellen Sie eine neue Registrierungssicherung auf Ihrem System.
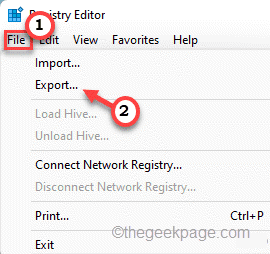
3. Auf der linken Seite navigieren Sie auf diese Weise ~
HKEY_CURRENT_USER \ Software \ Microsoft \ Windows \ CurrentVersion \ Ausführen
4. Auf der rechten Seite finden Sie einige Werte, die entweder mit Microsoft oder einem Dritten verbunden sind.
5. Beachten Sie sorgfältig, ob Sie hier einen verdächtigen Eintrag finden können.
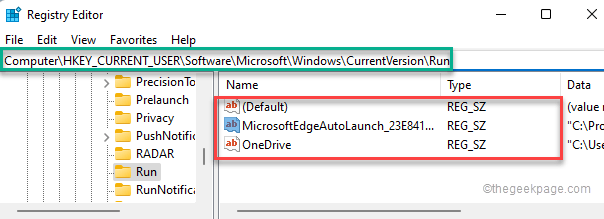
6. Dann klicken Sie dann mit der rechten Maustaste auf den verdächtigen Welpen und tippen Sie dann auf “Löschen“.
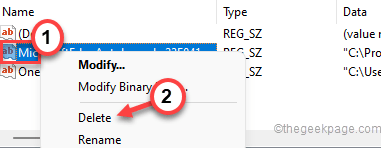
7. Wenn Sie eine Eingabeaufforderung bemerken, tippen Sie auf “JaUm es aus Ihrem Computer zu entfernen.
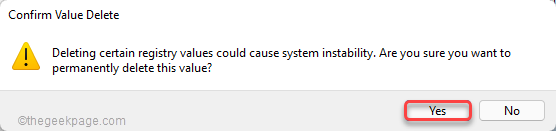
8. Gehen Sie dann zu diesen Registrierungsorten und überprüfen Sie, ob Sie einen verdächtigen Registrierungswert finden können.
Wenn Sie eine finden können, entfernen Sie ihn nach den gleichen Schritten, die wir zuvor besprochen haben.
HKEY_CURRENT_USER \ Software \ Microsoft \ Windows \ Currentversion \ Runonce HKEY_LOCAL_MACHINE \ Software \ Microsoft \ Windows \ Currentversion \ Run HKEY_LOCAL_MACHINE \ Software \ Microsoft \ Windows \ currentversion \ Runonce
Sobald Sie fertig sind, alle Einträge vom Registrierungsredakteur zu entfernen, schließen Sie es und Neustart dein Computer.
Versuchen Sie nach dem Neustart Ihres Geräts noch einmal auf das Festplattenlaufwerk zuzugreifen.
Fix 3 - Entfernen Sie das Autorun.Inf aus dem betroffenen Antrieb
Autorun.Die Inf -Datei wird verwendet, um automatisch Autorun- und Autoplay -Komponenten auf einem Speicher Laufwerk auszuführen. Wenn es korrupte Autorun gibt.Die Infatei findet auf dem betroffenen Laufwerk statt. Dies kann dieses Problem verursachen.
Schritt 1
1. Öffnen Sie den Datei -Explorer.
2. Tippen Sie dann auf die “Dieser PC“.
3. Hier finden Sie alle verbundenen Laufwerke und Geräte. Beachten Sie den Antriebsbuchstaben des betroffenen Laufwerks.
Es ist "E:" in unserem Fall.
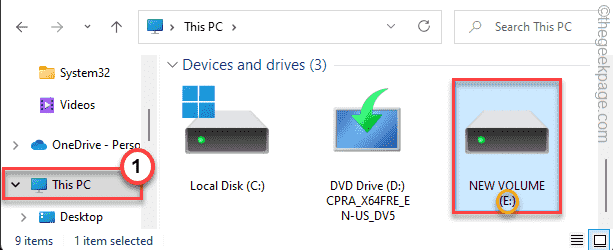
Schritt 2
1. Drücken Sie zunächst die Windows -Schlüssel und Typ “CMD“.
2. Dann klicken Sie mit der rechten Maustaste auf die “Eingabeaufforderung"Und tippen Sie auf"Als Administrator ausführen“.
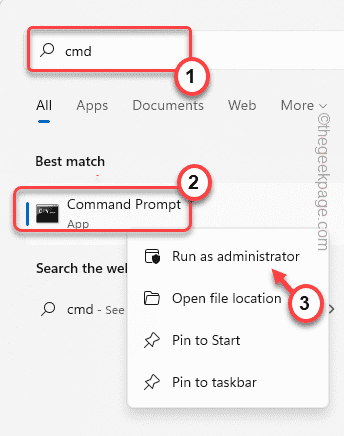
3. Jetzt müssen Sie mit dem CD -Befehl zum betroffenen Laufwerk navigieren.
CD betroffene Antriebsbrief:
[Ersetzen Sie einfach das “Betroffener Antriebsbrief:”Mit dem Antriebsbrief haben Sie diesen Problemen mit.
Beispiel - In unserem Fall ist der Laufwerksbrief "E:“. Der Befehl wird also sein-
CD E:
]
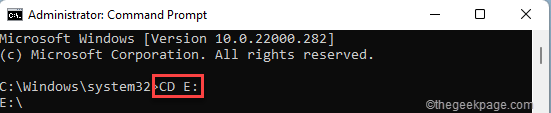
4. Jetzt, Kopieren Einfügen diese beiden Befehle und schlagen Eingeben Um das Autorun zu entfernen.INF -Datei.
Attraktiv.Inf del /f e: \ Autorun.Inf
[Wie Sie verstehen können, dass das “F:Ist der Antriebsbuchstaben des betroffenen Laufwerks.
Sie können es durch den Antriebsbuchstaben des betroffenen Systems auf Ihrem System ersetzen.]

Sobald der Vorgang abgeschlossen ist, schließen Sie den Eingabeaufforderungsanschluss und nach Abschluss Neustart das System sofort.
Versuchen Sie dann erneut, auf die Festplatte zuzugreifen. Diesmal wird es normal öffnen.
Fix 4 - Führen Sie einen Festplattenscan aus
Sie müssen einen Festplattenüberprüfungsvorgang ausführen, um das betroffene Laufwerk zu scannen und zu reparieren.
1. Drücken Sie zunächst die Windows -Schlüssel+e Schlüssel zusammen.
2. Gehen Sie zum “Dieser PC“.
3… Wenn sich das Fenster Datei Explorer öffnet, klicken Sie mit der rechten Maustaste auf das betroffene Laufwerk und tippen Sie auf “Eigenschaften“.
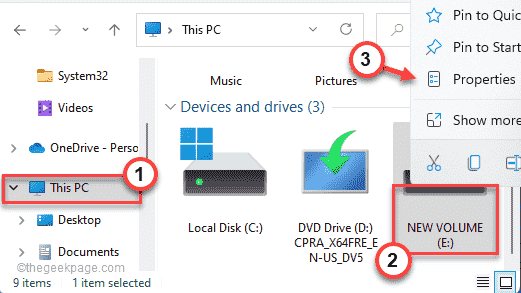
4. Gehen Sie im Eigenschaftenfenster zum “WerkzeugTab.
5. Tippen Sie hier im Teil "Fehlerprüfungen" tippen Sie auf “Überprüfen”Um die Festplatte zu überprüfen.
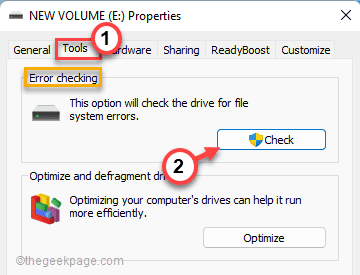
6. Jetzt tippen Sie auf “Antrieb scannen und reparierenSo können Sie das betroffene Laufwerk automatisch scannen und reparieren lassen.
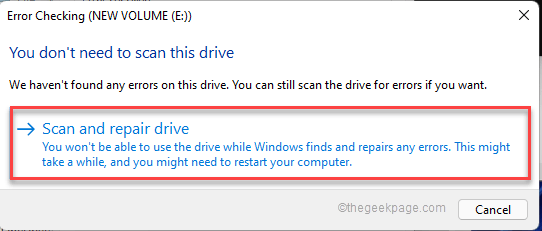
Lassen Sie Windows ein wenig Zeit, um das Laufwerk auf Ihrem Computer zu reparieren.
Beheben Sie 5 - Entfernen Sie die Aufgabe von Hintergrundkontainer
Die Aufgabe von Hintergrundkontainer kann dieses Problem in einigen Fällen verursachen. Das Löschen sollte Ihnen helfen.
1. Drücken Sie zunächst die Windows -Schlüssel+r Schlüssel zusammen.
2. Dann tippen Sie “Aufgaben.MSCUnd schlage Eingeben.
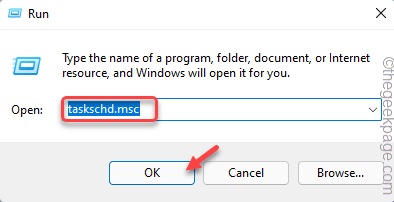
3. Tippen Sie jetzt auf die “Aufgabenplanerbibliothek" auf der linken Seite.
4. Dann klicken Sie auf der rechten Seite mit der rechten Maustaste auf das “Hintergrundkontainer"Aufgabe und tippen Sie auf"Löschen" es zu entfernen.
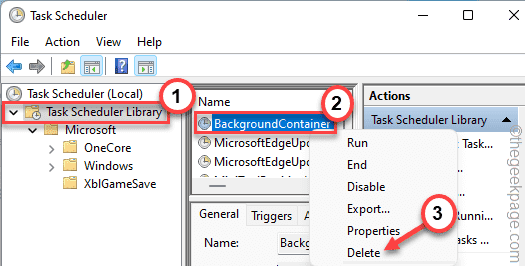
5. Tippen Sie wieder auf “JaUm die Aufgabe von Ihrem System zu entfernen.
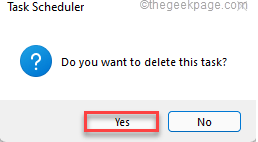
Schließen Sie den Aufgabenplaner danach auf Ihrem Computer. Führen Sie dann einen normalen System -Neustart durch.
Versuchen Sie nach dem Neustart erneut auf das Festplattenlaufwerk zuzugreifen. Diesmal wird es sich ohne weitere Probleme öffnen.
- « So beheben Sie Outlook -Fehlercode 0x8004060c in Windows 11/10
- So aktivieren und eine Verbindung zum Remotedesktop unter Windows 11/10 aktivieren und eine Verbindung herstellen »

