Behebung Diese App kann nicht vom integrierten Administrator aktiviert werden
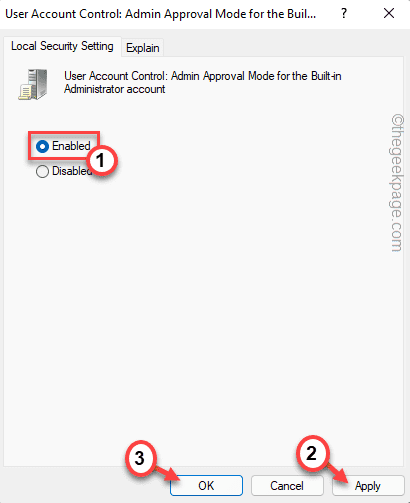
- 3638
- 907
- Phoebe Jeorga
Windows erlauben nicht alle Benutzerebenen, auf dem gleichen Sicherheitsniveau zu arbeiten. Während die Administratoren die gesamte Erlaubnis zur Zugänglichkeit mit einem Gerad -Click genießen, gilt es bei einem Standard-/Gastkonto auf dem System nicht zutreffend. Aber manchmal auch bei der Verwendung eines Verwaltungskontos kann ein Benutzer dies sehen. “Diese App kann nicht vom integrierten Administrator aktiviert werden" Fehlermeldung. Mach dir keine Sorge. Dies ist nichts anderes als ein einfaches falsch konfiguriertes politisches Thema. Folge diesen Schritten.
Inhaltsverzeichnis
- Fix 1 - Stellen Sie sicher, dass Sie ein Verwaltungskonto verwenden
- Fix 2 - Ändern Sie die Richtlinie
- Fix 3 - Ändern Sie das Niveau von UAC
- Fix 4 - leeren Sie den Store -Cache
- Fix 5 - SFC -Befehle ausführen
Fix 1 - Stellen Sie sicher, dass Sie ein Verwaltungskonto verwenden
Wenn Sie ein Standardkonto verwenden, spüren Sie dieses Problem möglicherweise. Sie können den Kontotyp ändern oder sich mit einem Administratorkonto anmelden.
1. Drücken Sie zunächst die Windows -Schlüssel+r Schlüssel zusammen.
2. Dann tippen Sie “Kontrolle"Im Ausführen und klicken Sie auf"OK“.
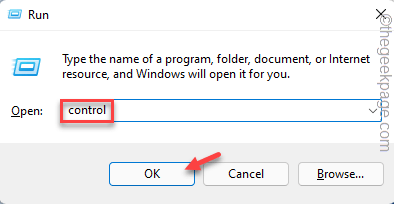
3. Wenn sich das Bedienfeld öffnet, tippen Sie auf die Dropdown neben der "Ansicht von:" und setzen Sie sie auf "Kategorie“.
4. Klicken Sie danach auf die “Kontotyp ändern”Um den Kontotyp zu ändern.
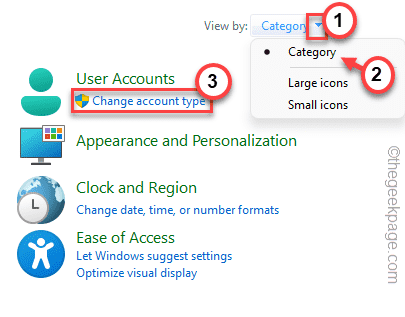
5. Jetzt sehen Sie die Liste der Konten in Ihrem System.
6. Tippen Sie danach auf das Konto, das Sie jetzt verwenden.
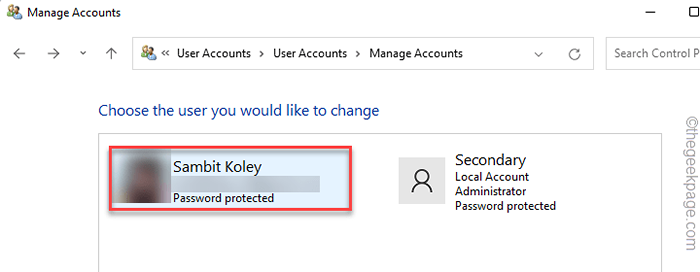
7. Jetzt tippen Sie auf “Kontotyp ändern“.
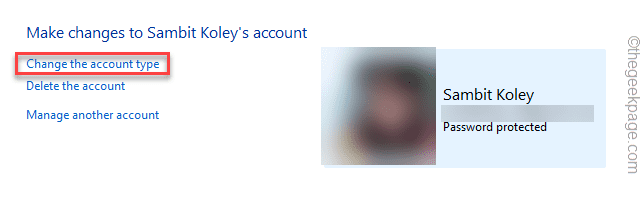
7. Setzen Sie dann den Kontotyp auf “Administrator“.
8. Danach klicken Sie auf “Kontotyp ändernSo setzen Sie den neuen Kontotyp als "Administrator" fest.
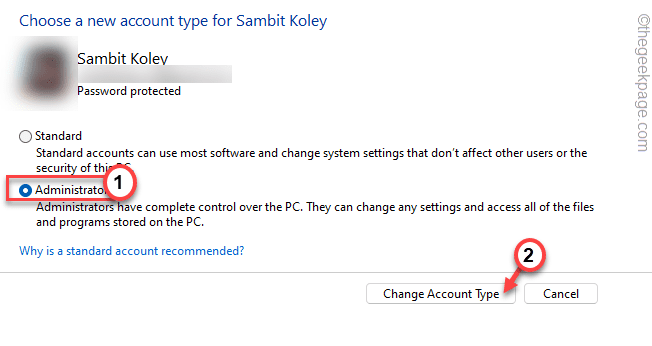
Schließen Sie danach das Bedienfeld.
Starten Sie jetzt Ihren Computer einmal neu. Wenn Sie sich angemeldet haben, versuchen Sie, die Datei zu öffnen, mit der Sie vor dem Problem konfrontiert waren. Dies sollte das Problem beheben, mit dem Sie konfrontiert sind.
Fix 2 - Ändern Sie die Richtlinie
[Nur für Windows Pro & Enterprise Edition]
Fehl konfigurierte Richtlinieneinstellungen können dieses Problem in Ihrem System verursachen.
Schritt 1
1. Drücken Sie zunächst die Windows -Schlüssel+r Schlüssel zusammen.
2. Dann tippen Sie “gpedit.MSC"Und klicken Sie auf"OK“.
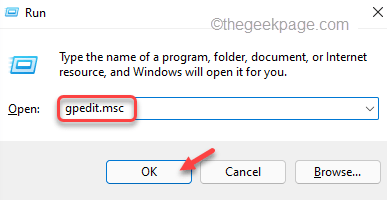
3. Wenn der lokale Gruppenrichtlinienredakteur eröffnet wird, erweitern Sie die linke Seite auf diese Weise -
Computerkonfiguration> Windows -Einstellungen> Sicherheitseinstellungen> Lokale Richtlinien> Sicherheitsoptionen
4. Dann auf der rechten Seite, Doppelklick auf der "Benutzerkontensteuerung: Verwaltungsgenehmigungsmodus für das integrierte Administratorkonto“.
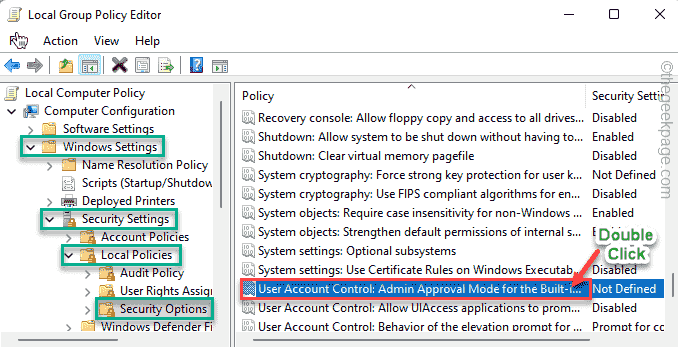
5. Wählen Sie die Richtlinieneinstellungen zu “Ermöglicht”Um die Richtlinie zu aktivieren.
6. Danach tippen Sie auf “Anwenden" Und "OK”Um die Änderungen zu speichern.
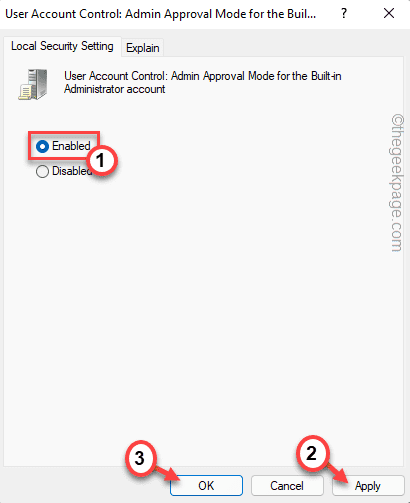
Sobald Sie fertig sind, schließen Sie die Einstellungen für die lokalen Gruppenrichtlinien -Editors. Dann, Neustart Ihr System, um diese Änderung wirksam zu lassen.
Überprüfen Sie danach, indem Sie die problematischen Dateien in Ihrem System öffnen.
Schritt 2
Jetzt müssen Sie die Registrierung ändern.
1. Tippen Sie zunächst auf die Suchschaltfläche in der Taskleiste und geben Sie ein “reflikt”Im Suchfeld.
2. Dann tippen Sie auf “RegistierungseditorAus den Suchergebnissen, um darauf zuzugreifen.
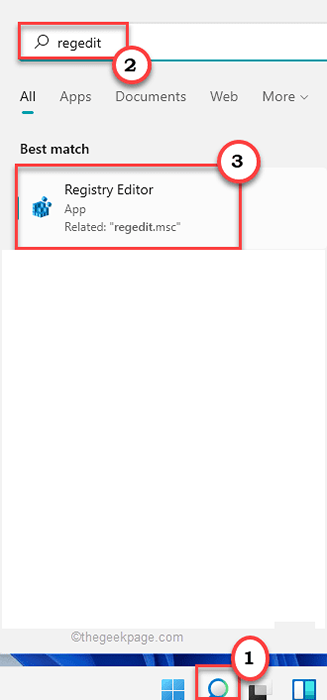
NOTIZ-
Sobald Sie das Fenster "Registrierungseditor" geöffnet haben, klicken Sie auf “Datei”>“Export”Um eine Sicherung Ihrer Registrierung zu erstellen. Nennen Sie das Backup alles, was geeignet ist, und speichern Sie es an einem sicheren Ort.
Wenn etwas falsch ist, können Sie diese Sicherung problemlos importieren.
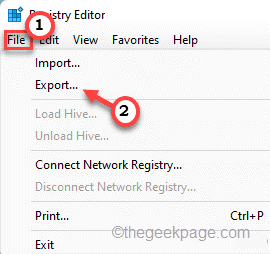
3. Nun, auf der linken Seite, gehen Sie diesen Weg-
Computer \ hkey_local_maachine \ software \ microsoft \ windows \ currentversion \ Policies \ System \ uipi
4. Dann, Doppelklick auf der "(Standard)”Wert, um es zu bearbeiten.
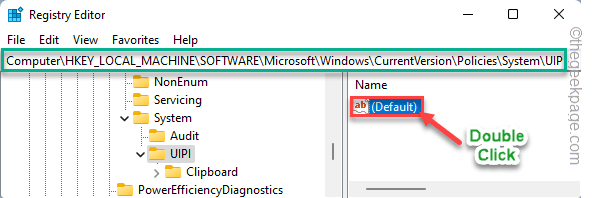
5. Jetzt, Kopieren Einfügen Der Wert in diesem Box.
0x00000001 (1)
6. Dann tippen Sie auf “OKUm diese Änderungen zu speichern.
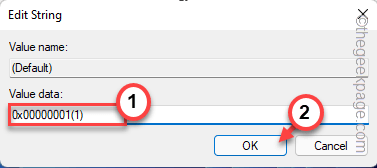
Schließen Sie den Registrierungsredakteur danach. Neu starten das System und prüfen Sie, ob dies funktioniert.
Versuchen Sie nach dem Neustart des Systems noch einmal, die App zu öffnen.
Fix 3 - Ändern Sie das Niveau von UAC
Wenn die Änderung der Richtlinieneinstellungen nicht funktioniert, müssen Sie die Ebene der Benutzerkontensteuerung (UAC) ändern, um die Ebene der Benutzerkonto -Steuerung zu ändern.
1. Drücken Sie zunächst die Windows -Schlüssel und Typ “Uac“.
2. Tippen Sie dann auf die “Ändern Sie die Einstellungen zur Steuerung des Benutzerkontos“.
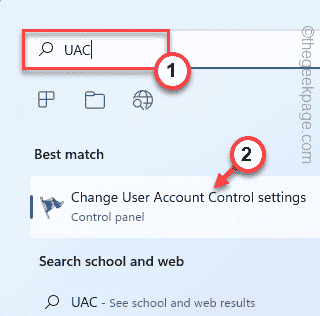
Dadurch wird die Einstellungen zur Steuerung des Benutzerkontos geöffnet.
3. Wenn sich die UAC -Einstellungen öffnen, führen Sie einen der folgenden Schritte gemäß den Anforderungen aus.
Wenn UAC deaktiviert war - bewegen Sie den Schieberegler eine Ebene nach oben.
Wenn UAC bereits aktiviert ist - höher ist der Schieberegler um eine Ebene weiter.
4. Dann tippen Sie auf “OK”Um die Änderungen zu speichern.
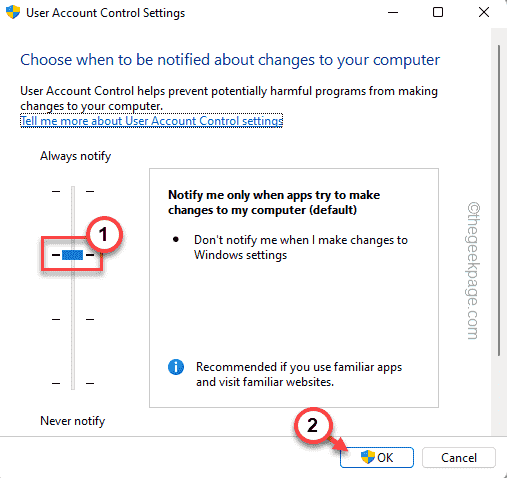
Schließen Sie danach das Bedienfeld. Dann, Neustart dein System.
Nach dem Neustart des Systems sollten Sie in der Lage sein, das Problem zu lösen.
Fix 4 - leeren Sie den Store -Cache
Einige Benutzer haben das Problem einfach gelöst, indem sie den Store -Cache auf Ihrem System leeren,.
1 - Suche CMD Im Windows -Suchfeld. Rechts klicken und wähle laufen als Administrator
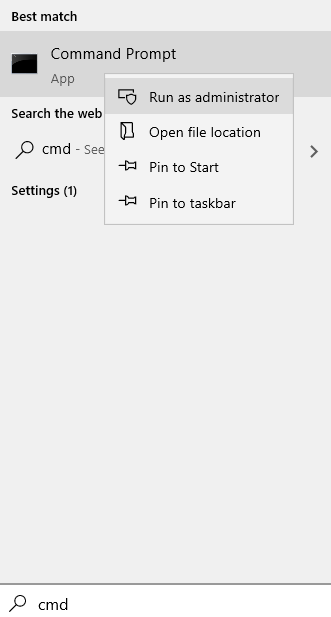
2 - Typ wsreset im Eingabeaufforderungfenster und drücken Sie Eingeben Taste
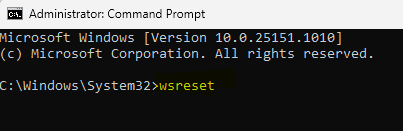
Dadurch wird der Store -Cache in Ihrem System zurückgesetzt. Überprüfen Sie, ob dies das Problem löst.
Fix 5 - SFC -Befehle ausführen
Durch Ausführen eines einfachen Systemdatei -Checker -Scans kann dieses Problem behoben werden, wenn das Problem aufgrund einer beschädigten Datei auftritt.
1. Drücken Sie zunächst die Windows -Taste und tippen Sie “CMD“.
2. Dann klicken Sie mit der rechten Maustaste auf die “Eingabeaufforderung"Und tippen Sie auf"Als Administrator ausführen“.
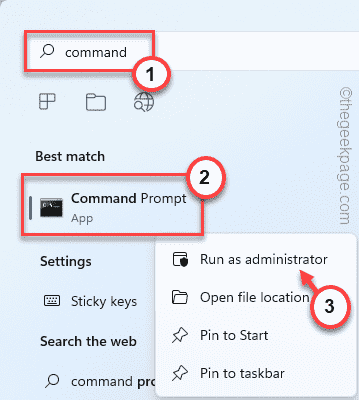
3. Wenn die Eingabeaufforderung angezeigt wird, geben Sie diesen Befehl ein und klicken Sie auf Eingeben um einen SFC -Scan zu starten.
SFC /Scannow
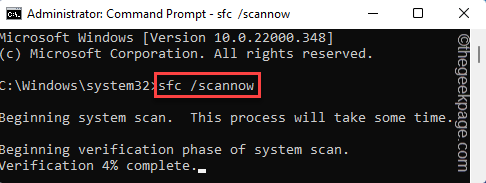
Sobald der Scanvorgang abgeschlossen ist, schließen Sie die Eingabeaufforderung. Danach, Neustart dein System. Überprüfen Sie, ob dies das Problem löst.
- « So aktivieren oder deaktivieren Sie die Funktion zum Schnellzugriff in Windows 11
- Das Problem der RDP -Authentifizierungsfehler in Windows 11/10 ist ein Problem aufgetreten »

