Behebung Diese App kann keinen Fehler in Windows 10 öffnen
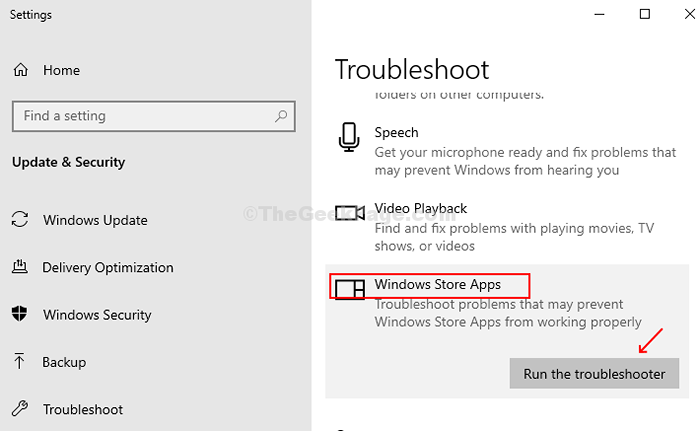
- 4787
- 536
- Tamina Liebach
Wenn Sie das sich ständig weiterentwickelnde Fenster 10 verwenden, kann es interessant sein, kann es auch immer wieder Herausforderungen stellen, wenn Sie auf Ihrem PC arbeiten. Es gibt viele verschiedene Arten von Fehlern, denen wir begegnen, während wir versuchen, eine bestimmte App zu öffnen. Ein solcher nerviger Fehler ist: „Diese App kann nicht öffnen. (App -Name) kann nicht geöffnet werden, während die Kontrolle des Benutzerkontos ausgeschaltet ist. “. Ein weiterer ähnlicher Fehler kann sein "Diese App kann nicht aktiviert werden, wenn UAC deaktiviert ist.”
Dieser Fehler wird angezeigt, wenn Sie versuchen, Metro -Apps wie Microsoft Edge, Kalender oder Taschenrechner zu öffnen. Es kann wirklich lästig sein, wenn Sie mitten in wichtigen Arbeiten sind. Die gute Nachricht ist, dass es mit den folgenden drei Methoden leicht gelöst werden kann. Mal sehen, wie.
Inhaltsverzeichnis
- Methode 1: So beheben Sie den "Dies kann Fehler in Windows 10 mit UAC nicht öffnen
- Methode 2: So beheben Sie den "Dies kann Fehler in Windows 10 mit Windows Store nicht öffnen
- Methode 3: So beheben Sie den "Dies kann Fehler in Windows 10 mithilfe der Fehlerbehebung nicht öffnen
Methode 1: So beheben Sie den "Dies kann Fehler in Windows 10 mit UAC nicht öffnen
Schritt 1: Klick auf das Fenster Symbol auf Ihrem Desktop und Typ Schalttafel im Suchfeld. Klicken Sie auf das Ergebnis.

Schritt 2: Im Schalttafel Fenster, klicken Sie auf System und Sicherheit.
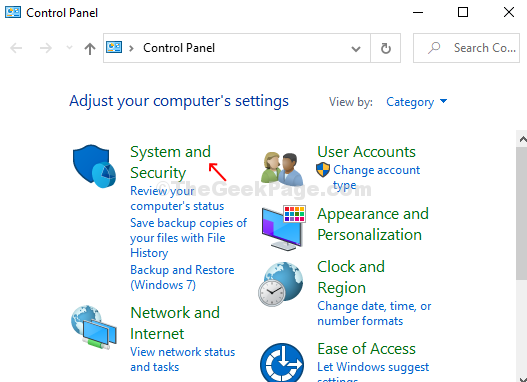
Schritt 3: Im System und Sicherheit Fenster, klicken Sie auf Sicherheit und Wartung.
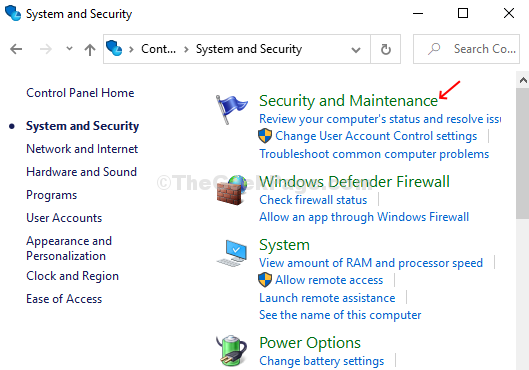
Schritt 4: Im Sicherheit und Wartung Fenster, klicken Sie auf Ändern Sie die Einstellungen zur Steuerung des Benutzerkontos auf der linken Seite des Scheibe.
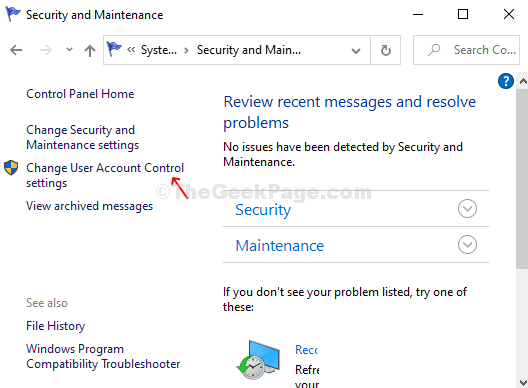
Schritt 5: Als nächstes in der Einstellungen für Benutzerkonto -Steuerung Fenster schieben Sie den Schieber Immer benachrichtigen Zu Niemals benachrichtigen. Das bedeutet eine andere Option, als niemals zu benachrichtigen.
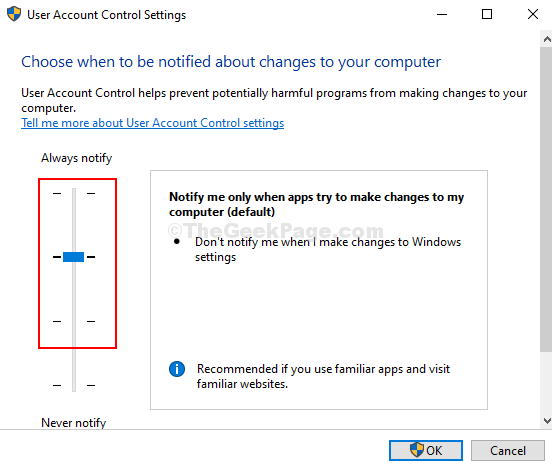
Starten Sie jetzt einfach Ihr System neu, damit die Änderungen wirksam sind.
Methode 2: So beheben Sie den "Dies kann Fehler in Windows 10 mit Windows Store nicht öffnen
Schritt 1: Klick auf das Fenster Symbol auf Ihrem Desktop und Typ Power Shell im Suchfeld. Klicken Sie mit der rechten Maustaste auf das Ergebnis und klicken Sie auf Als Administrator ausführen um die zu öffnen Power Shell Fenster mit Administrator Rechte.
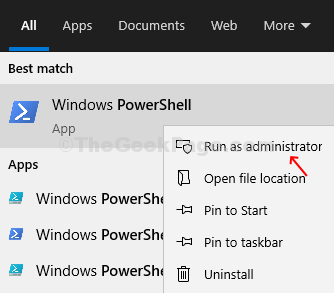
Schritt 2: Im Power Shell Fenster Führen Sie den folgenden Befehl aus Eingeben:
Get -AppXpackage -Aluser | Foreach add -AppxPackage -DisableDevelopmentMode -register “$ ($ _.InstallleLocation) \ AppXManifest.xml ”
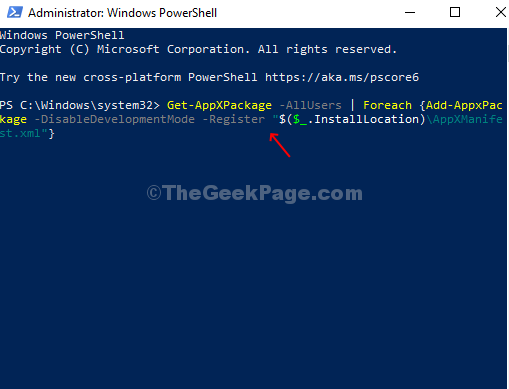
Schließen Sie nun das PowerShell -Fenster und starten Sie Ihren Computer neu, damit die Änderungen wirksam sind.
Methode 3: So beheben Sie den "Dies kann Fehler in Windows 10 mithilfe der Fehlerbehebung nicht öffnen
Schritt 1: Klick auf das Fenster Symbol auf Ihrem Desktop und Typ Fehlerbehebung im Suchfeld. Klicken Sie auf das Ergebnis - Einstellungen zur Fehlerbehebung. Es wird dich zum zur Fehlerbehebung Kategorie in der Einstellungen App.
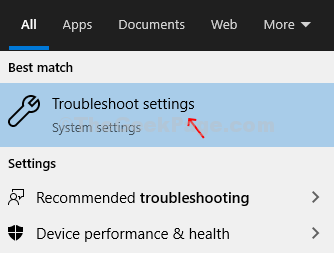
Schritt 2: Unter dem Fehlerbehebung Kategorie in der Einstellungen App, scrollen Sie nach unten zum Windows Store -Apps Abschnitt. Klick auf das Laufen Die Fehlerbehebung Button unten.
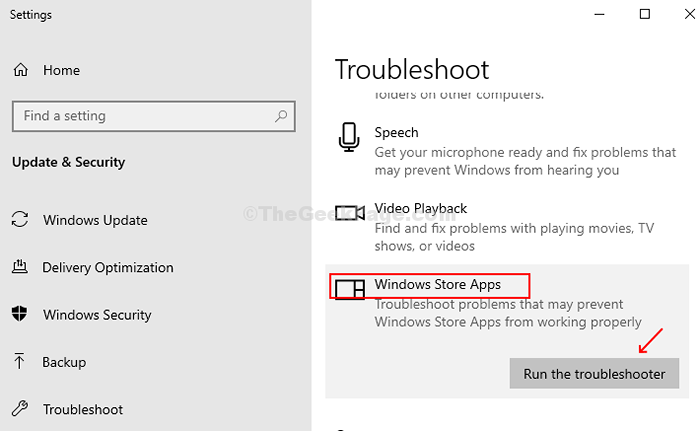
Schritt 3: Es wird beginnt, die Probleme zu erkennen. Wenn es ein Problem gibt, bietet es Ihnen die Option zur Option Zurücksetzen die Apps. In diesem Fall müssen Sie lediglich die drücken Zurücksetzen Taste. Nach Abschluss können Sie Ihren PC neu starten, damit die Änderungen wirksam sind.
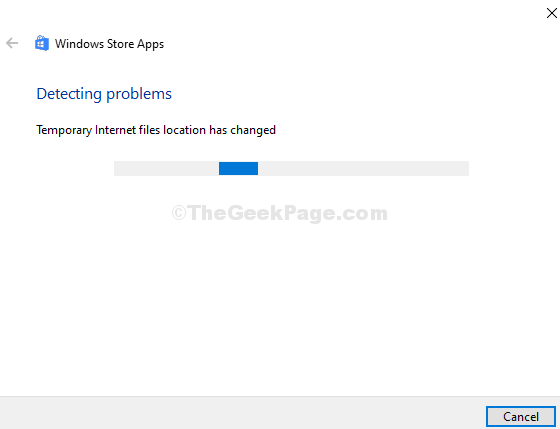
Wenn es kein Problem gibt, wird eine Nachricht angezeigt - Fehlerbehebung konnte das Problem nicht identifizieren. In diesem Fall können Sie darauf klicken Schließen beenden.
- « Langsames Laden von Ordnern Green Ladestange auf unbestimmte Zeit in Windows 10/11 beheben
- So ein- / aus dem Manipulationsschutz in Windows 10 ein- / ausschalten »

