Behebung Diese App kann Fehler nicht öffnen, während das Snipping -Tool geöffnet wird

- 2820
- 744
- Lana Saumweber
Immer wenn ein neues App -Upgrade kommt, müssen Fehler folgen, um zu folgen. Als Windows seinen Klassiker ersetzte Schnippwerkzeug mit dem brandneuen Schnipsel und Skizze Werkzeug, der Fall war nicht anders. Wir haben jetzt eine Schnippwerkzeug Das macht uns alle ein wenig frustriert über seine Fehler. Dies ist ein ausgezeichnetes Upgrade des Klassiker Schnippwerkzeug Anwendung und die Reparatur der kleinen Fehler sind alle Anstrengungen wert, die Sie investieren,.
In diesem Artikel konzentrieren wir uns auf eine Hauptfehlermeldung der Hauptnippel -Tools, Diese App kann nicht öffnen, dass Benutzer erhalten, wenn sie versuchen, auf die zu klicken Neu Taste des Schnipswerkzeugs. Obwohl dies Sie möglicherweise ein wenig abschreckt, sind Sie vielleicht überrascht zu wissen, dass dieses Problem ganz einfach behoben werden kann.
In diesem Artikel erläutern wir alle möglichen Lösungen, die Sie versuchen können, dieses Problem zu beheben. Bitte probieren Sie sie einzeln aus, wir sind sicher, dass Sie nicht mit einem traurigen Gesicht gehen werden.
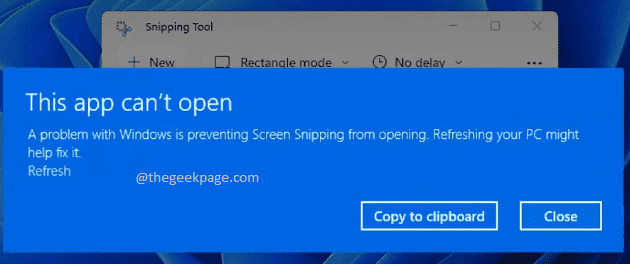
Inhaltsverzeichnis
- Lösung 1: Schalten Sie die Zwischenablage ein
- Lösung 2: Schalten Sie die Berechtigungen der Hintergrund -App für das Snipping -Tool ein
- Lösung 3: Reparieren von Snipping -Werkzeugen
- Lösung 4: RETT -SNIPPING -Tool zurücksetzen
- Lösung 5: Snipping -Tool von PowerShell deinstallieren und neu installieren
- Lösung 6: Deaktivieren Sie die automatische Zeit vorübergehend und setzen Sie es dann manuell ein
- Lösung 7: Holen Sie sich die neuesten Windows -Updates
- Lösung 8: Sicherheitsupdate KB5006674 Deinstallieren
Lösung 1: Schalten Sie die Zwischenablage ein
Schritt 1: Öffne das Einstellungen Fenster durch Drücken der Gewinnen und ich Schlüssel gleichzeitig.
Auf der Links Fenster Scheibe, klicken Sie auf die System Registerkarte und auf der Rechts Fenster Feld, runterscrollen und klicken Sie auf die Zwischenablage Tab.
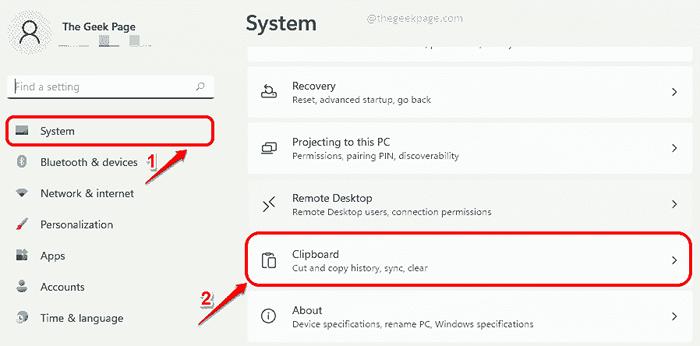
Schritt 2: Jetzt in der Zwischenablage Einstellungsfenster, Schalten Sie die Schalttaste ein entspricht der Option Zwischenablageverlauf. Mit dieser Funktion können Sie mehrere Elemente in Ihrer Zwischenablage haben und Ihren Zwischenablageverlauf anzeigen und Elemente daraus einfügen. Um Ihren Zwischenablageverlauf anzuzeigen, müssen Sie die Schlüssel drücken Win + v zusammen.
Drücken Sie als nächstes die Taste Klar entspricht der Option Klemmboarddaten löschen.
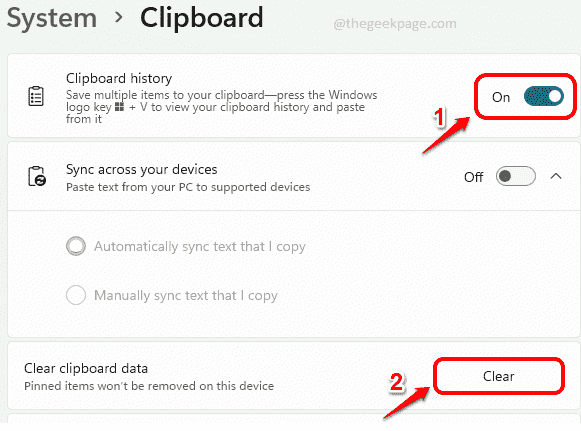
Lösung 2: Schalten Sie die Berechtigungen der Hintergrund -App für das Snipping -Tool ein
Schritt 1: Rechtsklick auf der Fenster Start Menüsymbol und dann auf die Einstellungen Möglichkeit.
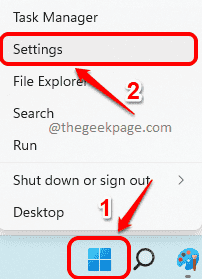
Schritt 2: Jetzt auf der Links Fenster Scheibe, klicken Sie auf die Apps Fliese und in der Rechts Fenster Scheibe, klicken Sie auf die Apps & Funktionen Tab.

Schritt 3: Klicken Sie nun auf die 3 vertikale Punkte Symbol verbunden mit Schnippwerkzeug unter dem Apps Abschnitt und klicken Sie dann auf Erweiterte Optionen.

Schritt 4: Jetzt unter dem Abschnitt Hintergrund -Apps Berechtigungen, Stellen Sie sicher, dass die Dropdown gegen die Option Lassen Sie diese App im Hintergrund ausgeführt ist eingestellt auf Leistungsoptimiert (empfohlen) oder zu Stets.
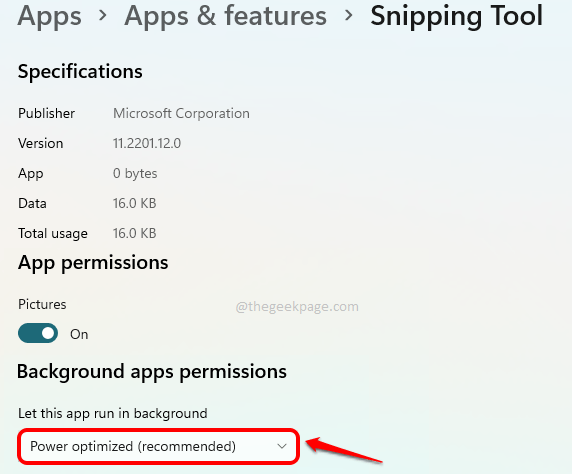
Lösung 3: Reparieren von Snipping -Werkzeugen
In dieser Lösung werden wir versuchen, Ihr Snipping -Tool zu reparieren, um die Korruption damit zu beheben.
Schritt 1: Drücken Sie Gewinnen und ich Schlüssel gleichzeitig, um die zu erziehen Einstellungen Fenster.
Auf der Links Fenster Scheibe, klicken Sie auf die Apps Fliese und in der Rechts Fenster Bereich, klicken Sie auf Apps & Funktionen Fliese.

Schritt 2: Scrollen den ganzen Weg runter auf der Rechte Fensterscheibe und lokalisieren Schnipsel Werkzeug.
Klick auf das 3 vertikale Punkte damit zugeordnetes Symbol und dann auf klicken Erweiterte Optionen.

Schritt 3: Jetzt runterscrollen Um den mit dem Namen namens terminate zu finden. Klicken Sie im Abschnitt Kündigung auf die Beenden Button zuerst.
Klicken Sie als nächstes, als als nächstes zurück, um auf die mit dem Namen benannte Schaltfläche zu Reparatur Um die Anwendung zu reparieren.
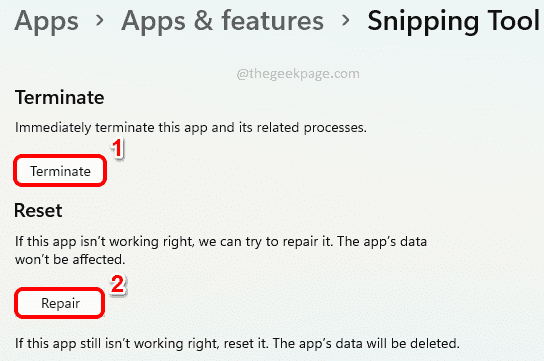
Überprüfen Sie nach Abschluss der Reparatur, ob das Problem behoben ist oder nicht.
Wenn das Problem noch nicht behoben ist, versuchen wir die App in der nächsten Lösung zurückzusetzen.
Lösung 4: RETT -SNIPPING -Tool zurücksetzen
Schritt 1: Öffnen Sie genau wie in der vorherigen Methode die Einstellungen Anwendung zuerst durch Drücken der Win + i Schlüssel zusammen.
Jetzt in der Links Fenster Bereich, klicken Sie auf Apps und dann auf der Rechts Fenster Bereich, klicken Sie auf Apps & Funktionen Tab.

Schritt 2: Runterscrollen finden Schnippwerkzeug unter dem Apps Abschnitt.
Klick auf das 3 vertikale Punkte Ikone und dann auf Erweiterte Optionen.

Schritt 3: Klick auf das Beenden Taste unter dem Abschnitt Kündigung und dann auf der Zurücksetzen Taste unter dem Abschnitt "Reset".
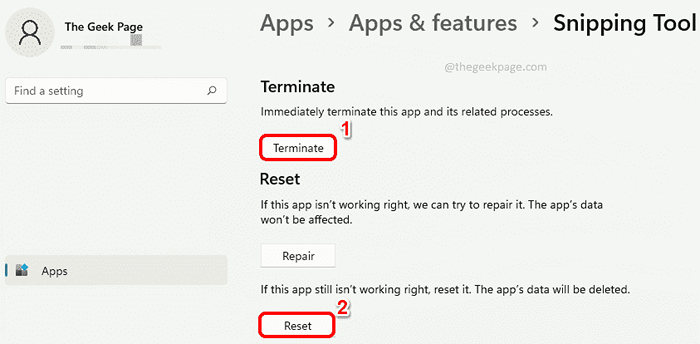
Das ist es. Ihre Snipping -Tool -App wird jetzt zurückgesetzt. Versuchen Start Es und überprüfen, ob das Problem weg ist.
Lösung 5: Snipping -Tool von PowerShell deinstallieren und neu installieren
Wenn Sie sich auch nach dem Ausprobieren aller oben aufgeführten Lösungen vor dem Problem stellen, versuchen wir, die Anwendung einmal zu deinstallieren und zu installieren.
Schritt 1: Klick auf das Suchen Ikone in der Taskleiste.
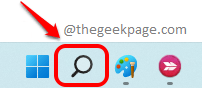
Schritt 2: Im suchen Bar, eintippen Power Shell und schlage die Als Administrator ausführen Option zum Starten von PowerShell mit Administratorrechten.
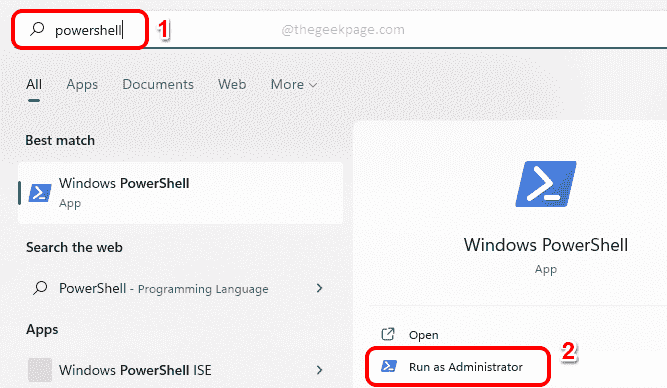
Schritt 3: Als nächstes, Kopieren und Einfügen Der folgende Befehl zum PowerShell -Fenster und drücken Sie die Eingeben Schlüssel zum Deinstallieren des Snipping -Werkzeugpakets von Ihrem Computer.
Get-AppXPackage *Microsoft.Screensketch* -alluser | Entfernen-Appxpackage
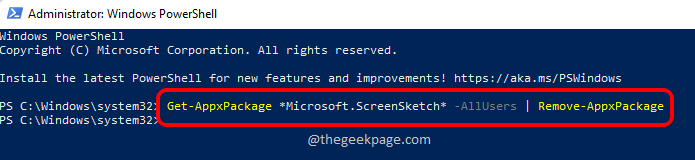
Schritt 4: Endlich, Führen Sie den folgenden Befehl aus, um zu installieren Nipping -Werkzeug zurück.
Get -AppXPackage -Aluser Microsoft.Screensketch | Foreach add -Appxpackage -DisableDevelopmentMode -register "$ ($ _.InstallleLocation) \ AppXManifest.xml "

Das ist es. Überprüfen Sie, ob Ihr Problem jetzt behoben ist.
Lösung 6: Deaktivieren Sie die automatische Zeit vorübergehend und setzen Sie es dann manuell ein
Schritt 1: Drücken Sie die Win + i Schlüssel zusammen, um die zu starten Einstellungen Fenster.
Im Links Fenster Scheibe, klicken Sie auf die Zeit & Sprache Fliese. Im Rechts Fenster Scheibe, klicken Sie auf die Terminzeit Fliese.
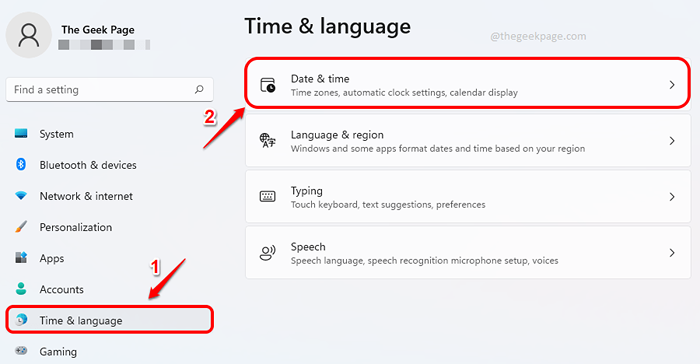
Schritt 2: Jetzt in der Terminzeit Einstellungsfenster, drehen Sie die Schaltfläche Umschalten AUS für die Option Zeit automatisch festlegen.
Klicken Sie wie als nächstes auf die Schaltfläche mit dem Namen Ändern entspricht der Option Stellen Sie das Datum und die Uhrzeit manuell fest.
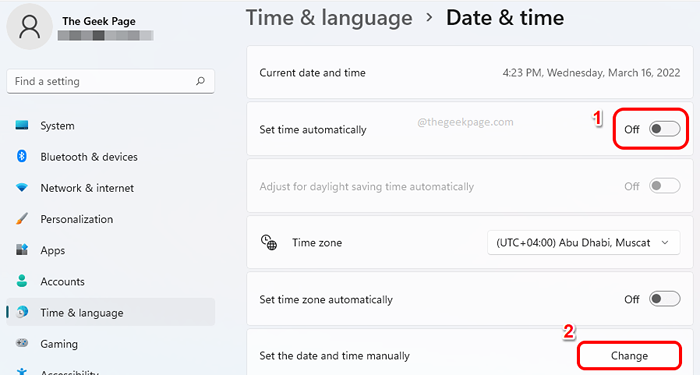
Schritt 3: Im Datum und Uhrzeit ändern Fenster, stellen Sie die ein Datum als 31. Oktober 2021, und dann die Ändern Taste.
Notiz: Irgendwie löst das letzte Datum des Monats im Oktober diese Ausgabe.
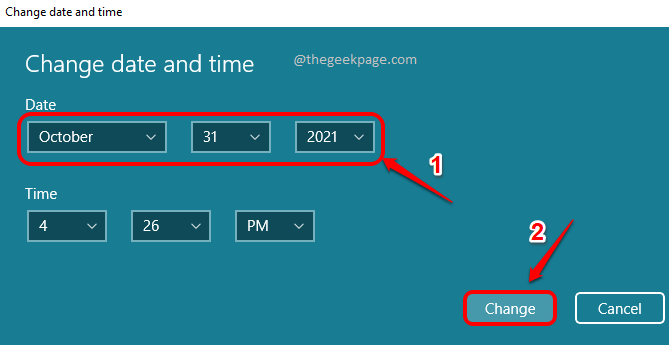
Das ist es. Versuchen neu starten Einmal ein Schnipet -Tool und klicken Sie auf die Neu Taste. Das Problem sollte höchstwahrscheinlich behoben werden.
Sobald Ihr Problem behoben ist, können Sie zur Lösung zurückkehren Datums- und Zeiteinstellungen Fenster und dann die Schaltfläche umschalten An für Zeit automatisch festlegen. Dies würde Ihre Systemzeit sofort nach Ihrer geografischen Zeitzone festlegen.
Auch wenn Ihr Problem nach dieser Lösung nicht behoben ist, müssen Sie die Schaltfläche umschalten An für Zeit automatisch festlegen.
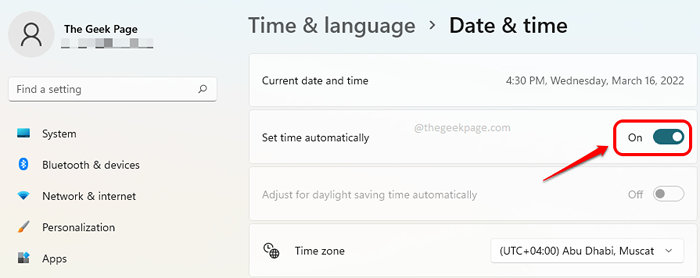
Die obige Lösung funktioniert für die meisten Benutzer perfekt. Wenn es für Sie nicht funktioniert hat, können Sie die anderen unten aufgeführten Lösungen ausprobieren.
Lösung 7: Holen Sie sich die neuesten Windows -Updates
Das Erhalten der neuesten Windows -Updates ist die beste Lösung für die meisten Windows -Probleme. Befolgen Sie die folgenden Schritte, um Ihre Fenster auf die neueste Version zu aktualisieren.
Schritt 1: Starte den Einstellungen Fenster durch Drücken der Win + i Schlüssel zusammen.
Auf der Links Fenster Scheibe, klicken Sie auf die Windows Update Fliese.
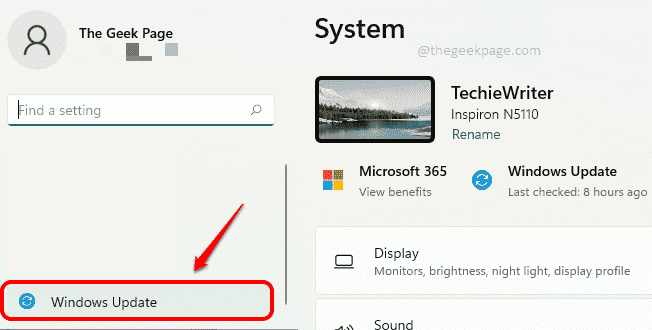
Schritt 2: Im Rechts Fenster Bereich können Sie nun die Einstellungen für Windows Update sehen.
Klicken Sie auf die mit dem Namen benannte Schaltfläche Auf Updates prüfen So scannen Sie nach den neuesten verfügbaren Updates.
Sobald Updates gefunden und heruntergeladen wurden, Installieren ihnen.
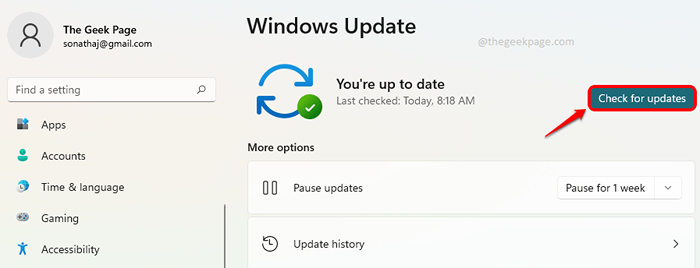
Das ist es. Bitte versuche neu starten dein Maschine Nach den Updates und versuchen Sie, Snipping -Tool zu starten und auf die zu klicken Neu Taste, um zu überprüfen, ob das Problem behoben ist oder nicht. Wenn das Problem noch nicht behoben ist, versuchen Sie bitte die nächste Lösung.
Lösung 8: Sicherheitsupdate KB5006674 Deinstallieren
Manchmal kann das Problem auf ein Microsoft Security -Update mit dem Namen KB5006674 verursacht werden. Für einige Benutzer hat das Deinstallieren dieses Updates das Problem behoben.
Schritt 1: Klick auf das Suchen Ikone in der Taskleiste.
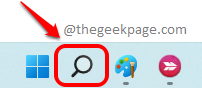
Schritt 2: Eintippen Kontrolle Panel und klicken Sie auf die Schalttafel Anwendung aus dem Bester Treffer Abschnitt.
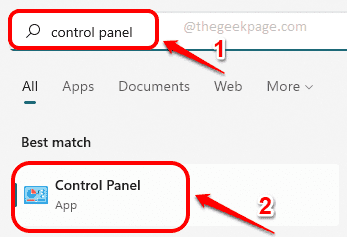
Schritt 3: Im Schalttafel Einstellungsfenster klicken Sie auf die Deinstallieren ein Programm Taste unter dem Programme Kategorie.
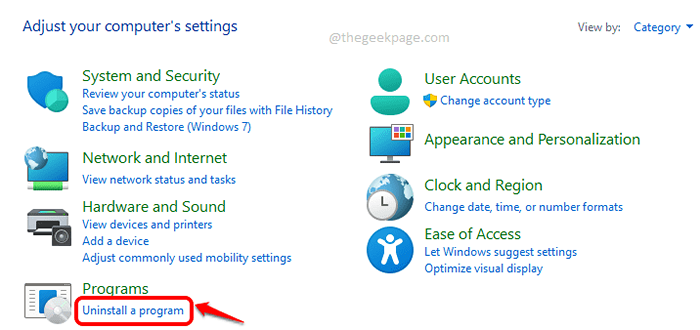
Schritt 4: Im folgenden Fenster auf der Links Fenster Bereich, klicken Sie auf den Link Installierte Updates anzeigen.
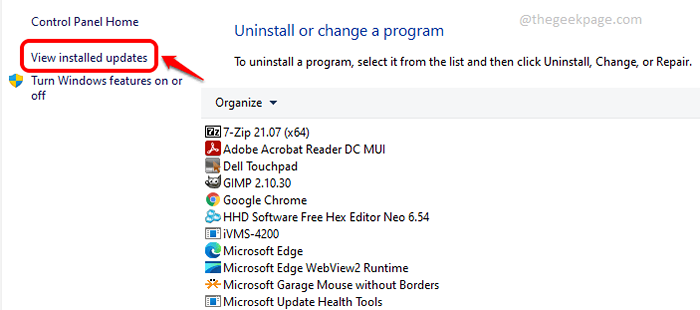
Schritt 5: Im Deinstallieren Sie ein Update Fenster, suchen Sie nach einem Update der ID KB5006674. Wenn Sie es finden, Rechtsklick darauf und dann auf die klicken Deinstallieren Taste.
Wenn Sie es nicht finden, können Sie zur nächsten Lösung springen.
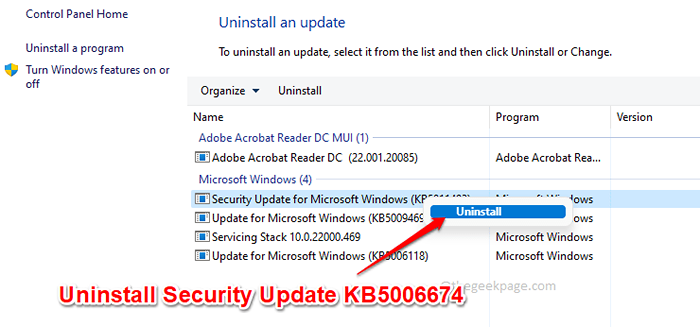
Eröffnen Sie nach dem Deinstallieren des Updates das Schnipsel -Tool einmal und überprüfen Sie, ob das Problem weg ist oder nicht.
Bitte teilen Sie uns in dem Kommentarbereich mit, welche Methode für Sie funktioniert hat.

