Fix 'Dieses Gerät kann nicht starten. (Code 10) 'Fehler in Schallgeräten unter Windows 10/11
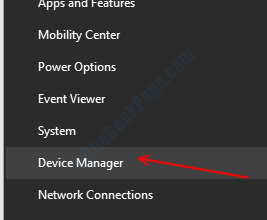
- 1812
- 523
- Susanne Stoutjesdijk
„Dieses Gerät kann nicht starten. (Code 10) ”ist ein Fehler, der auftritt, wenn der Geräte -Manager den Soundkarten -Treiber nicht starten kann oder wenn der Treiber einen für den Geräte -Manager unbekannten Fehler generiert, hauptsächlich aufgrund veralteter oder beschädigter Treiber, die auf Ihrem Computer installiert sind. Wenn Sie mit diesem Problem konfrontiert sind, machen Sie sich keine Sorgen. Es sind einfache Korrekturen verfügbar, um dieses Problem zu lösen. Aber bevor Sie sich für die Korrekturen entscheiden.
Erste Problemumgehungen-
1. Neu starten Ihr Computer und überprüfen Sie, ob Ihr Tongerät ohne Fehler funktioniert.2. Wenn Sie einen externen Lautsprecher verwenden, überprüfen Sie die Verbindung des Lautsprechers. Es ist besser, den Sprecher auszuziehen und ihn wieder mit dem Computer zu verbinden. Wenn dies möglich ist, überprüfen Sie Ihren Lautsprecher, indem Sie ihn an einen anderen Computer anschließen. Überprüfen Sie, ob Ihr Problem gelöst ist.
Wenn diese ersten Problemumgehungen nicht für Sie geklappt haben, entscheiden Sie sich für diese Korrekturen-
Inhaltsverzeichnis
- Fix-1 Aktualisieren Sie Ihren Soundkarten-Treiber
- Fix-2 Rollback Sound Card Triver Update
- FIX-3 Deinstallieren und installieren Sie die Soundkarten-Treiber erneut
- Fix-4 starten Windows Audio Service
- FIX-5 Löschen der Oberfilter / Lower-Filter-Schlüssel in Ihrer Registrierung
Fix-1 Aktualisieren Sie Ihren Soundkarten-Treiber
Wenn Sie vor dem Gerät nicht starten können. (Code 10) 'Fehler in Ihrem Soundkarten -Treiber ist möglich, dass auf Ihrem Computer ein alter Soundkarten -Treiber installiert ist.
1. Um die zu öffnen Gerätemanager Fenster, drücken Sie die Windows Key und die 'X'Schlüssel aus Ihrer Tastatur.
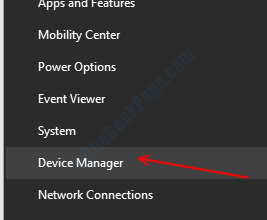
2. Jetzt suchen Sie nach "Sound-, Video- und SpielcontrollerIn der Liste der Geräte. Erweitern Sie diesen bestimmten Abschnitt, indem Sie darauf klicken.
3. Jetzt, Rechtsklick Auf dem Treiber verwenden Sie als aktuelles Soundsystem und klicken Sie auf “Treiber aktualisieren“.
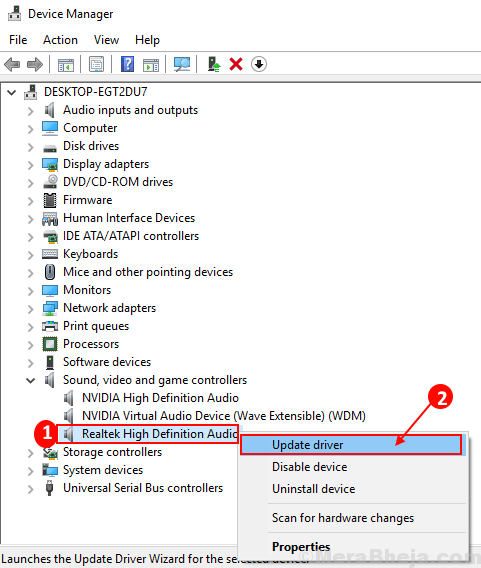
3. Jetzt müssen Sie die Option auswählen, die besagt: “Suchen Sie automatisch nach aktualisierten Treibersoftware“.
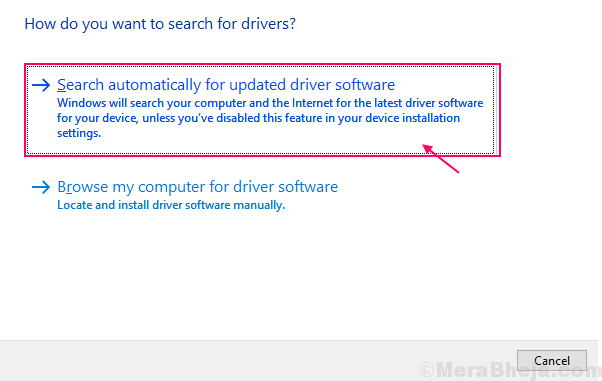
Warten Sie, bis Windows nach kompatiblen Treiber für Ihre Soundkarte sucht, lädt sie herunter und installiert sie
Neustart dein Computer.
Überprüfen Sie, ob die Aktualisierung des Sound -Treibers Ihr Problem gelöst hat oder nicht. Gehen Sie für die nächste Lösung, wenn Ihr Problem fortgesetzt wird.
Fix-2 Rollback Sound Card Triver Update
Neuere Updates für Ihren Soundkartentreiber können der Grund sein, warum Sie das Problem auf Ihrem Computer beobachten. Rollen Sie das letzte Update Ihres Sound -Treibers zurück Empfangen kann das Problem lösen.Befolgen Sie diese Schritte zu Rollen Sie das fehlerhafte Update Ihres Soundkarten -Treibers-
1. Drücken Sie als Anfangsschritt “Windows -Schlüssel+x”Von Ihrer Tastatur aus.
2. Jetzt müssen Sie auf die “klicken“Gerätemanager“.
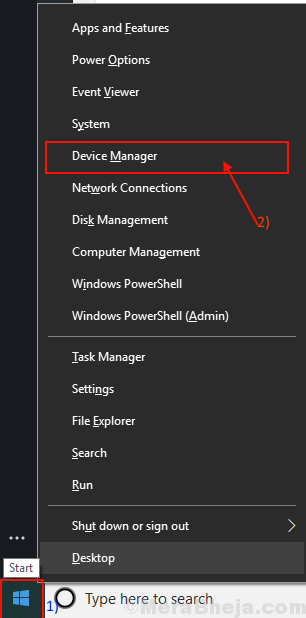
3. Achten Sie in diesem Geräte -Manager -Fenster auf die “Sound-, Video- und Spielcontroller" Liste. Sie können den Abschnitt erweitern, um die darin enthaltenen Treiber zu visualisieren.
4. Jetzt, Rechtsklick auf Ihrem aktuellen Soundfahrer und klicken Sie auf “Eigenschaften“.
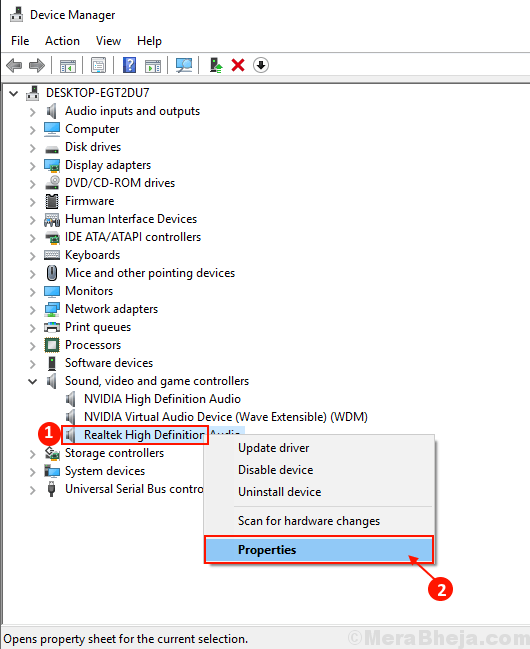
Der Eigenschaften Fenster wird sich öffnen.
5. Im Eigenschaften Fenster, gehen Sie zum "TreiberTab.
6. Klicke auf "Rollen Sie den Fahrer zurück“.
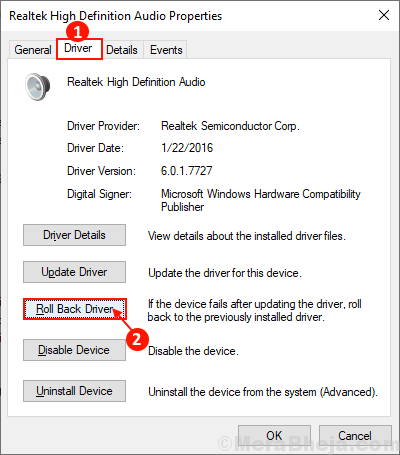
7. Wählen "Meine Apps funktionieren nicht mit diesem Treiber" anfangs.
8. Wählen Sie dann die Option ","Ja”Um Ihre Wahl zu bestätigen.
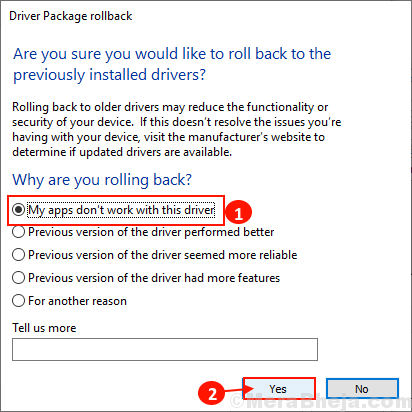
Ihr Sound -Treiber wird zum Standardtreiber zurückgerollt.
Schließen Gerätemanager Fenster.
Neu starten dein Computer.
Überprüfen Sie nach dem Neustart Ihres Computers, ob Sie den Sound -Treiber verwenden können, ohne den Fehlercode 10 zu begegnen.
Wenn Sie immer noch das gleiche Problem haben, gehen Sie für das nächste Fix.
FIX-3 Deinstallieren und installieren Sie die Soundkarten-Treiber erneut
Deinstallieren Und neu installieren Der Soundkarten -Treiber kann alle löschen korrupt oder Schlechte Dateien des Soundkartentreibers von Ihrem Computer.
Befolgen Sie diese Schritte zu Deinstallieren Sie Ihr Soundkarten -LaufwerkR-
1. Drücken Sie Windows -Schlüssel+ r um die zu öffnen Laufen.
2. Nun, tippen Sie “devmgmt.MSCUnd schlage Eingeben.
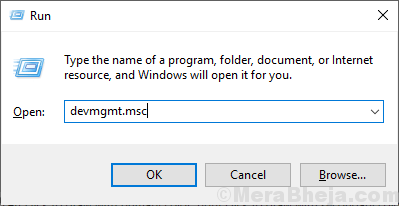
2. Einmal der Gerätemanager Das Dienstprogramm ist auf Ihrem Bildschirm erschienen, erweitern. “Sound-, Video- und Spielcontroller”
3. Rechtsklick Auf dem von Ihnen verwendeten Soundkartentreiber und dann klicken Sie auf “Gerät deinstallieren“.
Dadurch wird der Soundkartentreiber deinstalliert.
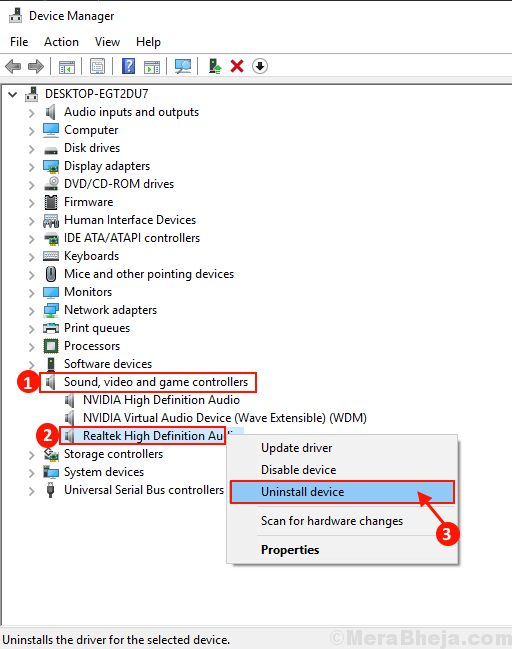
In der nächsten Methode werden wir den deinstallierten Treiber in Ihrem System erneut installieren-
Methode 1 -
1. Abschalten dein Computer.
2. Ziehen Sie das Stromkabel aus.
3. Drücken Sie die Netzschaltfläche mindestens 30 Sekunden lang.
4. Schließen Sie Ihren Computer erneut an und schalten Sie ihn ein.
Windows installiert den deinstallierten Treiber selbst während des Booting -Vorgangs. Sie werden Ihren Soundkartenfahrer wieder gut funktionieren.
Methode 2 -
Wenn der Neustart Ihres Computers den Treiber nicht installiert hat, müssen Sie den Treiber selbst installieren. Folgen Sie, um den Fahrer manuell zu installieren-
1. Im Gerätemanager Fenster, klicken Sie auf “Aktion“.
2. Danach müssen Sie auf “klicken“Scannen nach Hardwareänderungen“.
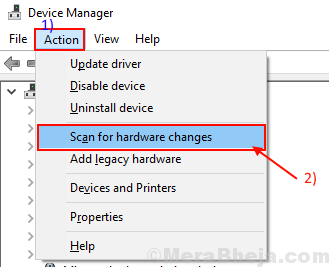
2. Dies wird das finden deinstalliert Fahrer und Installieren wieder der Fahrer.
Methode 3 -
Wenn Methode 2 den Treiber nicht installiert hat, wurde Ihr Treiber möglicherweise nach dem Deinstallationsprozess versteckt, dann befolgen Sie diese nächsten Schritte -
1. Klicke auf "Sicht" des Gerätemanager.
2. Als nächstes müssen Sie auf die “klickenZeigen Sie ein verstecktes Gerät“.
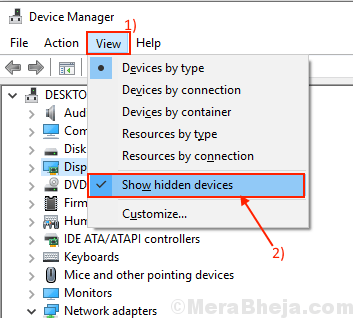
3. Dies wird die zeigen Versteckte Treiber. Achten Sie auf Ihren Soundkartenfahrer.
4. Der Soundkartenfahrer, den Sie deinstalliert haben gelbes Dreieck (δ) in seinem Namen.
5. Klicken Sie mit der rechten Maustaste auf die Soundkartenfahrer und klicken Sie auf die “Treibersoftware aktualisieren“.
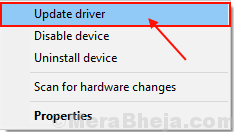
3. Als nächstes müssen Sie auf die “klicken“Suchen Sie automatisch nach aktualisierten Treibersoftware“.
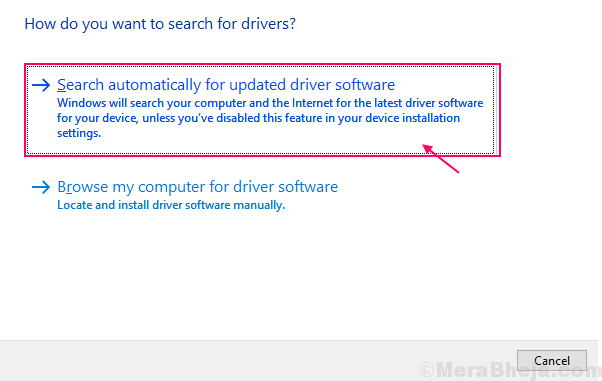
Windows installiert nun den Standardtreiber .
Neu starten Ihr Computer, um die Änderungen zu speichern. Überprüfen Sie, ob Sie erneut mit dem gleichen Problem konfrontiert sind oder nicht.
Fix-4 starten Windows Audio Service
1 - Treffer Windows -Schlüssel und r Taste gleichzeitig zum Öffnen des Laufs
2 - Nun, Open Service Manager durch Eingabe Dienstleistungen.MSC darin und klicken Sie auf OK.
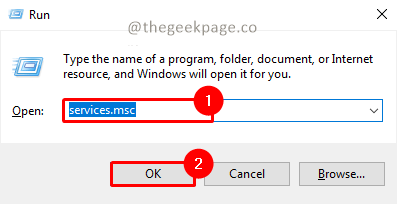
3 - Jetzt lokalisieren Windows Audio von der Liste.
4 - Jetzt doppelklicken Sie auf Windows Audio -Dienst.
5 -Wenn es nicht ausgeführt wird, klicken Sie auf Start und set Starttyp Zu automatisch.
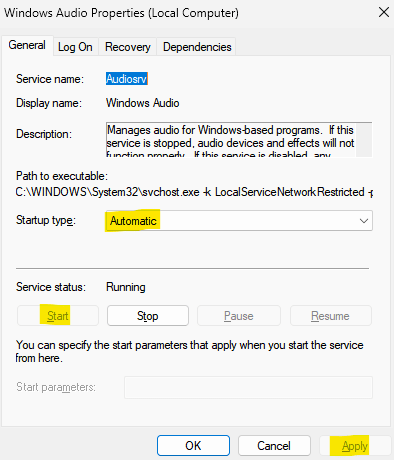
6 - Wenn es bereits ausgeführt wird, klicken Sie auf Stop It, um es zu stoppen. Klicken Sie dann erneut auf Start, um es erneut zu starten.
FIX-5 Löschen der Oberfilter / Lower-Filter-Schlüssel in Ihrer Registrierung
Das Löschen von Oberfiltern/ Unterfilter -Schlüssel in Ihrer Registrierung kann das von diesem Gerät nicht starten. (Code 10) 'Problem auf Ihrem Computer. Sie können dies tun, indem Sie diese Schritte ausführen-
[Wichtig- Sie müssen als als Anmeldung eingeloggt werden ADMINISTRATOR]
1. Drücken Sie die Windows+r Taste. Dies soll a öffnen Laufen Beispiel.
2. Darin Laufen Terminal, Typ “reflikt"Und dann klicken Sie auf"OK“.
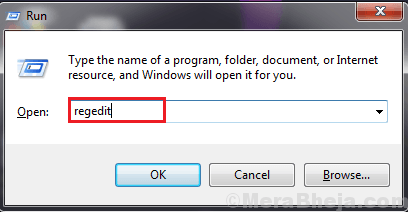
3. Navigieren Sie zu diesem Ort im linken Bereich von Registierungseditor-
Hkey_local_maachine \ system \ currentControlset \ control \ class \ 4d36e965-e325-11CE-BFC1-08002BE10318
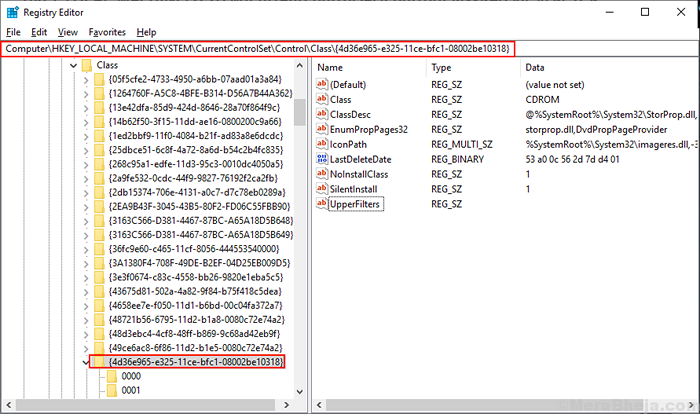
4. Überprüfen Sie im rechten Bereich, ob Sie finden können. 'Oberfilter' oder 'Unterfilter"Key (Sie finden entweder" Oberfilter "oder" Lower Filter "-Taste auf Ihrem Computer).
5. Rechtsklick darauf. Klicke auf "Löschen“.[Hinweis: Wenn Sie weder "Oberfilter" noch "LowerFilters" im Registrierungseditor finden, funktioniert dieser Fix für Sie nicht
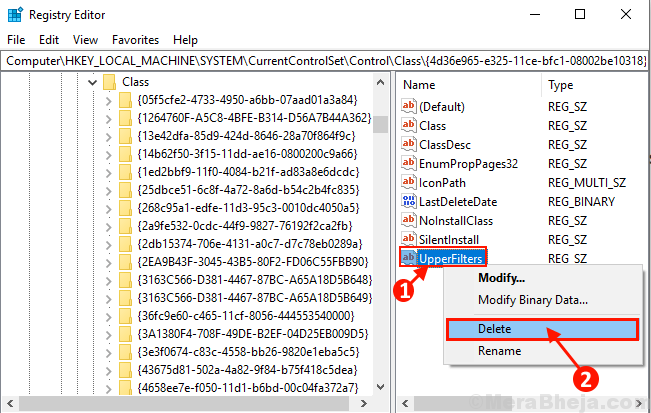
4. Klicke auf "Ja”Um den Schlüssel zu löschen.
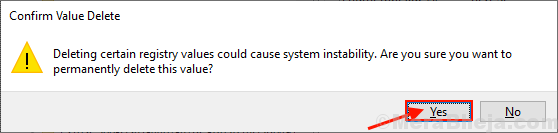
Neustart Ihr Computer und sobald Ihr System startet. (Code 10) 'Fehler oder nicht. Ihr Problem sollte gelöst werden.
- « Fix CPUs werden in Windows 10/11 nicht in voller Kapazität ausgeführt
- So ändern Sie den Standard -Alarmschall Standard in Windows 10 Standard Low Battery »

