Die Behebung dieser Installation ist durch das Problem der Systemrichtlinie verboten
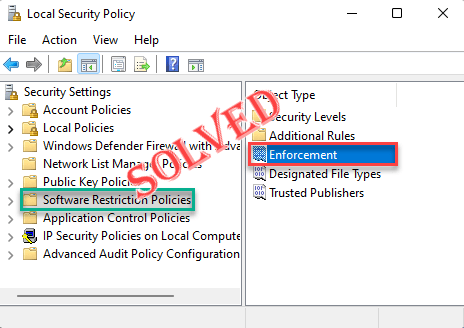
- 4127
- 954
- Madleen Vater
Bei der Installation einer bestimmten App auf Ihrem Büro -Laptop werden Sie möglicherweise mit dieser Fehlermeldung blockiert. “Diese Installation ist durch die Systemrichtlinie verboten. Wenden Sie sich an Ihren Systemadministrator.“. Tatsächlich lehnen Systemadministratoren Benutzer nicht in der Installation von irgendetwas von Drittanbietern oder ausländischen, nicht genehmigten Quellen ab. Sie platzieren eine Systemrichtlinie, um dies zu tun. Befolgen Sie einfach diese Schritte, um diese Richtlinie zu entsperren und die App zu installieren.
Warnung -
Diese Richtlinie wird von Ihrem IT -Administrator verwaltet, wobei die Installation von Fremdkörpern verbietet. Dies geschieht normalerweise, um die Systeme vor Außeninterferenzen zu schützen und die Standardsicherheit zu erhalten. Bevor Sie Änderungen an der Richtlinie vornehmen oder unseren Registrierungshack verwenden, stellen Sie sicher, dass dies sicher ist.
Inhaltsverzeichnis
- Fix 1 - Ändern Sie die Gruppenrichtlinie
- Fix 2 - Verwenden Sie den Registrierungsredakteur
- Fix 3 - Ändern Sie die Software -Beschränkungsrichtlinien
Fix 1 - Ändern Sie die Gruppenrichtlinie
Wenn Sie ein Windows 11 Pro -Benutzer sind, können Sie dieses Problem lösen, indem Sie die Gruppenrichtlinie anpassen.
1. Öffnen Sie die Gruppenrichtlinie nach diesen Schritten - drücken Sie dazu die ⊞ Gewinnschlüssel + r Schlüssel zusammen.
2. Schreiben Sie dies dann einfach in das Terminal auf und schlagen Sie Eingeben.
gpedit.MSC
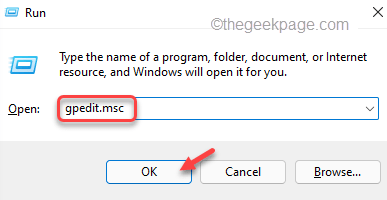
3. Sobald Sie auf der Seite der lokalen Gruppenpolitik Editor gelandet sind, gehen Sie zu diesem Ort -
Computerkonfiguration> Verwaltungsvorlagen> Windows -Komponenten> Windows Installer
4. Hier finden Sie mehrere Richtlinien.
5. Suchen Sie nur nach dem “Nicht Administratoren untersagen, den Anbieter unterschriebenen Aktualisierungen anzuwendenPolitik und doppelt tippen Sie es.
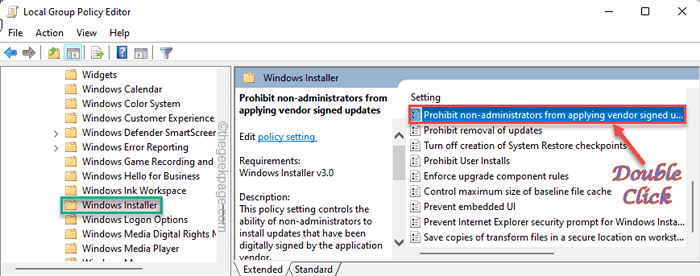
6. Sie müssen die Richtlinieneinstellungen deaktivieren. Wählen "Behinderte“.
7. Danach tippen ““Anwenden"Um diese Änderung anzuwenden und zu klicken"OK”Um den Prozess abzuschließen.
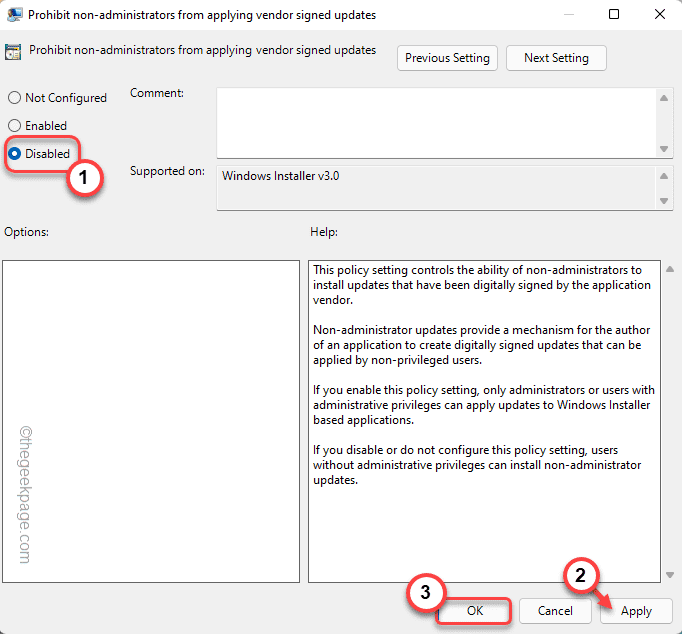
Schließen Sie nach dieser Änderung den lokalen Gruppenrichtlinienredakteur. Dann, Neustart dein Computer.
Versuchen Sie, das App -Paket erneut zu installieren, sobald Sie neu gestartet wurden. Testen Sie, ob dies für Sie funktioniert oder nicht.
Fix 2 - Verwenden Sie den Registrierungsredakteur
Wenn Sie sich in einer Windows 11 -Home -Version befinden oder die Änderung der Richtlinien auf dem System eingeschränkt ist, können Sie unseren Registrierungstrick verwenden, um dieselben Ergebnisse zu erzielen.
1. Öffnen Sie zunächst den Registrierungsredakteur. Um dies zu tun, drücken Sie einfach die Windows -Schlüssel+r Schlüssel zusammen.
2. Jetzt können Sie diese einfache Zeile eingeben und klicken Eingeben.
reflikt
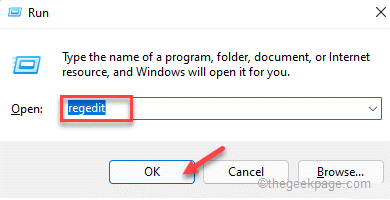
Warnung - Registrierungsredakteur ist einer der sensibelsten Bereiche Ihres Systems. Bevor Sie also noch etwas tun, sollten Sie vorher eine Registrierungssicherung durchführen. Mach das einfach -
A. Nach dem Öffnen des Bildschirms des Registrierungseditors tippen Sie auf “Datei”Aus der Menüleiste.
B. Dann tippen “Export”So erstellen Sie eine neue Registrierungssicherung auf Ihrem System.
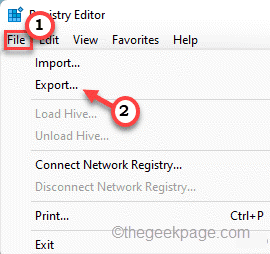
Speichern Sie diese Sicherung an einem sicheren Ort in Ihrem System, damit Sie rechtzeitig auf sie zugreifen können.
3. Sobald Sie die Sicherung genommen haben, gehen Sie zu diesem Unterschlüssel unter der lokalen Maschine -
HKLM \ Software \ Policies \ Microsoft \ Windows
4. Jetzt suchen Sie nach dem "Installateur”Unterschlüssel unter der Windows -Taste.
[
Wenn Sie diesen bestimmten Unterschlüssel nicht finden können, müssen Sie diesen Schlüssel erstellen. Befolgen Sie dazu diese Schritte -
A. Klicken Sie nur mit der rechten Maustaste auf die “Fenster"Schlüssel und Tippen Sie"Neu>"Und klicken Sie auf"Taste“.
B. Nennen Sie diesen neuen Schlüssel als "Installateur“.
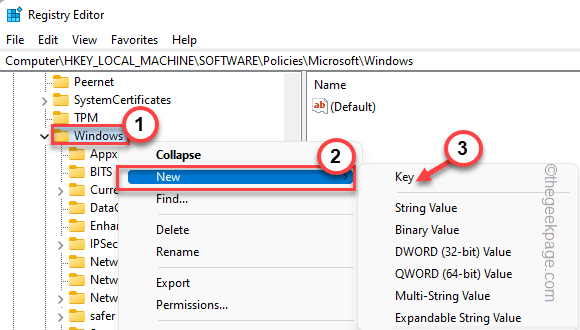
]
5. Wählen Sie einfach die Taste "Installationsprogramm" von der linken Seite aus.
6. Auf der rechten Seite rechts und tippen Sie aufNeu>" Und "DWORD (32-Bit-Wert)“.
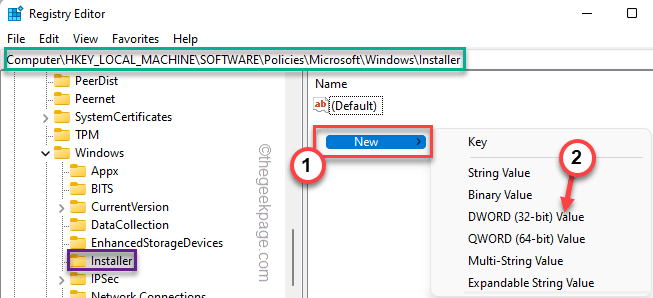
7. Nennen Sie diesen neuen Wert als "Deaktiviert“.
8. Nachdem Sie den Wert benannt haben, Doppelauftastung Es.
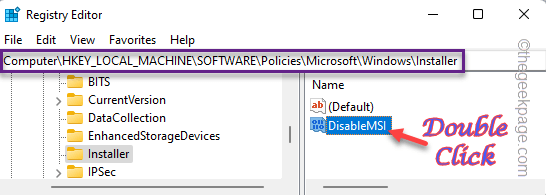
9. Sie können den Wert auf “festlegen“0Und schlage Eingeben.
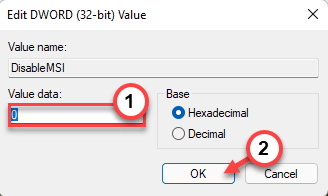
Schließen Sie nach dieser Änderung den Registrierungsredakteur ab. Neu starten Ihre Maschine. Versuchen Sie später, eine App zu installieren oder eine vorhandene zu aktualisieren.
Fix 3 - Ändern Sie die Software -Beschränkungsrichtlinien
Versuchen Sie auch nach dem Antrag des Registrierungsfixes und/oder der Gruppenrichtlinienänderung das Paket nicht aus.
1. Sie müssen die lokale Sicherheitsrichtlinie eröffnen. Drücken Sie dazu die Windows -Schlüssel+r Schlüssel zusammen.
2. Dann tippen Sie “Secpol.MSC"Und tippen"OK”Um darauf zuzugreifen.
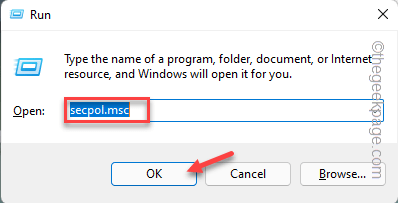
3. Wenn sich die lokale Sicherheitsrichtlinie öffnet, wählen Sie die ausSoftware -Beschränkungsrichtlinien”Aus dem linken Scheibenbereich.
Wenn Sie nun das bemerken "Keine Software -Beschränkungsrichtlinien definiertAuf der rechten Seite gibt es keine Software-Einschränkung auf Ihrem System, und Sie können diese Korrektur überspringen.
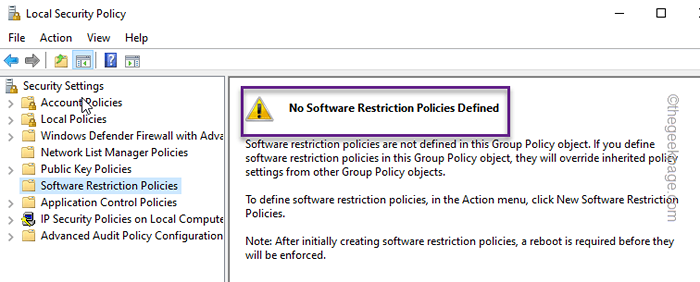
4. Wenn eine Software -Beschränkungsrichtlinie in der Tat durchgesetzt wird, Doppelklick Die "Durchsetzung”Richtlinien, um darauf zuzugreifen.
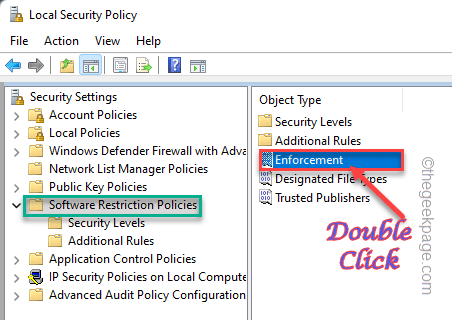
5. Suchen Sie auf der Seite "Durchsetzungseigenschaften" nach den folgenden Benutzern "Software -Beschränkungsrichtlinien anwenden" und setzen Sie sie auf "auf"Alle Benutzer außer lokalen Administratoren“.
6. Danach tippen ““Anwenden"Um die Durchsetzung zu widerrufen und"OK”Um den Prozess abzuschließen.
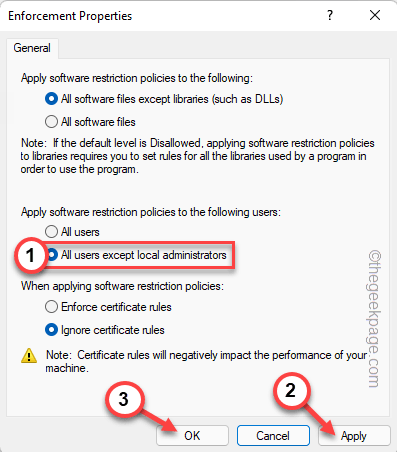
Schließen Sie das Fenster lokaler Sicherheitsrichtlinien. Schließlich kannst du Neustart Ihr PC/Laptop und beginnen Sie mit der Installation des App -Pakets.
- « So schließen Sie die Xbox -Serie X/s an Bluetooth -Kopfhphones an
- So konvertieren Sie eine Microsoft -Word -Datei in einen PowerPoint -Folien »

