Das Problem dieses Programms wurde für Ihren Schutz in Windows 10 blockiert
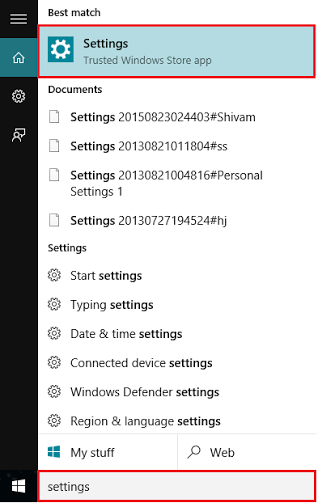
- 1086
- 326
- Hr. Moritz Bozsik
Methoden zur Behebung des Problems „Dieses Programm wurde für Ihr Schutz blockiert“. Die folgenden Lösungen helfen Ihnen, wie Sie in Windows 10 „für Ihren Schutz für Ihren Schutz blockiert wurden“ zu beheben:
Lesen Sie: So deaktivieren Sie das Blockieren von Herunterladen von Dateien in Windows 10
Inhaltsverzeichnis
- Methode 1:
- Alternative Methode
- Alternative Methode 2:
Methode 1:
Diese Methode ist in mehrere Schritte unterteilt. Sie sind:Schritt 1:
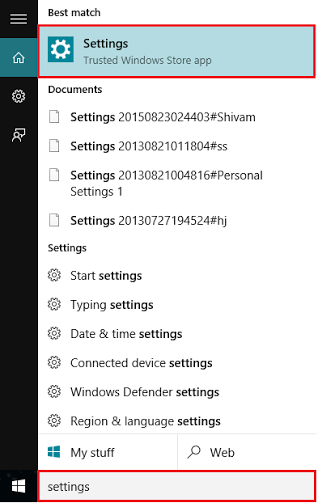 Öffnen Sie die App "Einstellungen". Sie können diese App nur öffnen, indem Sie "Windows Key+I" drücken.Alternativ können Sie "Einstellungen" in der Suchleiste neben dem Startmenü eingeben. Klicken Sie auf die erste angegebene Option.
Öffnen Sie die App "Einstellungen". Sie können diese App nur öffnen, indem Sie "Windows Key+I" drücken.Alternativ können Sie "Einstellungen" in der Suchleiste neben dem Startmenü eingeben. Klicken Sie auf die erste angegebene Option.
Schritt 2:Klicken Sie auf Einstellungen „Netzwerk und Internet“.
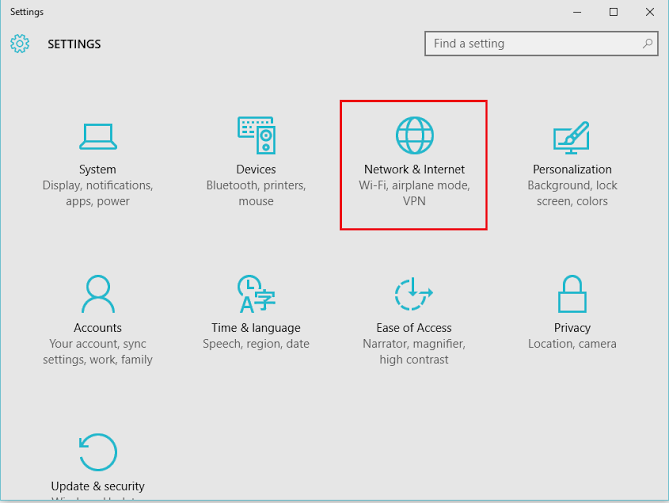 HINWEIS: Diese Einstellung bietet Optionen zum Konfigurieren mehrerer Einstellungen wie Wi-Fi, Flugzeugmodus, Dial-Up, VPN, Ethernet, Datennutzung und Proxy-Einstellungen.
HINWEIS: Diese Einstellung bietet Optionen zum Konfigurieren mehrerer Einstellungen wie Wi-Fi, Flugzeugmodus, Dial-Up, VPN, Ethernet, Datennutzung und Proxy-Einstellungen.
Schritt 3:Klicken Sie auf die Einstellung „Wi-Fi“ an den Einstellungen der linken Untermenüs, wenn Sie über Wi-Fi mit dem Internet verbunden sind
Oder
Klicken Sie auf "Internetoptionen", wenn Sie über das Ethernet -Kabel angeschlossen sind.
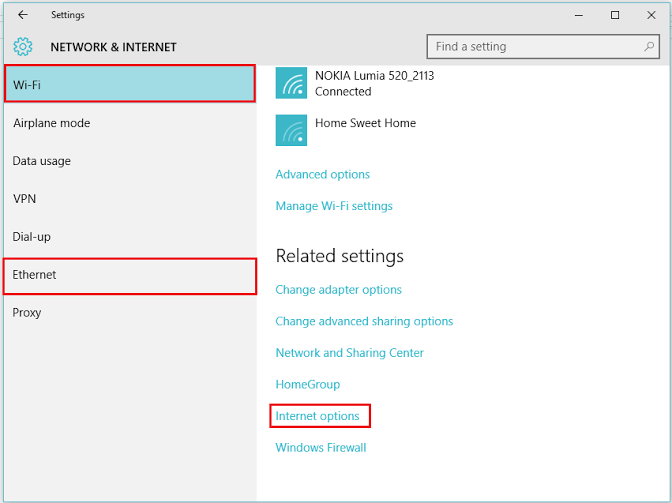 Hinweis: Sie können auf die Einstellung auf "Ethernet" klicken, wenn Sie über Ethernet mit dem Internet verbunden sind. Ebenso können Sie unter Ethernet -Einstellungen auf "Internetoptionen" klicken.
Hinweis: Sie können auf die Einstellung auf "Ethernet" klicken, wenn Sie über Ethernet mit dem Internet verbunden sind. Ebenso können Sie unter Ethernet -Einstellungen auf "Internetoptionen" klicken.
Scrollen Sie im Abschnitt „Advanced“ nach unten, um die Einstellungen für „Sicherheit“ zu erhalten. Deaktivieren Die drei Kästchen wie im unten angegebenen Screenshot und klicken Sie auf "OK", um Ihre Änderungen zu bestätigen.
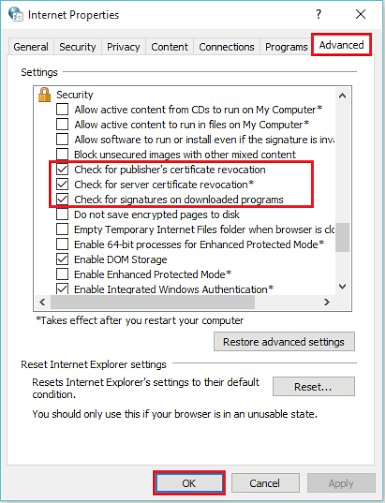
Hinweis: Deaktivieren dieser Kontrollkästchen werden die vom System durchgeführten Überprüfungen umgehen.
Alternative Methode
Wählen Sie die Registerkarte "Sicherheit" und klicken Sie auf "benutzerdefinierte Ebene".
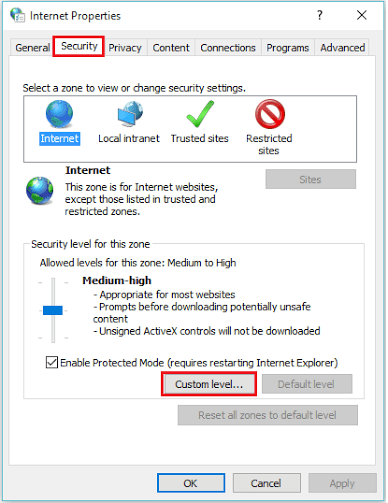 Hinweis: Custom Level ermöglicht dem Benutzer, die Sicherheitseinstellungen beim Zugriff auf das Internet zu ändern. Sie können jederzeit "Reset" -Taste klicken, um Änderungen in diesen Einstellungen zu vermeiden. Es konfiguriert alle Einstellungen auf Standardeinstellung.
Hinweis: Custom Level ermöglicht dem Benutzer, die Sicherheitseinstellungen beim Zugriff auf das Internet zu ändern. Sie können jederzeit "Reset" -Taste klicken, um Änderungen in diesen Einstellungen zu vermeiden. Es konfiguriert alle Einstellungen auf Standardeinstellung.
Schritt 5:Scrollen Sie nach unten zu "Starten von Anwendungen und unsicheren Dateien (nicht sicher)". Klicken Sie auf das Optionsfeld "Aktivieren (nicht sicher)" und klicken Sie auf "OK", um fertig zu werden.
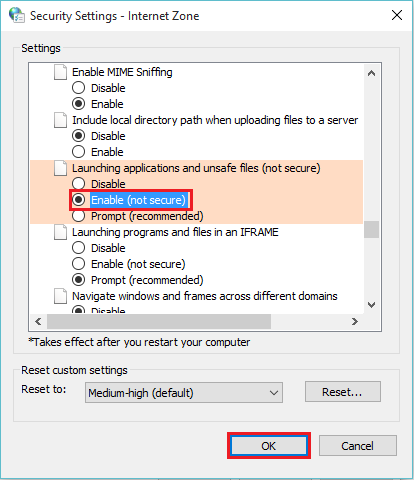
Alternative Methode 2:
Diese Methode ist erneut in mehrere Schritte unterteilt. Sie sind:Schritt 1:Wiederholen Sie die in Methode 1 beschriebenen Schritte 1, 2 und 3.Schritt 2:Klicken Sie im Abschnitt "Inhalt" auf "Verlage" klicken.
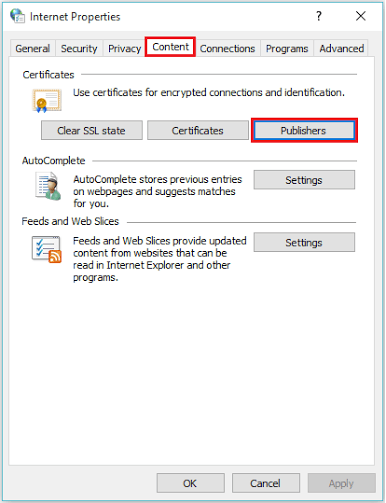 HINWEIS: Programme, die vom Internet heruntergeladen wurden, haben aus Sicherheitsgründen Zertifikate installiert. Wenn Ihr Programm kein Zertifikat hat, wird es als unsicher angesehen und für Ihre Sicherheit blockiert.
HINWEIS: Programme, die vom Internet heruntergeladen wurden, haben aus Sicherheitsgründen Zertifikate installiert. Wenn Ihr Programm kein Zertifikat hat, wird es als unsicher angesehen und für Ihre Sicherheit blockiert.
Schritt 3:Klicken Sie im Abschnitt „Nicht vertrauenswürdiger Verleger“ auf den Dateinamen, der im unten angegebenen Feld aufgeführt ist.
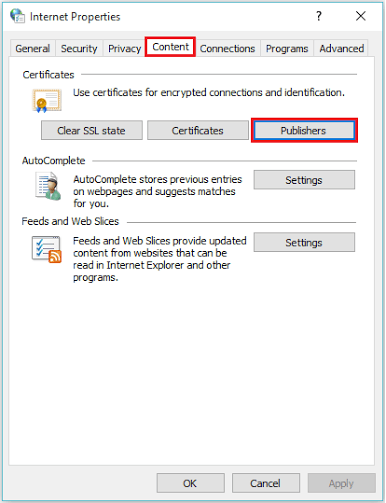
Klicken Sie auf "Entfernen", um die Datei aus dieser Liste zu entfernen.
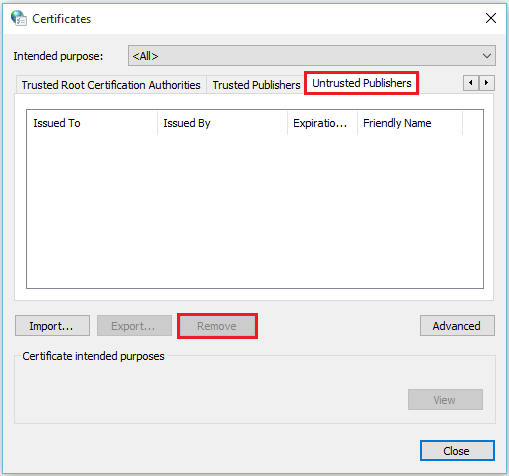
Schritt 4:Klicken Sie nun auf den Abschnitt "Trusted Publishers" und klicken Sie auf "Importieren", um die Datei unter der Liste "Trusted Publisher" zu importieren.
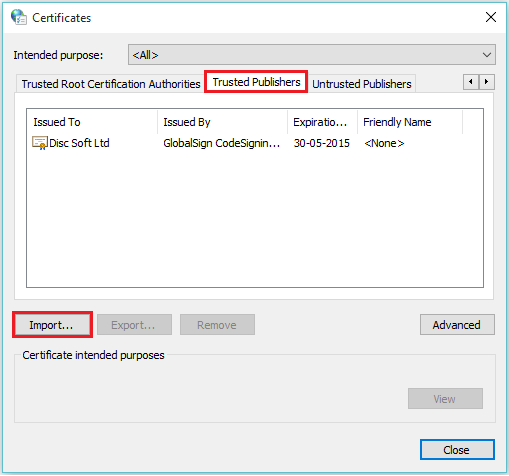
Schritt 5:Der obige Schritt leitet einen Zertifikat -Import -Assistentenprozess ein. Klicken Sie auf "Weiter", um fortzufahren.
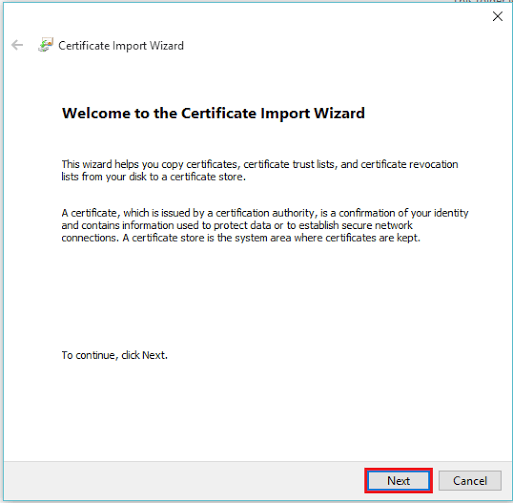
Schritt 6:Sie können den Dateinamen auswählen, indem Sie auf "Durchsuchen" klicken und den Pfad angeben, in dem die Datei gespeichert ist. Klicken Sie auf "Weiter", damit die Datei unter "Trusted Publishers" aufgeführt werden kann.
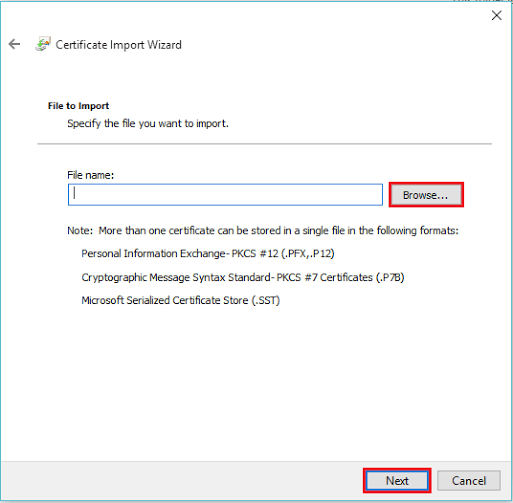
- « Top 12 beste Komprimierungssoftware und Anwendungen für Windows
- 20 einfache Tipps, um Ihren Windows 10 PC schnell zu machen »

