Beheben Sie Diese Einstellungen werden von Ihrem Administrator in Google Chrome durchgesetzt
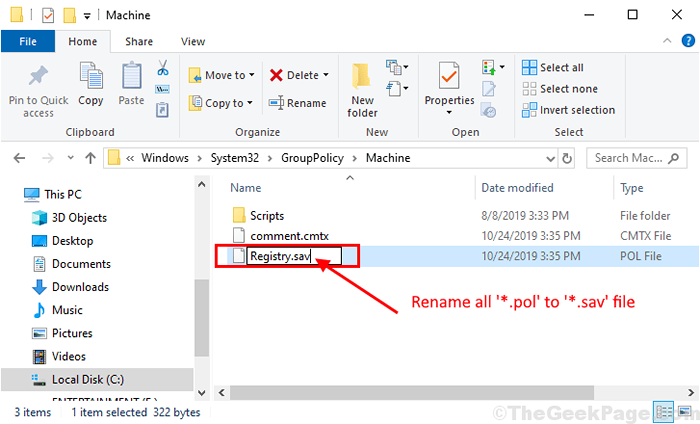
- 2664
- 602
- Aileen Dylus
Versuchen Sie sich zu ändern Google Chrome Browsereinstellungen auf Ihrem Computer und Sie können dies nicht als Fehlermeldung sagenDiese Einstellung wird von Ihrem Administrator durchgesetzt" erscheint? Wenn die Antwort lautet "Ja„Folgen Sie einfach diesen einfachen Lösungen und Ihr Problem wird leicht gelöst.
Fix-1-Änderungsweiterung und Änderung der Registrierung-
1. Einfach drücken Windows -Schlüssel+e um die zu öffnen Dateimanager. Navigieren Sie dann zu diesem Ort-
C: \ Windows \ System32 \ Grouppolicy
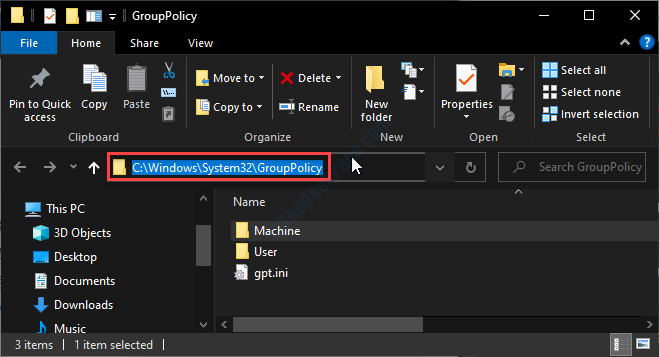
2. Im Gruppenrichtlinie Ordner, überprüfen Sie alle Unterverzeichnisse, Rechtsklick auf den Dateien mit “*.PolErweiterung und klicken Sie auf “Umbenennen“.
3. Hinzufügen "*.wildAm Ende des Namens, um die Dateierweiterung zu ändern.
[Beispiel- Rechtsklick auf „Registrierung.pol ”und dann auf“ klicken “Umbenennen"Es zu"Registrierung.wild“. Wiederholen Sie dies für alle “*pol ” Verlängerung]
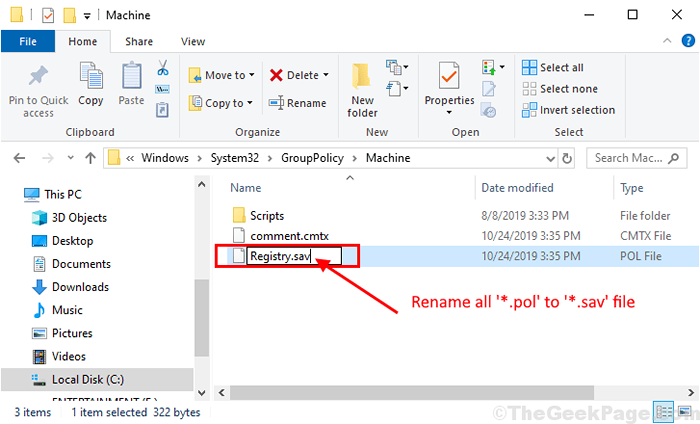
4. Klicke auf "JaWenn Sie aufgefordert werden 'Sind Sie sicher, dass Sie es ändern möchten?''.
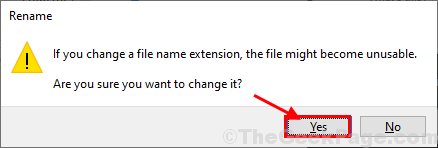
Schließen Dateimanager Fenster, wenn Sie alle Dateien umbenannt haben.
5. Jetzt drücken Windows -Schlüssel+r starten Laufen. Jetzt, Kopieren Einfügen Dieser Befehl in Laufen und schlagen Eingeben.
Reg delete hkey_local_maachine \ software \ google \ Chrome
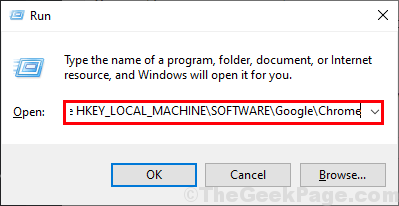
5. A Eingabeaufforderung Das Terminal wird mit einer Erklärung geöffnet. 'Löschen Sie den Registrierungsschlüssel hkey_local_maachine \ software \ google \ Chrome (Ja/Nein)?''. Typ "JaUnd schlage Eingeben Um den Schlüssel von Ihrem Computer zu löschen.

Neu starten Google Chrome Auf Ihrem Computer und prüfen Sie, ob Sie die Chromeinstellungen ändern können oder nicht. Wenn das Problem immer noch vorhanden ist, gehen Sie für die nächste Lösung.
Fix-2-Eingabeaufforderung verwenden-
1. Einfach durch drücken Windows -Schlüssel und das 'R'Schlüssel zusammen können Sie die öffnen Laufen Fenster.
2. Hier müssen Sie tippen “CMD"Und klicken Sie auf"OK“.
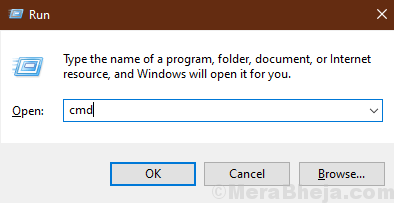
3. Kopieren Sie diese Befehle nacheinander und fügen Sie sie in die ein Eingabeaufforderung Fenster und klicken Eingeben Nachdem Sie sie eingefügt haben Eingabeaufforderung.
Rd /s /q "%Windir%\ System32 \ GrouppolicyUlers" RD /S /Q "%WNEIGENTIR%\ System32 \ Grouppolicy" gpupdate /Force
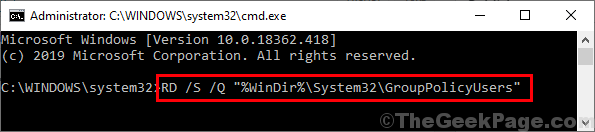
Nachdem Sie diese Befehle ausgeführt haben, werden Sie diese Anweisungen in feststellen Eingabeaufforderung Fenster-
“Die User -Richtlinie -Update hat erfolgreich abgeschlossen.Das Computer -Richtlinien -Update hat erfolgreich abgeschlossen.”
Schließen Sie das Eingabeaufforderungfenster auf Ihrem Computer.
Neu starten Die Chrom Browser und nach dem Neustart überprüfen, ob Sie die Chromeinstellungen auf Ihrem Computer ändern können.
Ihr Problem sollte gelöst werden.
- « Das Beheben von Windows Store -Cache kann in Windows 10 beschädigt werden
- So öffnen Sie die E -Mail -Links mit Google Mail auf Chrome standardmäßig »

