Beheben Sie Diese Webseite ist nicht verfügbar Fehler in Google Chrome / Firefox / Edge
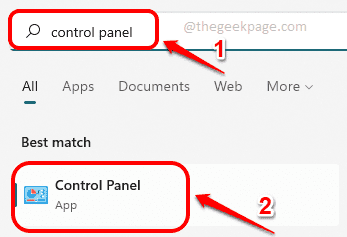
- 1132
- 262
- Levke Harnapp
Eines der irritierendsten Probleme, mit denen Benutzer beim Surfen konfrontiert sind, ist das Diese Webseite ist nicht verfügbar Fehler. Selbst wenn Sie eine stabile Internetverbindung haben, kann dieser Fehler manchmal auftauchen und sobald dies der Fall ist, können Sie abhängig von der Ursache des Problems auf eine bestimmte Website oder auf alle Websites zugreifen.
Obwohl dieses Problem wie ein großer Fall erscheinen mag, ist es in der Tat sehr einfach, diese zu reparieren. Lesen Sie weiter, um zu erfahren, wie Sie das Problem einfach beheben können Diese Webseite ist nicht verfügbar Fehler bei Ihrem Google Chrome / Mozilla Firefox / Internet Explorer.
Bitte überprüfen Sie die folgenden grundlegenden Überprüfungen, bevor Sie mit der im Artikel genannten tatsächlichen Methode fortfahren.
- Stellen Sie sicher, dass Ihre Internetverbindung stabil ist.
- Öffnen Sie die gleiche Webseite von einem anderen Gerät von einem anderen Gerät. Wenn es dort funktioniert, bedeutet dies, dass das Problem mit Ihrem aktuellen Gerät liegt. Sie können der in diesem Artikel erwähnten Methode folgen, um das Problem zu beheben.
Schritt 1: Auf der Taskleiste, Klick auf das Suchen Symbol.
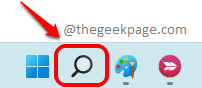
Schritt 2: Typ In Kontrolle Panel im Suchen Bar und wähle Schalttafel Aus den Suchergebnissen.
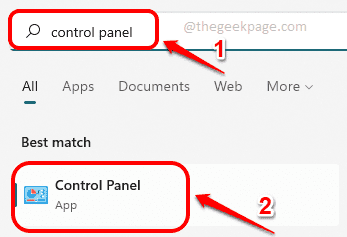
Schritt 3: Nun im Fenster "Bedienfeld", stellen Sie sicher Gesehen von wird ausgewählt wie Kleine Icons und klicken Sie dann auf den Link für Netzwerk-und Freigabecenter.
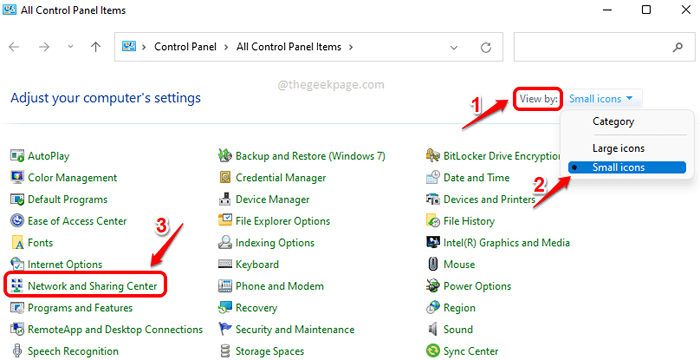
Schritt 4: Im Links Fenster Scheibe des Netzwerk-und Freigabecenter Fenster klicken Sie auf den Link, der steht Adapter Einstellungen ändern.
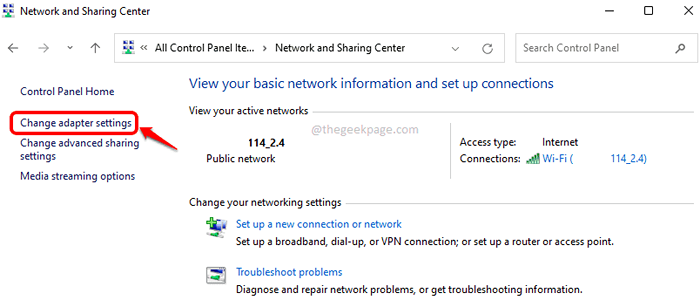
Schritt 5: Als nächstes, Rechtsklick auf Ihrem Wi-Fi-Netzwerkverbindung und klicken Sie auf die Eigenschaften Möglichkeit.
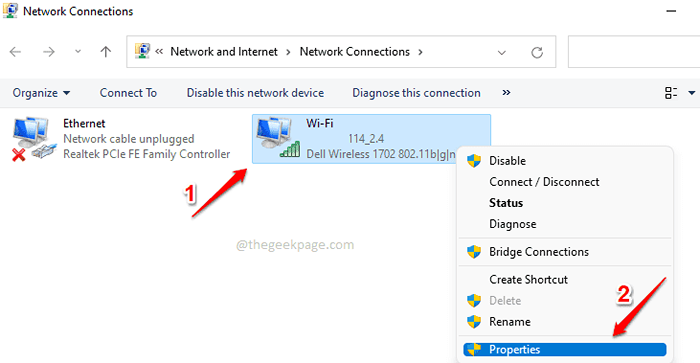
Schritt 6: Suchen Sie im Fenster Wi-Fi-Eigenschaften und klicken Sie auf Internet Protocol Version 4 (TCP/IPv4) unter Diese Verbindung verwendet die folgenden Elemente Abschnitt.
Klicken Sie dann auf die Eigenschaften Schaltfläche zum Bearbeiten der IPv4 -Eigenschaften.
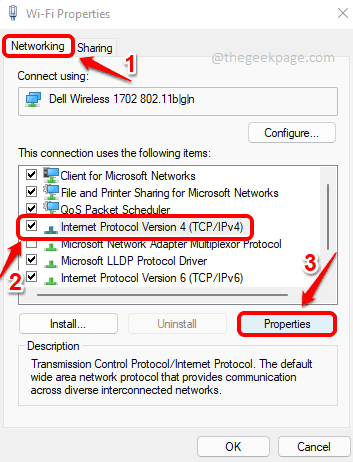
Schritt 7: Im IPv4 -Eigenschaften Fenster, die folgenden Schritte ausführen:
1. Stellen Sie sicher, dass Radio knopf gegen die Option IP Adresse automatisch beziehen ist ausgewählt.
2. Klick auf das Radio knopf gegen Verwenden Sie die folgenden DNS -Serveradressen.
3. Dann unter dem Verwenden Sie die folgenden DNS -Serveradressen Möglichkeit, Geben Sie die DNS -Serveradressen wie unten gezeigt an.
Bevorzugter DNS -Server: 208.67.222.220 Alternativer DNS -Server: 208.67.220.220
4. Überprüfen Sie das Kontrollkästchen, das entspricht Validieren Sie die Einstellungen beim Ausgang.
5. Schlagen Sie die OK Taste.
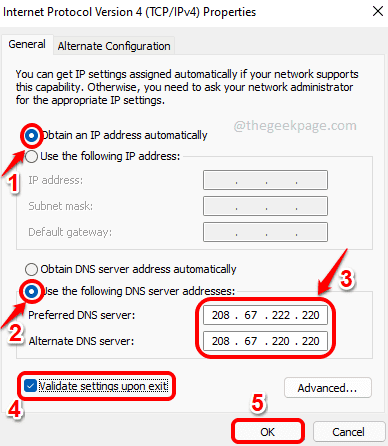
Das ist es. Versuchen neu starten Google Chrom und versuchen Sie, das Problem nachzubilden. Wenn der Das Problem ist immer noch da, Versuchen Sie, Ihre Maschine neu zu starten einmal. Ihr Problem sollte jetzt behoben werden.
Bitte teilen Sie es uns im Kommentarbereich mit, wenn Sie sich noch dem Problem stellen.
- « Finden Sie heraus, ob Ihre Festplatte in Smart unter Windows 11 & 10 fehlschlägt, wenn Sie in Smart versagt haben
- So finden Sie Ihr Android -Telefon, indem Sie es in voller Lautstärke klingeln, auch wenn es im stillen Modus ist »

