Die Titelleiste beheben und ein Teil von Windows fehlt in Windows 10 Pro
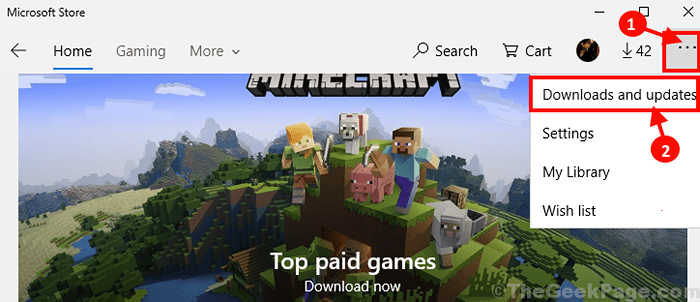
- 4217
- 1153
- Aileen Dylus
Einige Windows 10 -Benutzer beschweren sich über ein besonderes Problem, das sie in Windows 10 Pro haben. Dem nach ihnen zufolge fehlen die Top -Zentimeter des Fensters auf ihrem Computer. Sie können also nicht minimieren, maximieren Sie eine Anwendung auf ihrem Computer, da die Titelleiste überhaupt nicht angezeigt wird. Dies ist ein seltenes Problem, und es gibt zahlreiche potenzielle Gründe, die diesen Fehler verursachen können. Wenn Sie an Ihrem Ende der gleichen Situation ausgesetzt sind, müssen Sie sich keine Sorgen machen. In diesem Artikel werden wir über verschiedene Lösungen für dieses Problem diskutieren. Wenn Sie ihnen folgen, sollte Ihr Problem schnell behoben werden. Bevor Sie jedoch die Lösungen entscheiden, sollten Sie diese einfacheren Problemumgehungen durchlaufen und überprüfen, ob einer von ihnen für Sie funktioniert.
Erste Problemumgehungen-
1. Wenn Sie dieses Problem zum ersten Mal auf Ihrem Computer beobachten, Neustart dein Computer. Überprüfen Sie nach dem Neustart Ihres Computers, ob das Problem behoben ist oder nicht.
2. Drücken Sie Verschiebung+Strg+Windows -Taste+B So löschen. Dies sollte vorübergehend Ihr Problem lösen.
3. Sie können Windows nach links oder rechts mit schnappen Windows -Taste+ linker Pfeil-/ rechter Pfeiltaste.
4. In einigen Fällen drücken Sie die F11 Schlüssel kann helfen. F11 Die Taste ermöglicht den Vollbildmodus und das Drücken des erneut deaktivierten ihn deaktiviert ihn. (Sie können auch versuchen, doppelt darauf zu tippen).
5. Das Ändern des Layouts der Monitore kann dazu beitragen, dieses Problem zu lösen.
Wenn eine dieser Problemumgehungen keine stabile Lösung für Ihr Problem bietet, erhalten Sie diese Lösungen-
Inhaltsverzeichnis
- Fix-1 Probieren Sie Qwmenufix auf Ihrem Computer aus-
- Fix-2 prüfen, ob Ihr Fenster aktualisiert ist-
- FIX-3 Aktualisieren Sie alle betroffenen Anwendungen-
- FIX-4 Führen Sie die problematischen Anwendungen im Kompatibilitätsmodus aus-
- Fix-5 Clean Start Ihres Computers-
- Fix-6-SFC-Scan zusammen mit dem DISM-Scan ausführen-
- FIX-7 Deinstallieren Sie eine unnötige Anwendung von Drittanbietern-
- Fix- 8 Überprüfen Sie das Ereignis-Viewer-Protokoll-
- Fix-9 Deinstallieren und installieren Sie den Display-Treiber erneut-
- FIX-10 CLEAN-Installation von Display-Treibern-
- Fix-11 Deaktivieren Sie die CPU-Virtualisierung-
- FIX-12 Run-Systemwiederherstellung-
Fix-1 Probieren Sie Qwmenufix auf Ihrem Computer aus-
Viele Windows -Benutzer, die das Gleiche erlebten, haben ihr Problem behoben. Befolgen Sie diese einfachen Schritte, um dasselbe zu tun-
WICHTIG-
Erstellen Sie vor dem Fahren einen Systemwiederherstellungspunkt für Ihr Gerät. Wenn etwas schief geht, können Sie einfach Ihre Fenster wiederherstellen. Wenn Sie darüber nachdenken, wie das geht, finden Sie hier eine Schritt -für -Schritt -Anleitung zum Erstellen von A Systemwiederherstellung Punkt.
1. Laden Sie Qwmenufix herunter.exe auf deinem Computer. Wählen Sie einen Ort Ihrer Wahl und klicken Sie auf “SpeichernSo laden Sie die Anwendung auf Ihrem Computer herunter.
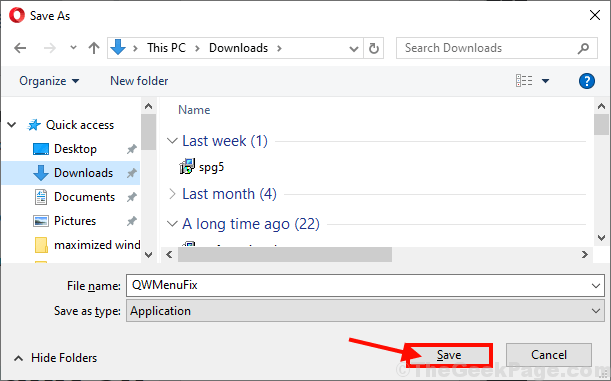
2. Nur Doppelklick An "QwmenufixUnd es soll automatisch laufen.
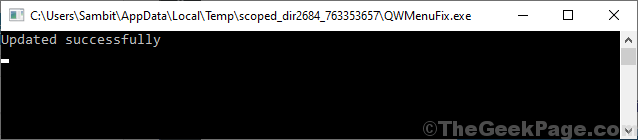
Sie werden bemerken ““Erfolgreich geupdated" An Eingabeaufforderung.
Schließen Eingabeaufforderung Fenster.
Neustart dein Computer. Nach dem Neustart Ihres Computers sollte Ihr Problem behoben werden.
Fix-2 prüfen, ob Ihr Fenster aktualisiert ist-
Windows liefern normalerweise Updates für diese Art von Fehler und Störungen für Windows 10 zusammen mit dem Windows Update.
1. Drücken Sie Windows -Schlüssel+i öffnen Einstellungen Fenster. Klicken Sie nun auf “Update & Sicherheit“.
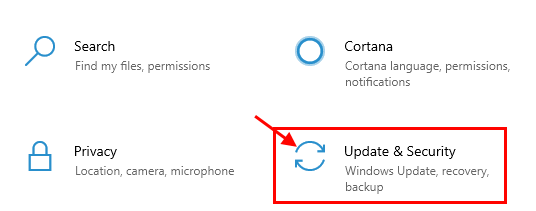
2. Jetzt unter Update & Sicherheit Einstellungen, klicken Sie auf “Windows Update”Im linken Bereich. Jetzt müssen Sie nach dem 'handeln'Windows Update'Situation auf deinem Computer. Nachfolgend erwähnt, was in welcher Situation zu tun ist-
A. Wenn Sie sehen, dass die Windows -Updates heruntergeladen werden- Lassen Sie Windows die Updates herunterladen und auf Ihrem Gerät installieren.B. Wenn Sie sehen, dass die Updates heruntergeladen, aber nicht installiert sind- Es besteht die Möglichkeit, dass Sie sich für die entschieden haben “Starten Sie außerhalb der aktiven Stunden neu“. Starten Sie Ihren Computer spontan neu und führen Sie den Upgrade -Prozess ab.C. Wenn Sie sehen, dass keine Updates heruntergeladen werden- Klicke auf "Auf Updates prüfen" auf der Rechte Scheibe von Update & Sicherheit. Warten Sie, bis Windows die Updates auf Ihrem Computer heruntergeladen und installiert wird.
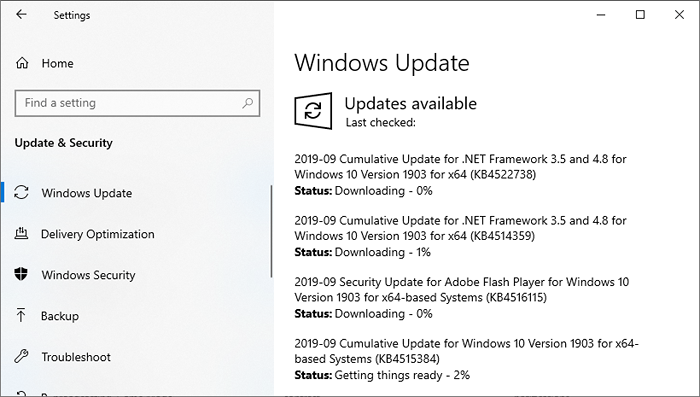
Überprüfen Sie nach der Aktualisierung, ob das Problem behoben ist oder nicht.
FIX-3 Aktualisieren Sie alle betroffenen Anwendungen-
Wenn Sie dieses Problem mit bestimmten Anwendungen haben, müssen Sie möglicherweise die Anwendungen aktualisieren, und das Problem sollte gelöst werden.
1. Offen Fenster Speichern: Öffnen Speichern , Drücken Sie Windows -Schlüssel+r starten Laufen, und dann tippen ““MS-Windows-Store:Und schlage Eingeben.
Oder,
Du kannst öffnen Speichern direkt vom Taskleiste Durch Klicken auf das Symbol.
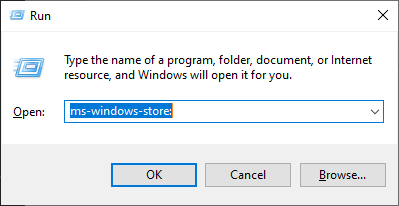
2. Klick auf das Drei Punkt Menü auf der rechten Seite von Speichern Fenster und dann klicken Sie auf “Laden und Updates herunterladen“.
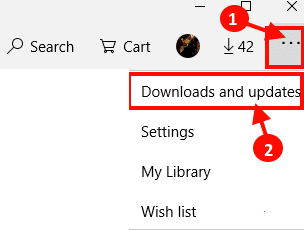
3. In Download & Updates Fenster, Sie können auf “klicken“Alle aktualisieren”So aktualisieren Sie alle Anwendungen auf Ihrem Computer.Oder Sie können sich nur um die Aktualisierung der problematischen Anwendung auf Ihrem Computer auswirken.
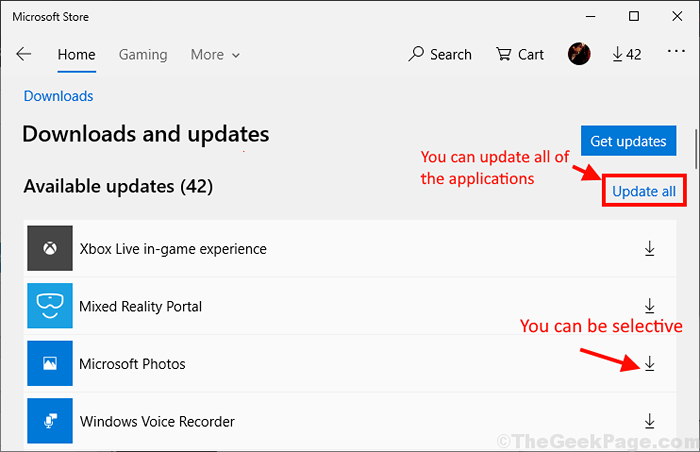
Schließen Speichern Fenster.
Überprüfen Sie, ob Sie noch vor dem Problem stehen oder nicht.
NOTIZ-
Wenn Sie dieses Problem mit einer Bewerbung nicht von der haben Windows Store, Gehen Sie zur jeweiligen Entwickler-Website und können Sie die neueste Version der Anwendung herunterladen.
FIX-4 Führen Sie die problematischen Anwendungen im Kompatibilitätsmodus aus-
Ausführen problematischer Anwendungen im Kompatibilitätsmodus kann dieses Problem für Sie lösen.
1. Rechtsklick Auf dem Symbol der Anwendung auf Ihrem Desktop und dann klicken Sie auf “Eigenschaften”Um die zu öffnen Eigenschaften dieser Anwendung.
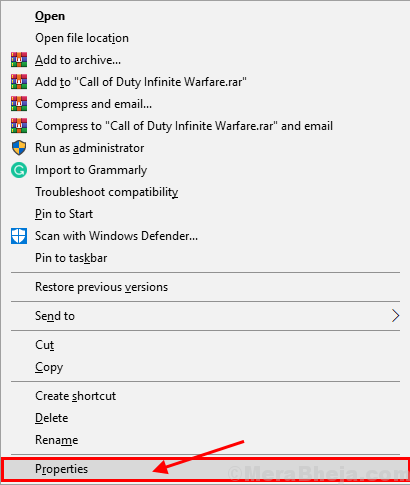
2. In Eigenschaften Fenster, gehen Sie zu “KompatibilitätTab. In Kompatibilitätsmodus, Überprüfen Sie die Option “Führen Sie dieses Programm im Kompatibilitätsmodus für Windows 8 aus"Und dann wählen"Windows 8”Aus dem Dropdown-Menü. Schließlich klicken Sie auf “Anwenden" Und "OKUm es anzuwenden.
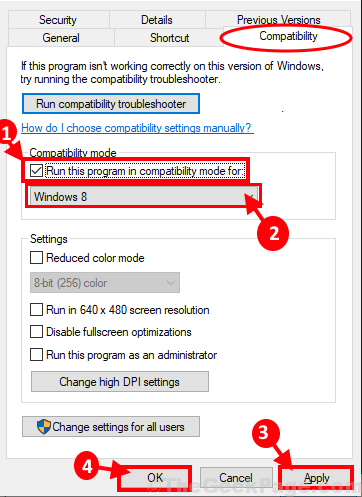
Versuchen Sie nun, das Programm auf Ihrem Computer auszuführen. Überprüfen Sie, ob Ihr Windows normal angezeigt wird oder nicht.
Fix-5 Clean Start Ihres Computers-
1. Drücken Sie Windows -Schlüssel+r Run starten. Typ "msconfig" In Laufen und klicken Sie auf “OK“. Systemkonfiguration Fenster wird geöffnet.
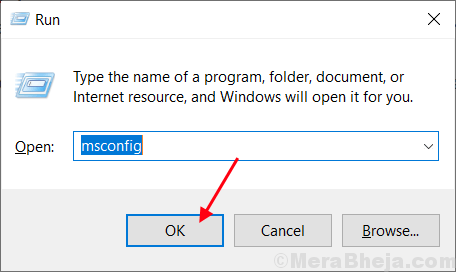
2.Jetzt in der Systemkonfiguration Fenster, gehen Sie zum "AllgemeinRegisterkarte und dann Deaktivieren die Schachtel neben dem "Systemstartelemente laden“. Jetzt, überprüfen Die "Lastsystemdienste" Möglichkeit.
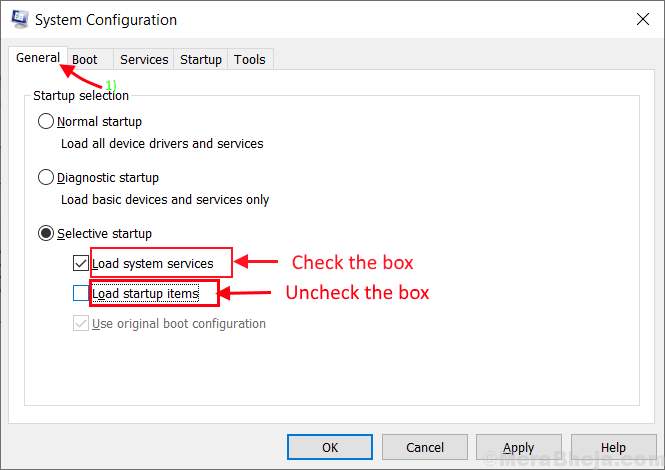
3. Gehen Sie zum “DienstleistungenRegisterkarte "Registerkarte" desselben Fensters. Überprüfen Sie dann die “Verstecke alle Microsoft-Dienste" Möglichkeit. Anschließend klicken Sie auf die “Alle deaktivieren” . Schließlich klicken Sie auf “Anwenden" Und "OK”Um die Änderungen auf Ihrem Computer zu speichern.
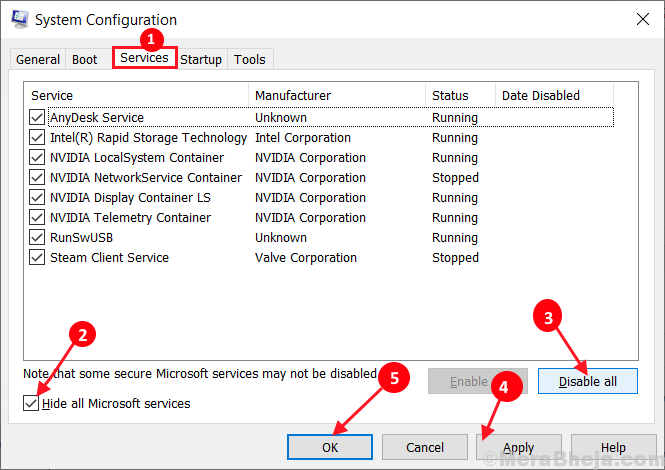
4. Neustart Ihr Computer wird im sauberen Modus gebootet.
In Sauberer Modus Ihr Problem sollte gelöst werden.
Fix-6-SFC-Scan zusammen mit dem DISM-Scan ausführen-
1. Drücken Sie Windows -Schlüssel+r starten Laufen, und dann tippen ““CMDUnd dann drücken Sie Strg+Shift+Eingabetaste. Klicken Sie nun auf “Ja”Zu dem Zugang zur Benutzerkontosteuerung (UAC). Eingabeaufforderung Das Fenster wird mit Verwaltungsrechten geöffnet.
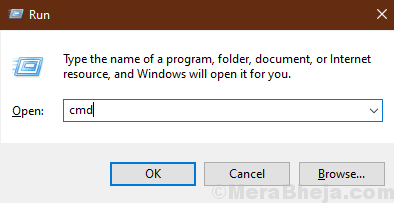
2. Jetzt, Kopieren Und Paste Dieser Befehl in Eingabeaufforderung Fenster und dann drücken Eingeben es ausführen.
SFC /Scannow
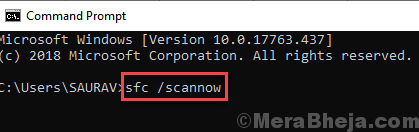
Wenn der obige Befehl nun einen Fehler auf Ihrem Computer verursacht, Kopieren Und Paste Dieser Befehl und Hit Eingeben es ausführen.
sfc /scannow /offbootdir = c: \ /offwindir = c: \ windows
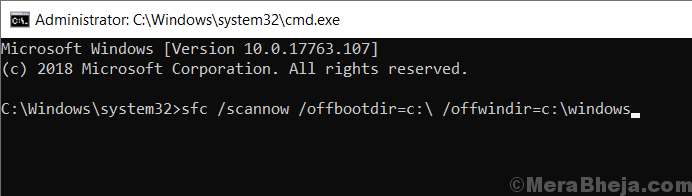
Warten Sie eine Weile, da der SFC -Scan eine Weile dauern kann, bis es fertig ist.
Sobald der Prozess abgeschlossen ist, Neustart dein Computer.
3. Jetzt drücken Sie wieder Windows -Schlüssel+r starten Laufen, und dann tippen ““CMDUnd dann drücken Sie Strg+Shift+Eingabetaste. Klicken Sie nun auf “Ja”Zu dem Zugang zur Benutzerkontosteuerung (UAC) öffnen Eingabeaufforderung Fenster mit Verwaltungsrechten.
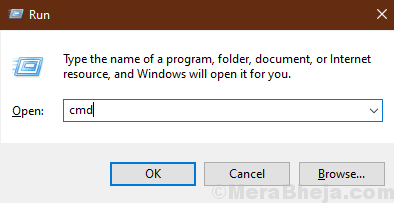
4. Jetzt in Eingabeaufforderung Fenster, Kopieren Und Paste Diese Befehle einzeln nach dem anderen in Eingabeaufforderung und dann schlage Eingeben Nach jedem von ihnen, um sie auszuführen.
DISM /Online /Cleanup-Image /CheckHealth dism /Online /Cleanup-Image /ScanHealth Dism /Online /Cleanup-Image /Restorhealth
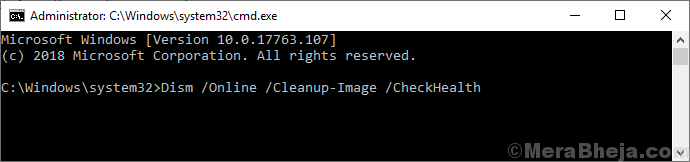
Warten Sie eine Weile, da der DISM -Prozess eine Weile dauern kann.
Neustart Ihr Computer, um den Prozess abzuschließen. Überprüfen Sie nach dem Neustart Ihres Computers, ob das Problem noch vorhanden ist oder nicht.
FIX-7 Deinstallieren Sie eine unnötige Anwendung von Drittanbietern-
1. Drücken Sie Windows -Schlüssel+r starten Laufen und dann tippen ““Appwiz.cplUnd dann schlagen Eingeben. Programme und Funktionen Fenster wird sich durchsetzen.
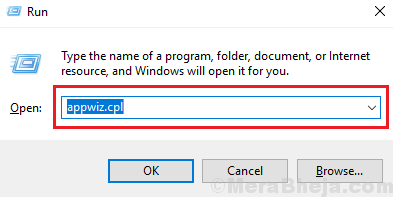
2. In Programme und Funktionen Fenster, scrollen Sie durch die Liste der installierten Anwendungen und versuchen Sie dann, die problematische Anwendung zu finden, und dann Doppelklick In der Anwendung, um den Deinstallationsprozess zu starten.
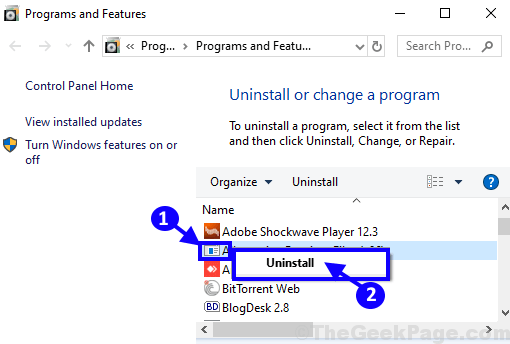
Deinstallationsprozess kann eine Weile dauern.
3. Nach der Deinstallation der Anwendung schließen Sie Programm und Funktionen Fenster.
Neustart Ihr Computer, um die Änderungen in Ihrem System zu speichern. Überprüfen Sie nach dem Neustart, ob Sie den oberen Teil der Fenster auf Ihrem Computer immer noch nicht sehen können.
Fix- 8 Überprüfen Sie das Ereignis-Viewer-Protokoll-
Wenn Sie das überprüfen Event Viewer -Protokoll Sie können den genauen Fehlergrund und welche Anwendung dieses Problem verursacht.
1. Drücken Sie Windows -Schlüssel+r starten Laufen, und dann tippen ““Eventvwr. MSCUnd schlage Eingeben. Event Viewer -Protokoll Fenster wird geöffnet.
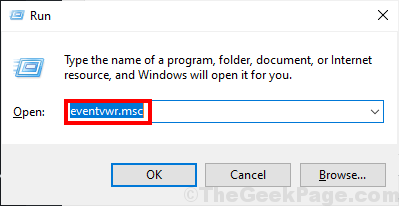
2. In Event Viewer -Protokoll Das Fenster im linken Bereich klicken Sie auf “Windows -Protokolle”Um es zu erweitern. Klicke auf "System“. Möglicherweise müssen Sie eine Weile warten, da der Computer einige Zeit braucht, um das aktualisierte Anmeldeanmeldezeit zu präsentieren Event Viewer.
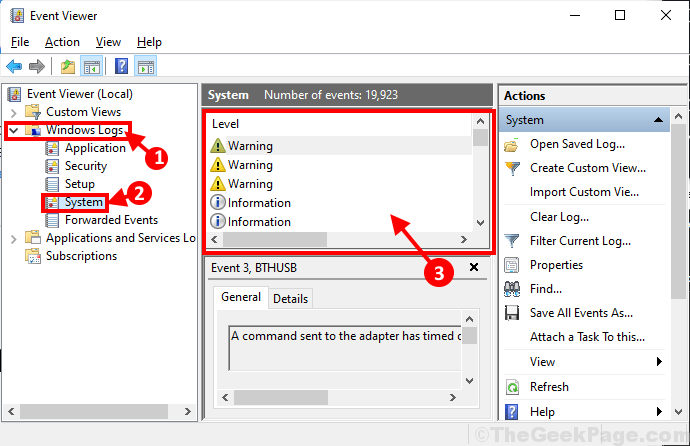
3. Im System Fenster, suchen Sie nach einer Fehler-/ Warnmeldung, die Sie zur Ursache dieses Problems auf Ihrem Computer führen kann. Überprüfen Sie auch die Liste der Programme, die vor dem Absturz des Systems ausgeführt wurden.
In den meisten Fällen haben Benutzer eine bestimmte Art von Software von Drittanbietern für dieses Problem vorgeworfen. Hier sind die Typen -
Antivirus -SoftwareVirtual Drive SoftwareAutomatische Treiber -UpdateGPU- und CPU-über-Clocking-Anwendungen.
4. Deinstallieren Sie diese Programme von Drittanbietern, die diesen Fehler auf Ihrem Computer verursachen können. (Folgen Fix-7)
Fix-9 Deinstallieren und installieren Sie den Display-Treiber erneut-
1. Drücken Sie Windows -Schlüssel+r starten Laufen. Nun, tippen Sie “devmgmt.MSCUnd dann schlagen Eingeben. Gerätemanager Fenster wird geöffnet.
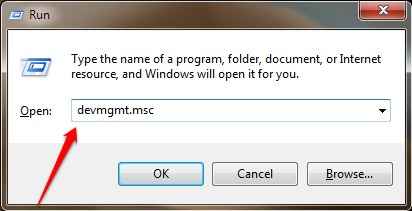
2. Im Gerätemanager Fenster, finden "Anzeige AdapterKlicken Sie aus der Liste auf die Erweiterung, um es zu erweitern. Nun aus der Dropdown Rechtsklick auf der Grafiktreiber du benutzt,klicke auf "Gerät deinstallieren“.
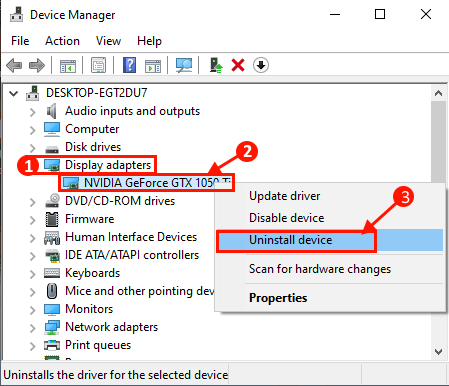
Nachdem Sie den Display -Treiber deinstalliert haben, schließen Sie Gerätemanager Fenster.
3. Jetzt drücken Windows -Schlüssel+r starten Laufen, und Typ “Appwiz.cplUnd schlage Eingeben.
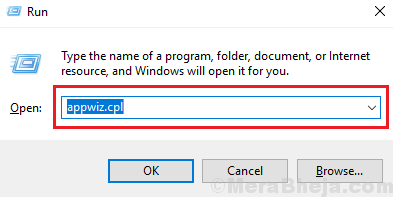
4. In Programme und Funktionen Fenster, nach unten scrollen und deinstallieren Die Software im Zusammenhang mit NVIDIA/AMD (Ihre Grafiktreiberherstellung) von Doppelklicken auf jedem von ihnen.
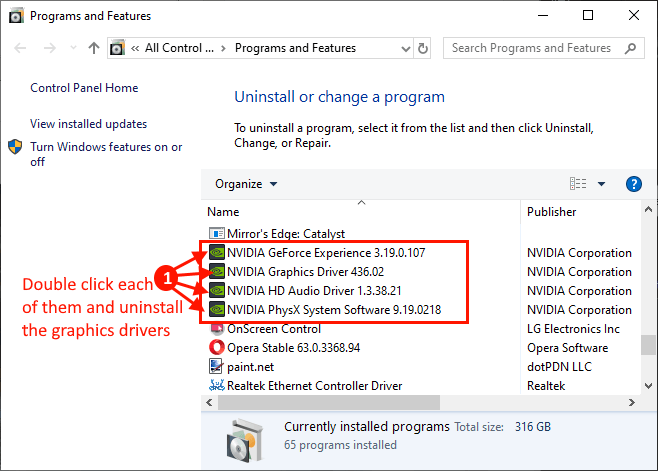
Dieser Vorgang kann einige Zeit dauern.
In den nächsten Schritten werden wir den Grafik -Treiber erneut installieren-
Methode 1-
Neustart dein Computer . Installieren Sie den Standardgrafik -Treiber aus der NVIDIA/AMD -Treiber -DVD. Möglicherweise müssen Sie Ihren Computer neu starten, um die Installation des Grafiktreibers abzuschließen. Sie werden Ihren Grafiktreiber wieder gut funktionieren lassen.
Methode 2-
Wenn der Neustart Ihres Computers den Treiber nicht installiert hat, müssen Sie den Treiber selbst installieren. Folgen Sie, um den Fahrer manuell zu installieren-
1. Im DEvice Manager Fenster, klicken Sie auf "Aktion". Erneut klicken auf “Scannen nach Hardwareänderungen“.
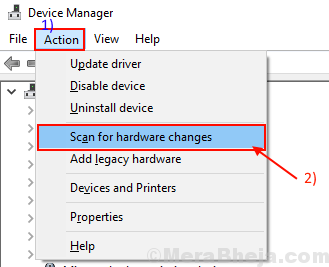
Überprüfen Sie nach der Installation des Grafikertreibers, ob Sie immer noch dem gleichen Problem haben oder nicht.
FIX-10 CLEAN-Installation von Display-Treibern-
Die manuelle Installation des Grafik -Treibers kann Ihr Problem lösen-
Zuerst müssen Sie herunterladen DDU (Treiber anzeigen Deinstaller) auf Ihrem Computer und dann in Sicherheitsmodus Sie können den Display -Treiber auf Ihrem Computer deinstallieren. Dann können Sie den Display -Treiber manuell herunterladen und installieren.
1. Laden Sie DDU herunter.Reißverschluss auf Ihrem Computer und nach dem Herunterladen, entpacken Der Ordner zu einem Ort Ihrer Wahl. Denken Sie an den Ort, an dem Sie die Zip -Datei extrahiert haben.
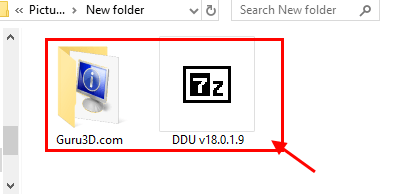
2. Jetzt drücken Windows -Schlüssel+r starten Laufen, Und "DruckerUnd schlage Eingeben. Gerät und Drucker Das Fenster wird im Bedienfeld geöffnet.
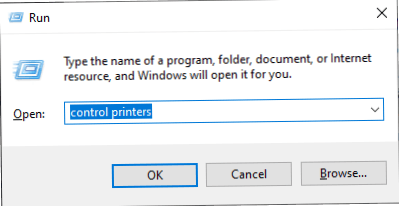
3. Jetzt, Rechtsklick auf Ihrem Computernamen und klicken Sie auf “Einstellungen für Geräteinstallation“.
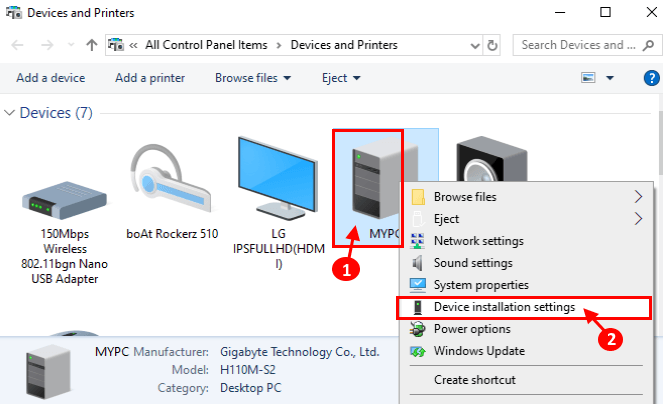
4. In dEvice -Installationseinstellungen Fenster, wählen Sie “Nein (Ihr Gerät funktioniert möglicherweise nicht als“ erwartet) und dann klicken Sie auf “Änderungen speichern“.
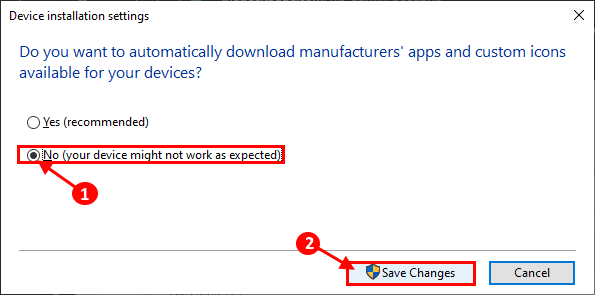
5. Suchen "Nvidia -Treiber"Von Ihrem Browser aus und klicken Sie auf"Download Treiber | Nvidia“.
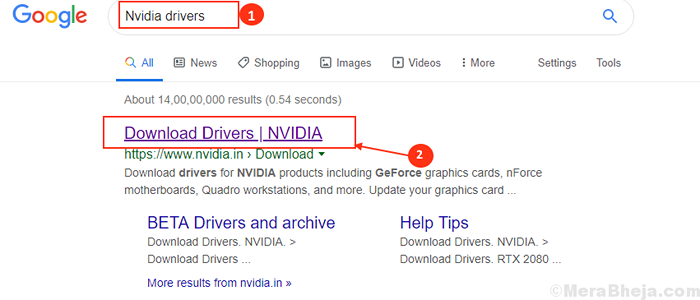
6. Nun, in diesem Fenster in ''NVIDIA -Treiber -Downloads'Abschnitt wählen Sie “Produktart","Produktreihe","Produkt","Betriebssystem","Windows -Treibertyp","Download -Typ”Laut Ihren Treiberspezifikationen. Klicken Sie nun auf die “Suchen“.
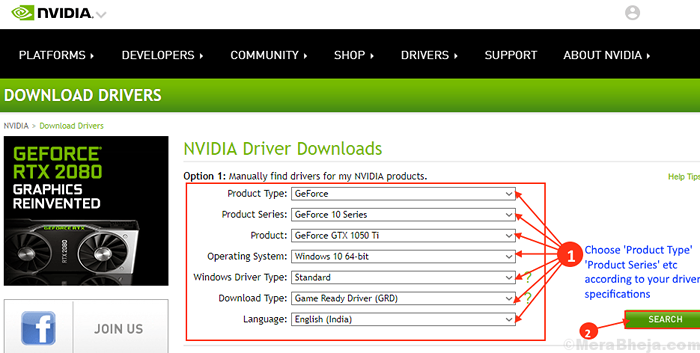
7. Anschließend klicken Sie auf “HerunterladenUm den Treiber herunterzuladen. Denken Sie daran, wo der Fahrer auf Ihrem Computer heruntergeladen wird.
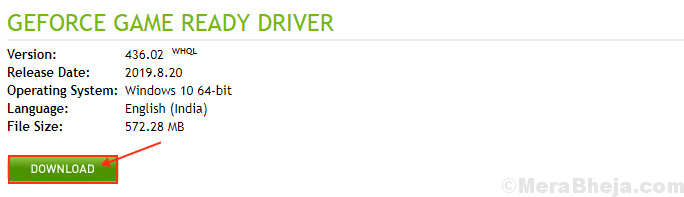
8. Nach dem Herunterladen schließen Sie das Browserfenster. Drücken Sie Windows -Symbol+i öffnen Einstellungen Anwendung, jetzt klicken Sie auf “Update und Sicherheit“.
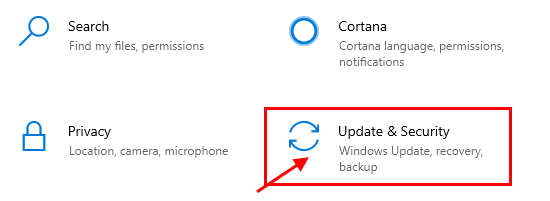
9. Jetzt auf der linken Scheibe von Einstellungen, klicke auf "Erholung", Und dann klicken Sie auf"Jetzt neustarten" unter 'Fortgeschrittener StartuP'.
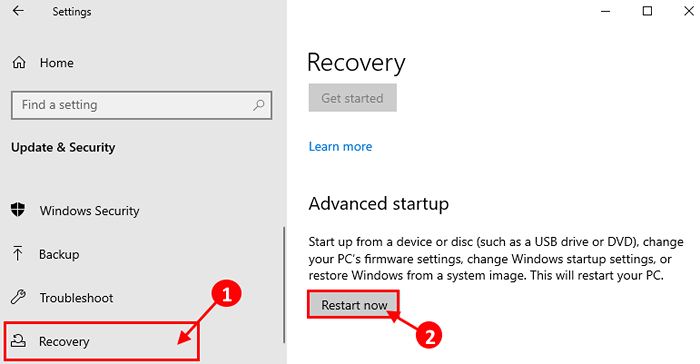
10. Nachdem Ihr Computer in Windows neu startet Erholungsumgebung , klicke auf "Erweiterte Optionen" In Fehlerbehebung Modus.
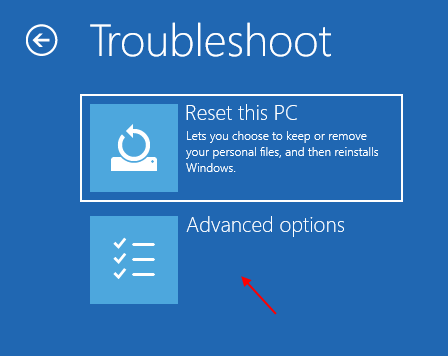
11. Jetzt innerhalb der Erweiterte Optionen Fenster, klicken Sie auf die “Starteinstellungen“.
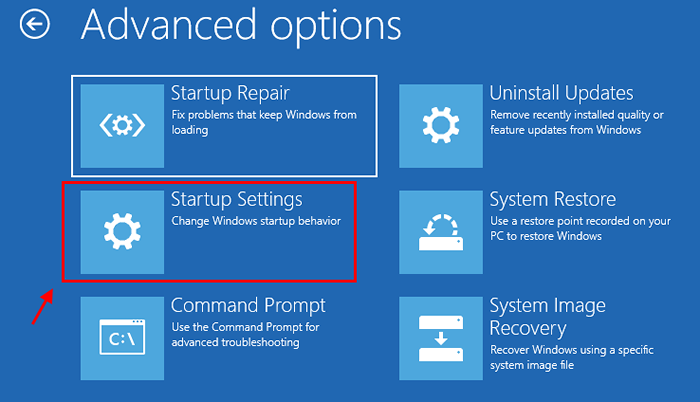
12. Klicken Sie nun auf “Neu starten”Um Ihr System neu zu starten in Sicherheitsmodus.
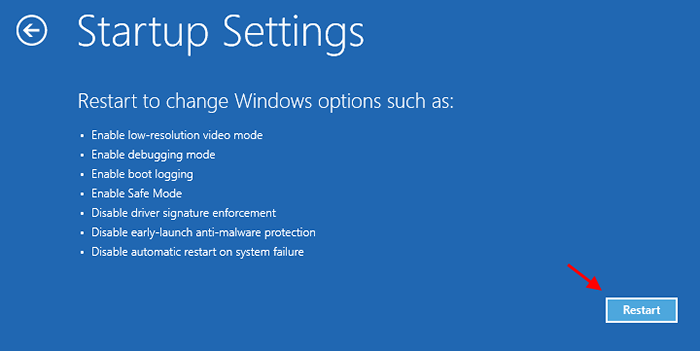
13. Jetzt, da Ihr Gerät neu startet, werden Sie Optionen von angezeigt Starteinstellungen. Jetzt drücken 4 Zu "Aktivieren Sie den abgesicherten Modus“.
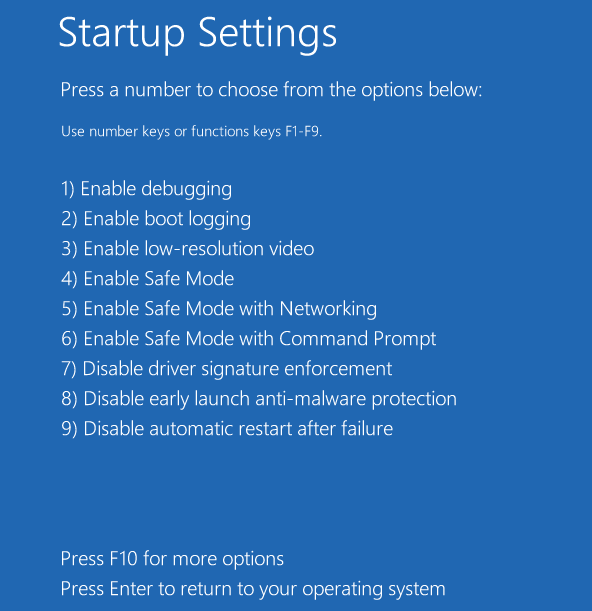
In Sicherheitsmodus, Der Hintergrund Ihres Desktops ist schwarz.
14. Navigieren Sie nun zu dem Dateiort, an dem Sie extrahiert haben DDU.Reißverschluss. Doppelklick An "DDU V18.1.0.9„Um die Hauptdateien zu extrahieren. Gehe zum extrahierten Ordner und Doppelklick auf der "Treiberinstallateur anzeigen”Um es auf Ihrem Gerät auszuführen.
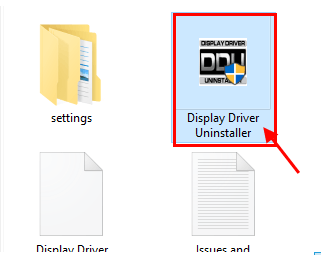
15. Jetzt in der Treiber anzeigen Deinstaller Das Fenster auf der linken Seite klicken Sie auf die Dropdown-Seite "Wählen Sie den Gerätetyp"Und klicken Sie auf"GPU"Und schließlich klicken Sie auf"Reinigen und neu starten“.
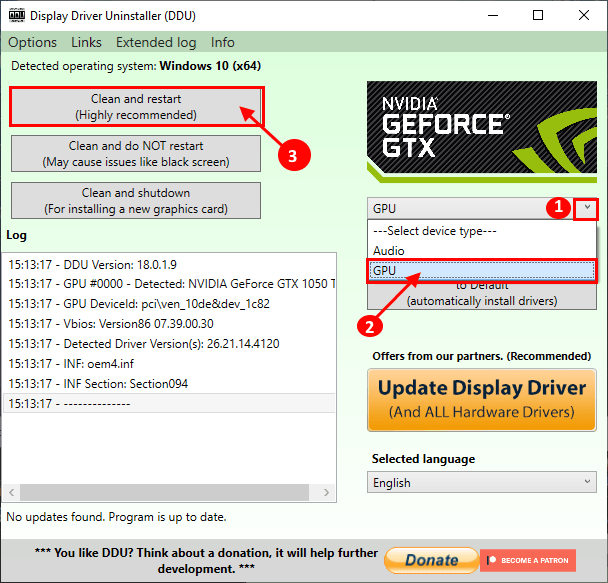
16. NVIDIA -Treiber werden von Ihrem System deinstalliert und das System wird wieder in den normalen Modus gebootet.
17. Jetzt musst du auf booten Sicherheitsmodus Wieder (folgen Sie den Anweisungen in Schritt 8 Zu Schritt-13 dieser Fix).
18. Suchen Sie die heruntergeladene Anwendung auf Ihrem Laufwerk. Jetzt, Doppelklick Auf der Setup -Datei, um den Installationsprozess des Treibers zu starten. Klicke auf "JaWenn Sie aufgefordert werden von Benutzerkonto Kontrol.

19. Jetzt in Nvidia Graphics Treiber Fenster, klicken Sie auf “Nvidia Graphics Triver und Geforce Experience"Und klicken Sie auf"Zustimmen und weitermachen” .
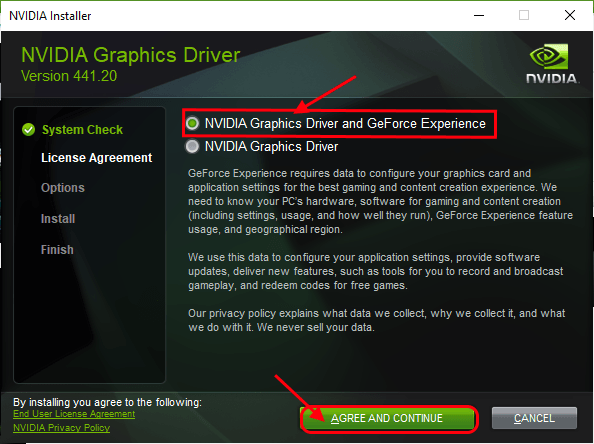
20. In Installationsoptionen, wählen "Benutzerdefinierte Installation"Und klicken Sie auf"Nächste”Um den Installationsprozess zu starten.
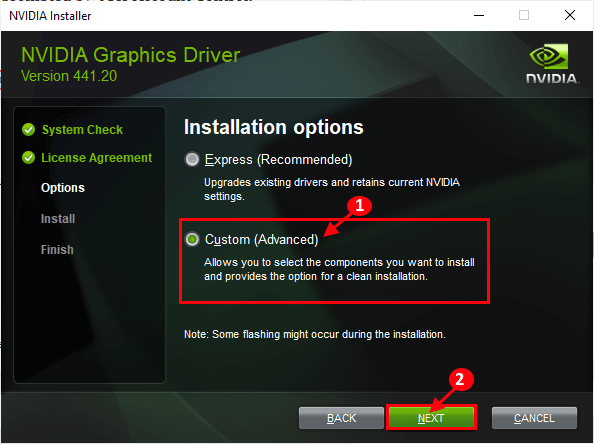
21. Überprüfen Sie nun die “Führen Sie eine saubere Installation durchOption ”und klicken Sie auf“Nächste“.
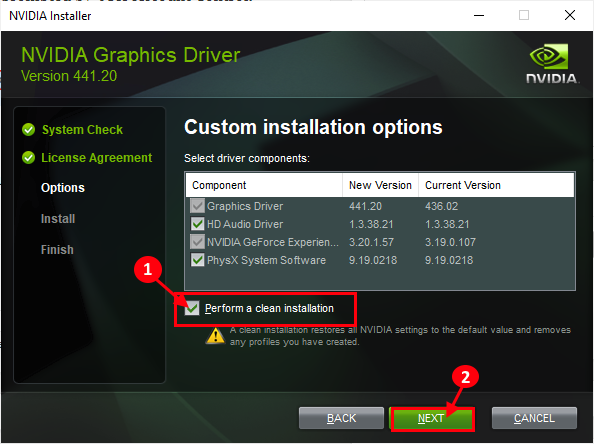
22. Nach Abschluss der Installation klicken Sie auf “Schließen”Um die zu schließen NVIDIA Graphics Treiber Installer Fenster.
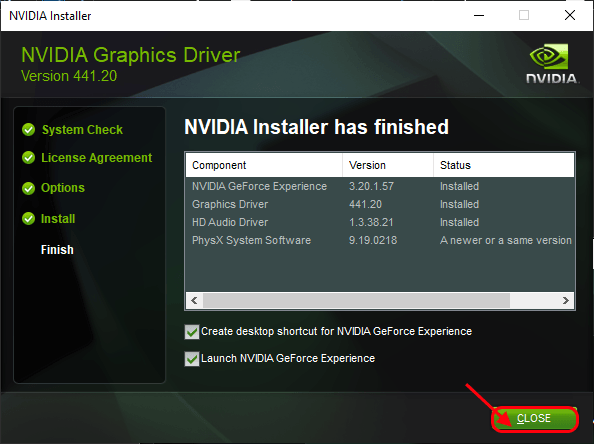
Neu starten Ihr Computer, um den Installationsprozess zu beenden.
23. Nach dem Neustart drücken Sie Windows -Schlüssel+r starten Laufen, Und "DruckerUnd schlage Eingeben öffnen Gerät und Drucker Fenster im Bedienfeldfenster.
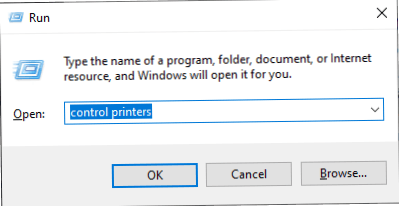
24. Jetzt, Rechtsklick auf Ihrem Computernamen und dann auf “klicken“Einstellungen für Geräteinstallation“.
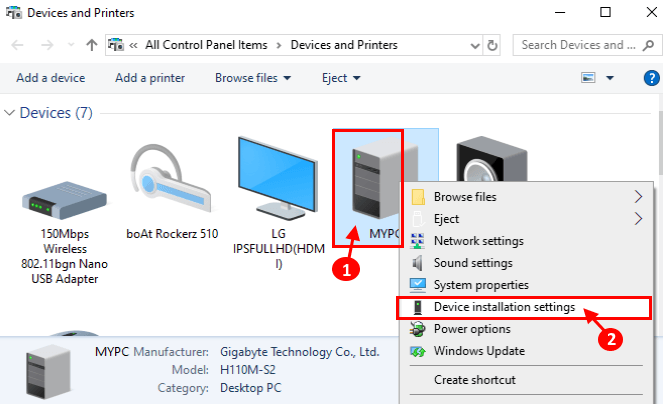
25. Jetzt wählen Sie “Ja (empfohlen)"Und dann klicken Sie auf"Änderungen speichern“.
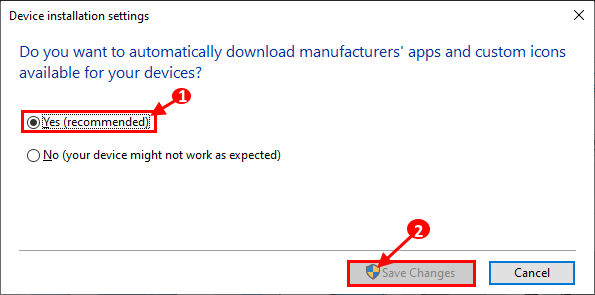
Sie sollten sich mit der Installation des NVIDIA -Treibers kein weiteres Problem stellen.
Fix-11 Deaktivieren Sie die CPU-Virtualisierung-
Wenn dieses Problem aufgrund von CPU -Virtualisierung, Wenn Sie es deaktivieren, wird dieses Problem behoben.
1. Drücken Sie Windows -Symbol+i öffnen Einstellungen Anwendung, jetzt klicken Sie auf “Update und Sicherheit“.
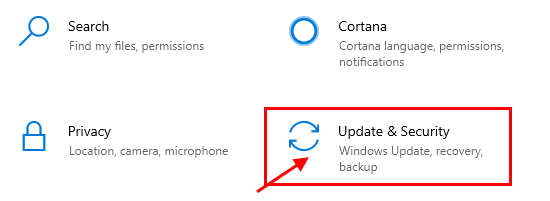
2. Jetzt auf der linken Scheibe von Einstellungen, klicke auf "Erholung", Und dann klicken Sie auf"Jetzt neustarten" unter "Fortgeschrittenes Start-up" Möglichkeit.
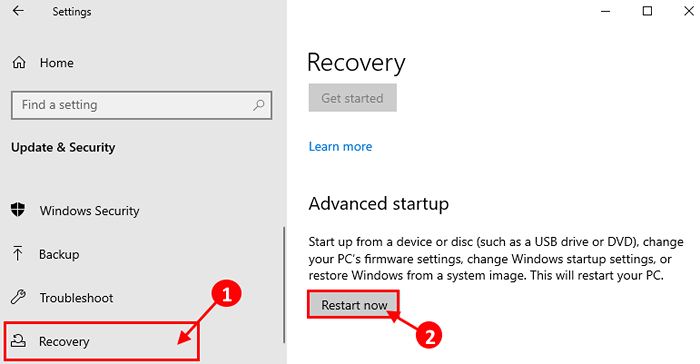
3. Nachdem Ihr Computer in Windows neu startet Erholungsumgebung , klicke auf "Erweiterte Optionen" In Fehlerbehebung Modus.
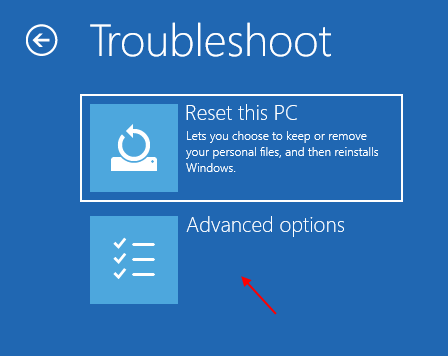
4. Jetzt innerhalb der Erweiterte Optionen Fenster, klicken Sie auf die “UEFI -Firmware -Einstellungen“. Ihr Computer wird neu gestartet und die BIOS -Einstellungen sollten geöffnet werden.
Wenn Sie nicht sehen "UEFI -Firmware -Einstellungen" In Fortgeschrittene Option, Befolgen Sie diese Einstellungen, um die BIOS -Einstellungen auf Ihrem Computer zu öffnen-
A. Neu starten dein Computer. Wenn Ihr Computer stootet, drücken Sie F2 oder F12 oder F8 oder F12* (Laut Ihrem Computer) Schlüssel auf Ihrem Computer. BIOS Einstellungen werden geöffnet.
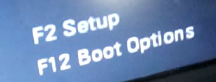
*NOTIZ- Der Funktionsschlüssel unterscheidet sich Hersteller zum Hersteller. Überprüfen Sie also den Bildschirm sorgfältig, wenn Ihr Computer startet. Möglicherweise müssen Sie drücken FN+Funktionsschlüssel (F12 oder F11 usw).
5. In BIOS Einstellungsfenster, drücken Sie rechter Pfeil Zum "gehen"Fortschrittlich" Abschnitt. (Die Maus wird nicht funktionieren, nur die Pfeiltaste funktioniert jetzt) Drücken Sie jetzt Down Pfeil Schlüssel zum "Virtualisierung" und drücke Eingeben. Wählen Sie nun aus “Behinderte”Mit Pfeiltaste und drücken Sie Eingeben um es auszuwählen.
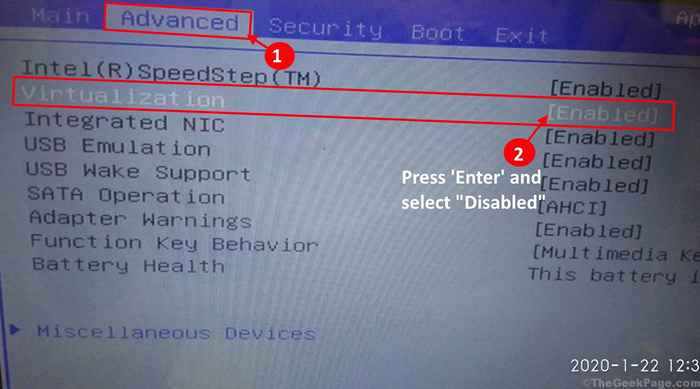
6. Drücken Sie "EscSo starten Sie in Windows 10.
Ihr Problem sollte gelöst werden.
FIX-12 Run-Systemwiederherstellung-
Wenn eine dieser oben genannten Korrekturen nicht geklappt hat, leitete eine Systemwiederherstellung aus Wiederherstellungspunkt kann dieses Problem an Ihrem Ende beheben.
1. Drücken Sie Windows -Schlüssel+r und Typ “sysdm.cpl„, Und schlage Eingeben.
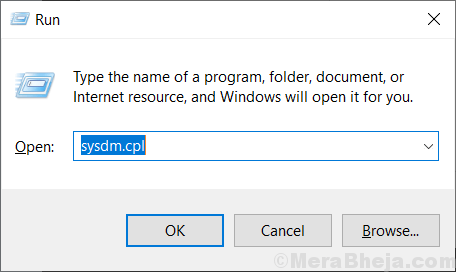
2.Im Fenster Systemeigenschaften gehen Sie zu “SystemschutzRegisterkarte "und klicken Sie dann auf"Systemwiederherstellung” . In Systemwiederherstellung Fenster, klicken Sie auf “Wählen Sie einen anderen Wiederherstellungspunkt“. Klicken Sie nun auf “Nächste“.
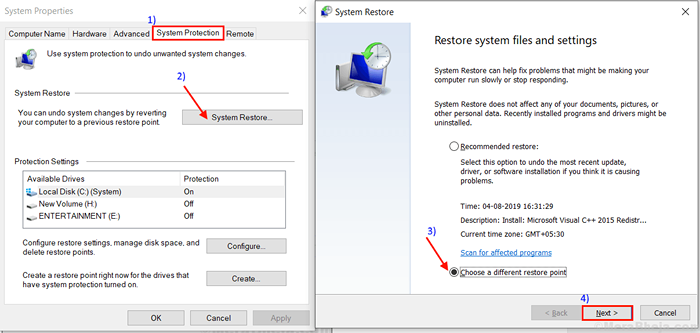
3. Wählen Sie einen Wiederherstellungspunkt, indem Sie darauf klicken . Klicken Sie nun auf die “Nächste“.
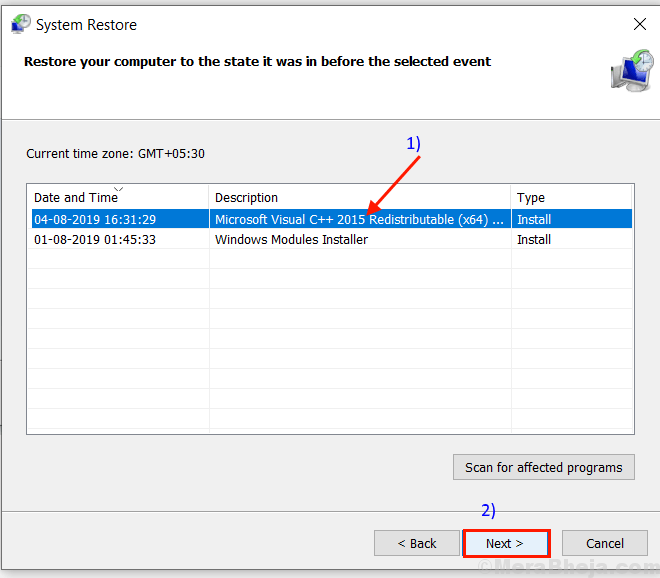
6. Schließlich klicken Sie auf “Beenden”Um den Prozess zu beenden. Ihr Computer wird neu gestartet und der Restaurierungsprozess wird eingeleitet.
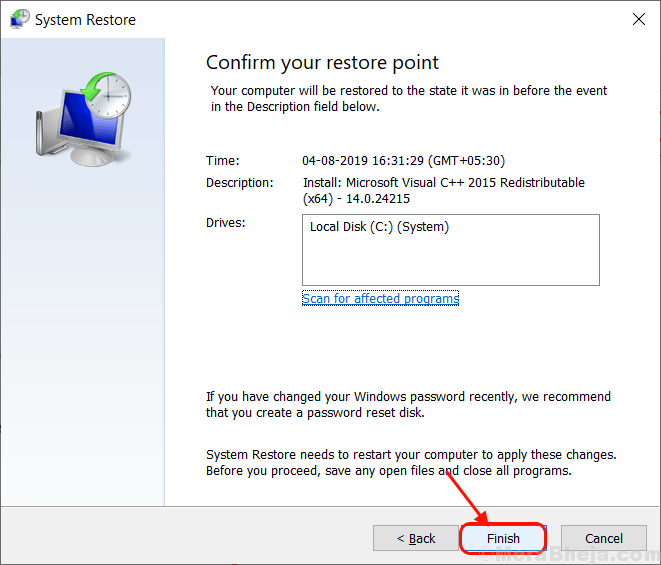
Systemwiederherstellung wird einige Zeit dauern.
Überprüfen Sie nach dem Neustart in das restaurierte System, ob Sie Windows vollständig visualisieren können.
Zusätzliche Tipps-
1. Installieren Sie die neueste Version von Windows 10 Pro auf deinem Computer. Sie können die Fenster herunterladen und installieren, indem Sie nur a erstellen Windows MCT (Medienerstellung Tool). Sie benötigen jedoch den Windows -Serienschlüssel (Sie finden auf der Rückseite des Windows 10 -DVD -Laufwerks oder in der E -Mail) während der Installation.
2. Wenn Sie mehrere Monitore aus verschiedenen Herstellern verwenden, ersetzen Sie die Monitore durch neue identische Monitore. Überprüfen Sie, ob es hilft oder nicht.
3. Wenn Sie mehrere GPUs auf Ihrem Computer verwenden, befolgen Sie diese Schritte-
A. Entfernen oder deaktivieren Sie den Display -Treiber der Drittanbieter (von Gerätemanager) auf deinem Computer.
B. Führen Sie Ihren Computer nur mit der integrierten GPU aus (wie Intel HD Serie)
Überprüfen Sie, ob sich die Situation verbessert oder nicht. Ihr Problem sollte gelöst werden.
- « Das maximale Fenster beheben, das das Problem nicht in Windows 10, 11 zieht
- So deaktivieren Sie die Auswahl von Hover in Windows 10/11 »

