Fix TLS -Handshake fehlgeschlagene Fehler in Windows 11, 10 [gelöst]
![Fix TLS -Handshake fehlgeschlagene Fehler in Windows 11, 10 [gelöst]](https://ilinuxgeek.com/storage/img/images_1/fix-tls-handshake-failed-error-in-windows-11-10-[solved].png)
- 4704
- 60
- Janin Pletsch
Sie müssen bereits wissen, wie wichtig es ist, eine gesicherte Verbindung zum System zu haben, damit es nicht beschädigt oder beschädigt wird, was es wiederum zerstört. Gleiches gilt für den Server, die Website und das Benutzersystem.
Wenn die Benutzer versuchen, eine Verbindung mit der Website herzustellen, kann dies auf die Website oder das Benutzersystem beeinflusst werden, wenn sie nicht gesichert ist, wenn sie nicht gesichert ist. Jetzt kommt das TLS/ SSL -Zertifikat, das sicherstellt, dass die Verbindung von beiden Enden gesichert ist.
In letzter Zeit haben viele Benutzer ein Problem erlebt, bei dem sie eine Nachricht erhalten haben, in der "TLS -Handshake fehlgeschlagen" mit einem Fehlercode 501 oder 525 fehlgeschlagen ist. Dies bedeutet, dass TLS (Transport Layer Security) und der Browser des Besuchers keine gesicherte Verbindung herstellen und die Website schaden können.
Dies kann für die Benutzer, die keine Ahnung haben, wie sie von dort ausgehen sollen, ziemlich frustrierend sein. In diesem Beitrag haben wir nach der Analyse der Situation einige Korrekturen gesammelt. Wenn Sie auch einen ähnlichen Durchgang durchlaufen, lesen Sie bitte diesen Beitrag, um mehr zu erfahren.
Inhaltsverzeichnis
- Beheben Sie die Datums- und Zeiteinstellungen
- Stellen Sie die TLS -Einstellungen über Internetoptionen fest
- Löschen Sie die Verlaufsdaten des Browsers
- Setzen Sie den Browser auf seine Standardeinstellungen zurück
- Löschen Sie alle temporären Dateien
Beheben Sie die Datums- und Zeiteinstellungen
Manchmal treten diese Art von Fehlern auf. Daher ist es besser, die Datums- und Uhreinstellungen im System zu überprüfen. Wenn es falsch ist, passen Sie ihn bitte entsprechend an und prüfen Sie, ob dies funktioniert!
Sehen wir uns an, wie Sie Datum und Uhrzeit im folgenden Windows -System anpassen/ändern können.
Schritt 1: Drücken Sie die Fenster Schlüssel und Typ Datum & Zeit Einstellungen.
Schritt 2: Wählen Sie danach die aus Datums- und Zeiteinstellungen Option aus den Suchergebnissen wie im folgenden Bild gezeigt.
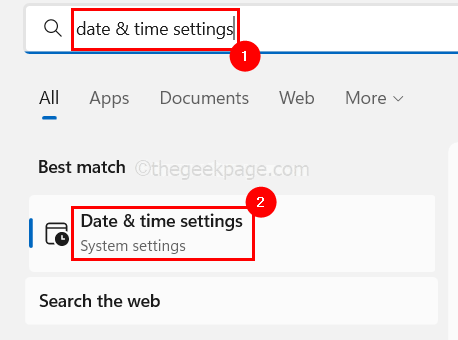
Schritt 3: Stellen Sie auf der Seite "Datums- und Zeiteinstellungen" sicher, dass Sie die auswählen Zeit automatisch festlegen Schalttaste umschalten, um sie zu drehen An So können Windows die Zeit automatisch gemäß Zeitzone festlegen.
Schritt 4: Passen Sie als nächstes die Zeitzone korrekt an, wie im folgenden Screenshot gezeigt.
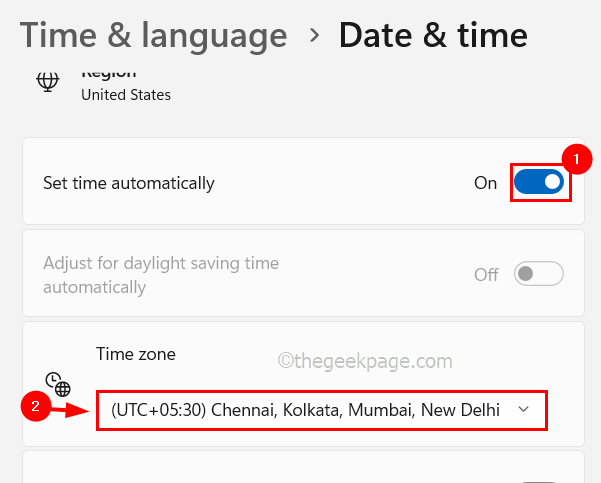
Schritt 5: Scrollen Sie auch weiter nach unten und klicken Sie auf Jetzt synchronisieren Schaltfläche unter zusätzlichen Einstellungen, um die Zeit gemäß Windows Time Server zu synchronisieren.
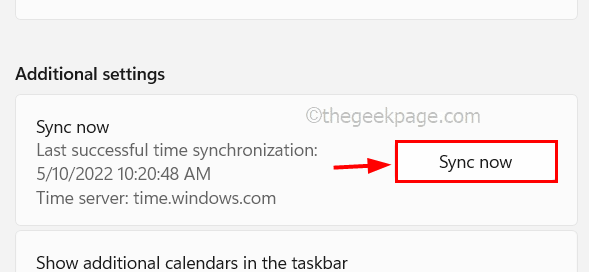
Schritt 6: Sobald es fertig ist, schließen Sie die Seite "Datums- und Uhrzeiteinstellungen" und prüfen Sie, ob dies funktioniert hat!
Stellen Sie die TLS -Einstellungen über Internetoptionen fest
Wenn die TLS- und SSL -Einstellungen im Fenster Internetoptionen nicht aktiviert sind, kann dies zu Problemen führen, wie oben in diesem Beitrag erwähnt.
Hier sind also einige Schritte im Folgenden erläutert, wie Sie die TLS- und SSL -Einstellungen mithilfe der Internetoptionen einschalten können.
Schritt 1: Drücken Sie die Fenster Taste auf der Tastatur, um das Startmenü zu öffnen und einzugeben Internet Optionen und schlagen Eingeben Taste.
Schritt 2: Dies öffnet das Fenster Internetoptionen im System.
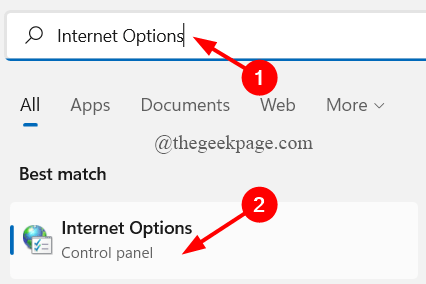
Schritt 3: Sobald das Fenster für die Internetoptionen angezeigt wird, gehen Sie zur Fortschrittlich Registerkarte wie unten gezeigt.
Schritt 4: Scrollen Sie dann die Liste der Einstellungen nach unten nach unten.
Schritt 5: Als nächstes suchen Sie nach Verwenden Sie SSL 3.0, Verwenden Sie TSL 1.2, Und Verwenden Sie TSL 1.3 Und bitte stellen Sie sicher, dass Sie es ausgewählt haben, indem Sie auf das Kontrollkästchen klicken.
Schritt 6: Nachdem dies erledigt ist, klicken Sie auf Anwenden Und OK Änderungen reflektieren und das Fenster schließen.
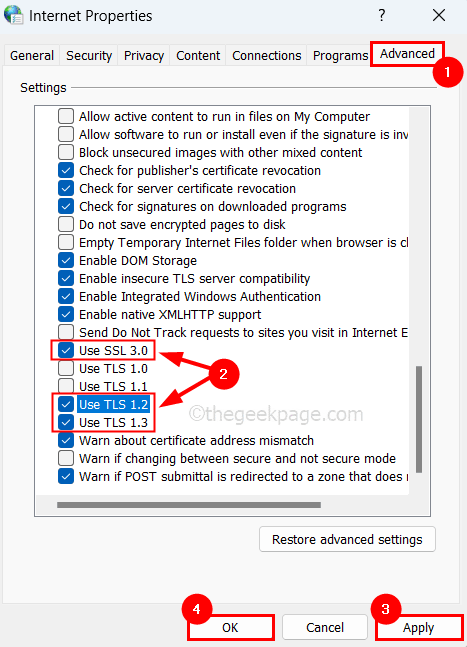
Schritt 7: Überprüfen Sie nun, ob das Problem behoben wurde oder nicht.
Löschen Sie die Verlaufsdaten des Browsers
Die beschädigten Verlaufsdaten des Browsers können der Grund für dieses Problem sein. Lassen Sie uns beispielsweise die Surfenverlaufsdaten der Google Chrome -Browser -App auf dem System löschen.
Schritt 1: Offen Die Google Chrome Browser auf dem System.
Schritt 2: Dann gehen Sie zu Einstellungen durch Drücken und Halten der Alt + F Schlüssel und dann die S Taste auf der Tastatur.
Schritt 3: Wählen Sie die aus Privatsphäre und Sicherheit Option im linken Menü der Einstellungsseite.
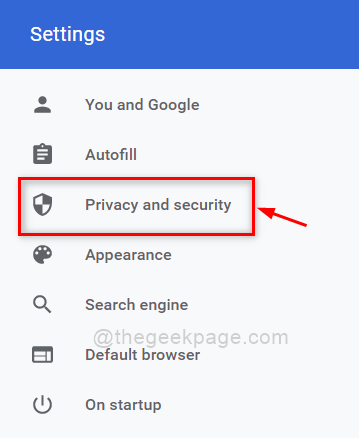
Schritt 4: Klicken Sie dann auf der rechten Seite auf die Browserdaten löschen Wie nachfolgend dargestellt.
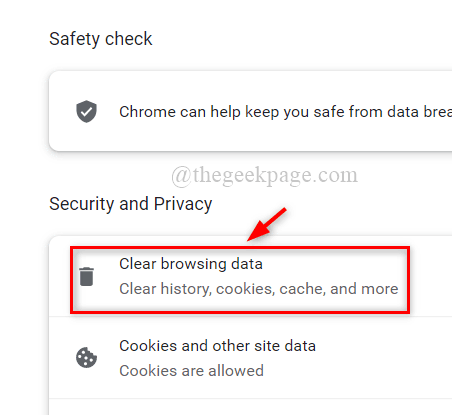
Schritt 5: Das kleine Fenster für klare Browserdaten wird auf dem Browserbildschirm angezeigt.
Schritt 6: Wählen Sie unter der grundlegenden Registerkarte Alle Zeit als Zeitspanne und überprüfen Sie alle 3 Kontrollkästchen ( Durchsuchen Sie den Verlauf, zwischengespeicherte Bilder und Dateien und Cookies sowie andere Site -Daten).
Schritt 7: Nachdem Sie die Kontrollkästchen ausgewählt haben, klicken Sie auf die Daten löschen ganz unten.
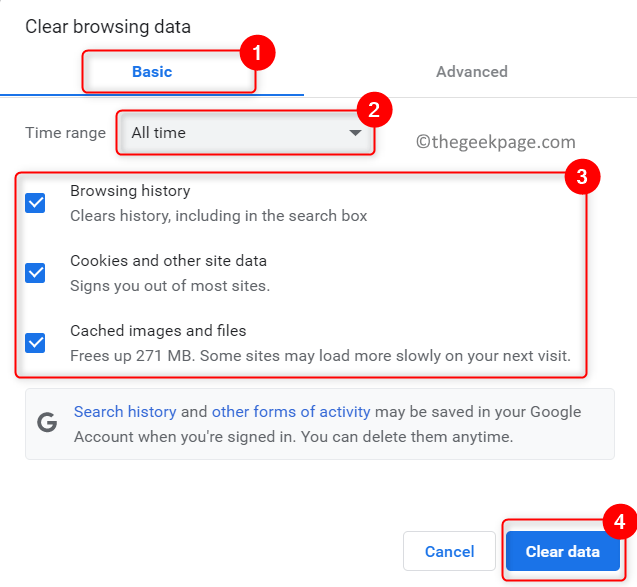
Schritt 8: Es wird begonnen.
Setzen Sie den Browser auf seine Standardeinstellungen zurück
Manchmal liegt das Hauptproblem möglicherweise auf Änderungen in den Einstellungen des Browsers, die der Benutzer unwissentlich vorgenommen hat. Lassen Sie uns also sehen, ob das Zurücksetzen des Browsers bei der Behebung des Problems helfen kann.
Schritt 1: Offen Die Google Chrome Und offen es ist Einstellungen Seite durch Drücken der Alt + f Tasten zusammen auf der Tastatur und dann auf die S Taste.
Schritt 2: Gehen Sie zum Fortschrittlich Option auf der linken Seite, um es zu erweitern.
Schritt 3: Scrollen Sie nach unten und Sie werden sehen Zurücksetzen und aufräumen Option wie im folgenden Bild gezeigt.
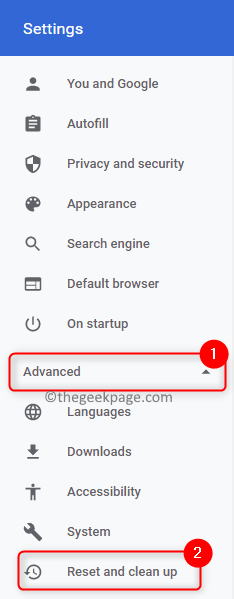
Schritt 4: Klicken Sie auf die Standardeinstellungen, um auf die Standardeinstellungen zurückzusetzen Stellen Sie die Einstellungen in ihre ursprünglichen Standardeinstellungen wieder her auf der rechten Seite der Einstellungsseite.
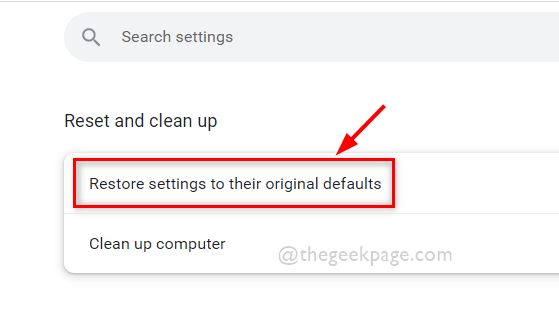
Schritt 5: Warten Sie, bis der Browser zurückgesetzt wird.
Schritt 6: Sobald es zurückgesetzt ist, klicken Sie auf die Über Chrom Option unten im Menü auf der linken Seite.
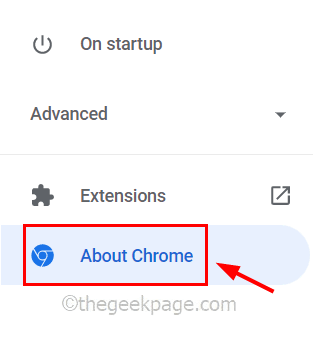
Schritt 7: Auf der rechten Seite stellen Sie sicher, dass Chrome auf dem neuesten Stand ist. Wenn nicht, aktualisieren Sie es bitte.
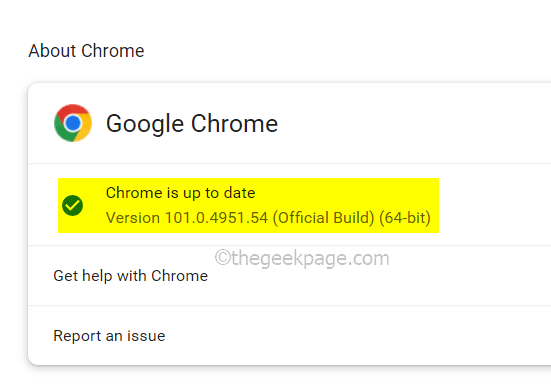
Schritt 8: Schließen Sie danach die Einstellungsseite.
Löschen Sie alle temporären Dateien
Schritt 1: Offen Die Laufen Befehlsfeld durch Klicken auf die Fenster Und R Tasten zusammen auf der Tastatur.
Schritt 2: Geben Sie dann ein %temp% im laufen Textbox und drücken Sie Eingeben Taste.
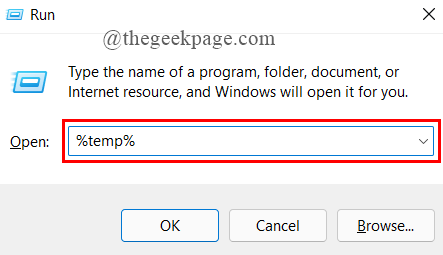
Schritt 3: Dies öffnet den Ordner, der alle temporären Dateien enthält.
Schritt 4: Löschen Sie den vollständigen Ordner, indem Sie alle Dateien durch Drücken auswählen Strg + A Schlüssel zusammen und dann drücken SCHICHT + Del und später treffen Eingeben Schlüssel zum dauerhaften Löschen aller Dateien.
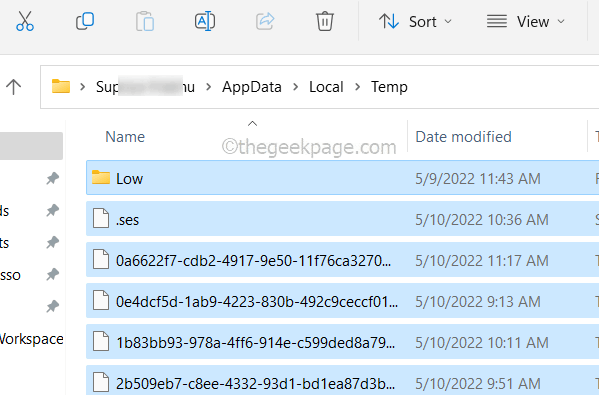
Schritt 5: Sobald es fertig ist, gehen Sie wieder zum Laufen Kasten (Windows + r Schlüssel) und Typ Temperatur und drücke Eingeben Taste.
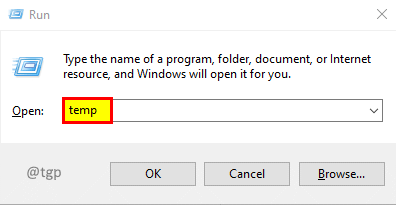
Schritt 6: Vor dem Öffnen des TEMP -Ordners werden nach den Administratorberechtigten gefragt. Klicken Sie dann auf die Administratorrechte und klicken Sie dann auf Weitermachen Um wie im folgenden Bild gezeigt weiterzumachen.
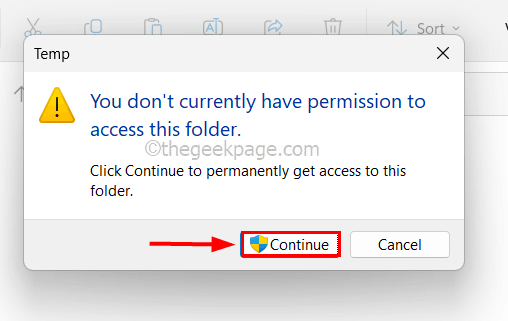
Schritt 7: Löschen Sie als nächstes, ähnlich wie in Schritt 4 erläutert, dauerhaft alle Dateien.
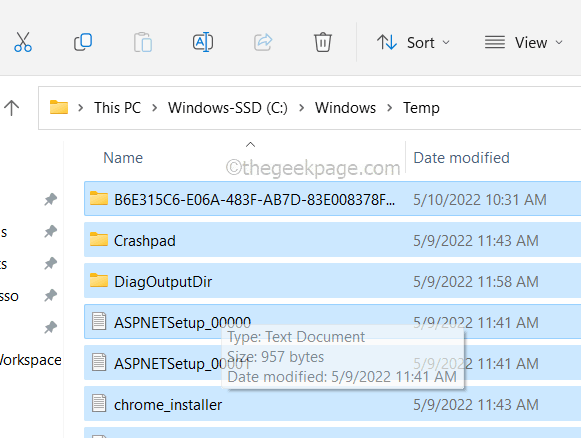
Schritt 8: In ähnlicher Weise gehen Sie zum Vorab Ordner durch Eingabe vorab im Box ausführen (Windows + R Schlüssel) und drücken Sie die Eingeben Taste.
NOTIZ: Wenn es nach Administratorrechten aufgefordert wird, klicken Sie bitte auf Weitermachen.
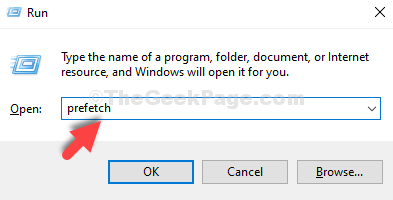
Schritt 9: Löschen Sie dann alle Dateien wie oben erläutert.
NOTIZ: Wenn es einige Dateien gibt, die aus einigen offensichtlichen Gründen nicht gelöscht werden, lassen Sie es bitte so, wie es ist, aber stellen Sie sicher, dass die meisten Dateien gelöscht werden.
Ich hoffe, dies hat dieses Problem in Ihrem System gelöst und bitte auch im Kommentarbereich unten wissen. Danke!
- « So reparieren Sie die Schlafoption in Windows 11/10
- So reparieren Sie die fehlende Installationsschaltfläche auf Microsoft Store unter Windows 10/11 »

