Reparieren Sie das Touchpad, das nicht unter Windows 10 funktioniert

- 3964
- 717
- Janin Pletsch
Wenn das Touchpad Ihres Laptops verwendet wird, verhält sich der Cursor unregelmäßig, wenn das Gerät nicht reagiert, oder Sie können keine spezifischen Gesten für die Registrierung erhalten, fälschlicherweise konfigurierte Einstellungen und veraltete/beschädigte Treiber können der Grund sein. Ähnliche Probleme können auch bei externen Touchpads auftreten.
Arbeiten Sie sich unten durch die Tipps zur Fehlerbehebung, um Probleme mit Touchpad zu beheben, die nicht in Windows funktionieren. In der Zwischenzeit können Sie eine externe Maus anschließen oder Mausschlüssel aktivieren, um das Betriebssystem zu navigieren.
Inhaltsverzeichnis
Wenn Sie ein externes Trackpad -Gerät mit Ihrem Windows 10 -Computer verwenden, suchen Sie nach einem Netzschalter und stellen Sie sicher, dass es auf eingestellt ist An. Wenn das Gerät eine drahtlose Verbindung verwendet, müssen Sie außerdem sicherstellen, dass es vollständig aufgeladen ist.
2. Aktivieren Sie das Touchpad in Windows 10
Sie finden auch eine Option, die Ihr Touchpad in den Windows 10 -Einstellungen ein- und ausschalten kann. Hör zu.
1. Öffne das Start Menü (oder drücken Sie die Fenster Schlüssel) und auswählen Einstellungen.
2. Wählen Geräte.
3. Wählen Touchpad Auf der Seitenleiste. Stellen Sie dann sicher, dass der Schalter darunter Touchpad ist aktiv.
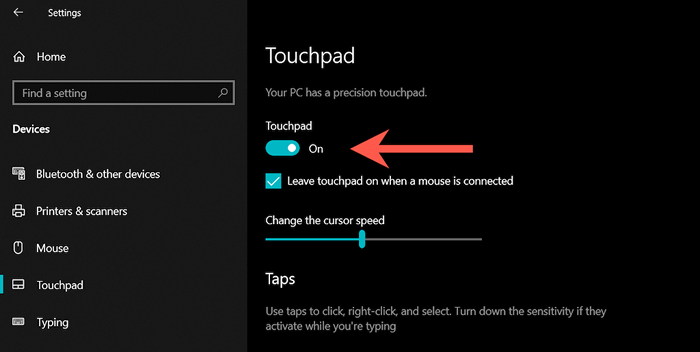
Zusätzlich die Touchpad Einstellungsbildschirmfunktionen Lassen Sie das Touchpad an, wenn eine Maus verbunden ist. Wenn Ihr Computer das Touchpad deaktiviert, wenn Sie eine Maus anschließen.
3. Überprüfung/Zurücksetzen der Touchpad -Einstellungen
Die Einstellungs -App in Windows 10 enthält eine Reihe zusätzlicher Einstellungen, mit denen Sie feststellen können, wie das Touchpad funktioniert. Wenn das Gerät reaktionsschnell, aber nicht so wie Sie möchten, überprüfen Sie es und nehmen Sie die erforderlichen Änderungen vor.
1. Gehe zu Start > Einstellungen > Geräte > Touchpad.
2. Scrollen zum nach unten zum Taps, Scrollen und zoomen, Drei-Finger-Gesten, Vier-Finger-Gesten Abschnitte und stellen Sie sicher, dass nichts nicht stimmt.
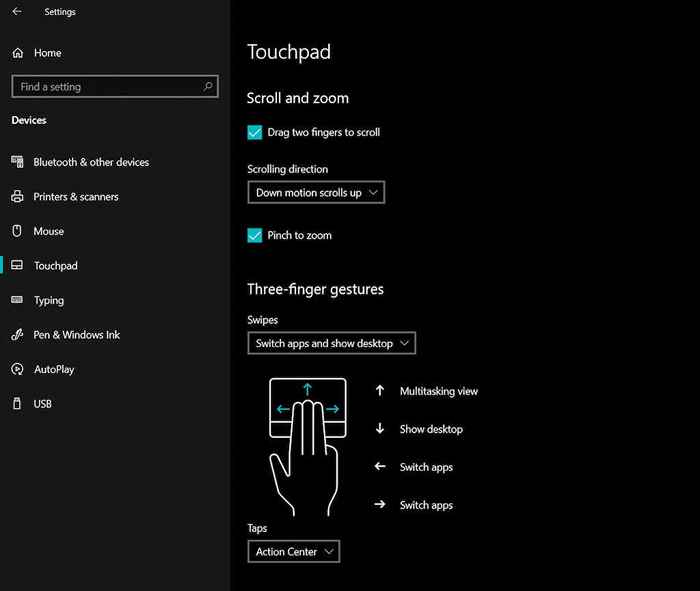
3. Wenn alles in Ordnung aussieht, aber Sie weiterhin Probleme stoßen, scrollen Sie nach unten zum Setzen Sie Ihr Touchpad zurück Abschnitt und auswählen Zurücksetzen. Das hilft, beschädigte Konfigurationen zu entfernen. Stellen Sie dann die Einstellungen neu an.
4. Starten Sie den Laptop oder das Desktop -Gerät neu
Wenn Sie es noch nicht getan haben, starten Sie Ihren Laptop oder Desktop neu. Das kümmert sich normalerweise um systembezogene Anomalien, die verhindern, dass ein eingebautes oder externes Touchpad korrekt funktioniert. Öffne das Start Menü und auswählen Leistung > Neu starten Um einen System -Neustart durchzuführen.
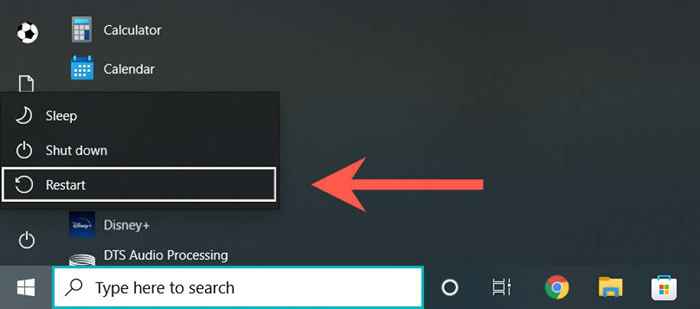
5. Trennen/telefonieren Sie Touchpad wieder an
Wenn das Problem mit einem externen Touchpad auftritt, entfernen und schließen Sie das USB -Kabel oder den drahtlosen Empfänger zurück (vorzugsweise zu einem anderen USB -Anschluss) und überprüfen Sie, ob das Problem wiederholt wird. Wenn möglich, vermeiden Sie es, es mit USB -Hubs zu verbinden.

Wenn das Touchpad für die Konnektivität auf Bluetooth angewiesen ist, müssen Sie das Gerät von Windows 10 entfernen und mit Ihrem Computer reparieren.
1. Öffne das Start Menü und gehen zu Einstellungen > Geräte > Bluetooth und andere Geräte.
2. Wählen Sie Ihr Touchpad aus und wählen Sie Gerät entfernen.
3. Wähle aus Fügen Sie Bluetooth oder andere Geräteoptionen hinzu zum kombinierten Touchpad zu kombinieren.
6. Überprüfen Sie das BIOS/UEFI
Sie können einen nicht reagierenden oder fehlerhaften Touchpad beheben, indem Sie den BIOS/UEFI Ihres Laptops besuchen. Suchen Sie die Touchpad -Einstellung und konfigurieren Sie sie nach Bedarf neu. Die Prozedur unterscheidet sich zwischen Laptop -Modellen. Sie können sich daher auf ein Benutzerhandbuch oder eine Online -Dokumentation für bestimmte Anweisungen beziehen. Aber hier ist ein allgemeiner Überblick.
1. Starten Sie Ihren Laptop neu und drücken Sie die entsprechende Funktionstaste, um das BIOS/UEFI-E einzugeben.G., F2, F9, F10, oder F12.
2. Suchen Sie die Einstellung im Zusammenhang mit dem Touchpad mit den Pfeiltasten. Zum Beispiel könnte es als aufgeführt werden als Touchpad oder Internes Zeigegerät.
3. Stellen Sie sicher, dass es darauf eingestellt ist Ermöglicht oder Fortschrittlich. Wenn nicht, drücken Sie die Eingeben Taste und einstellen.
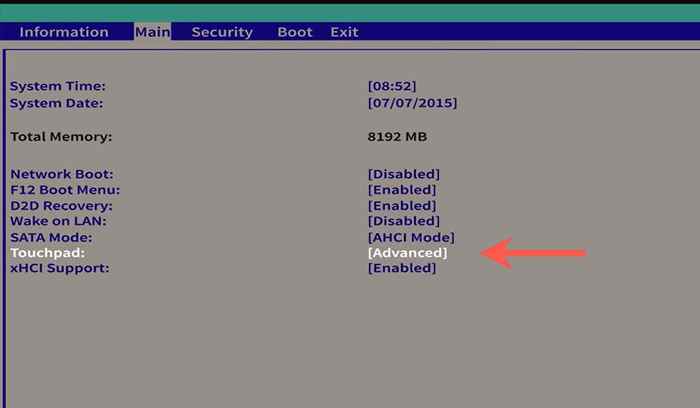
Wichtig: Wenn Sie Änderungen vorgenommen haben, gehen Sie in die Ausfahrt Menü und speichern Sie sie, bevor Sie das BIOS/UEFI verlassen.
7. Geräte -Manager deinstallieren und neu installieren
Versuchen Sie, den Touchpad -Treiber über den Geräte -Manager zu deinstallieren und neu zu installieren, um Probleme mit der Korruption von Treiber auszuschließen.
1. Klicken Sie mit der rechten Maustaste auf Start Taste (oder drücken Fenster + X) und auswählen Gerätemanager.
2. Suchen Sie und wählen Sie den Touchpad -Gerätetreiber unter Menschliche Benutzeroberflächen oder Mäuse und andere Zeigengeräte.
3. Wählen Aktion > Gerät deinstallieren in der Menüleiste.
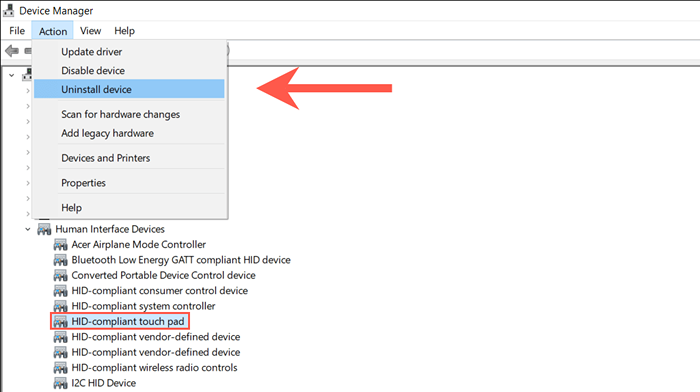
4. Wählen Deinstallieren erneut, um den Fahrer zu entfernen.
5. Starten Sie Ihren Computer neu, um den Touchpad -Treiber automatisch neu zu installieren.
8. Aktualisieren Sie Treiber und installieren Sie Support -Software
Ihre nächste Aufnahme bei der Behebung des Problems beinhaltet die Doppelüberprüfung, dass Windows 10 die neuesten Treiber für das Touchpad installiert hat.
Wählen Sie den Touchpad -Treiber innerhalb der Gerätemanager und auswählen Aktion > Treiber aktualisieren. Auf der Treiber aktualisieren Assistent, auswählen Suchen Sie automatisch nach Treibern.
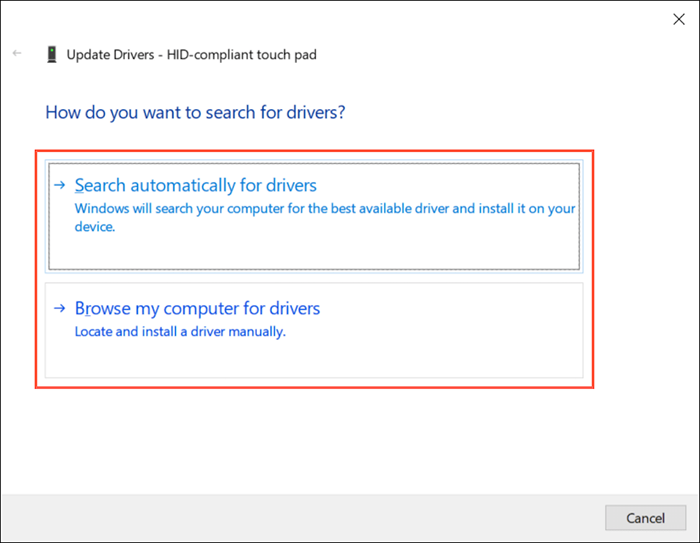
Wenn Windows 10 nicht neuere Treiber beschafft, suchen.G., Dell, HP, Lenovo-und benutze die Durchsuchen Sie meinen Computer So installieren Sie die Treiberoptionen.
Ihr Touchpad benötigt möglicherweise auch eine zusätzliche Treibersoftware, um korrekt zu arbeiten. Sehen Sie sich die Website des Herstellers an und laden Sie, falls vorhanden-e heruntergeladen werden.G., Logitech -Optionen.
9. Überprüfen Sie den Computer für Malware
Computerviren können kritische Systemeinstellungen entführen und verhindern, dass Geräte wie das Touchpad korrekt funktionieren. Wenn keines der oben genannten Fixes funktioniert, empfehlen wir, einen dedizierten Anti-Malware-Entferner wie MalwareBytes herunterzuladen und zu installieren. Führen Sie dann einen systemweiten Scan für Malware durch.
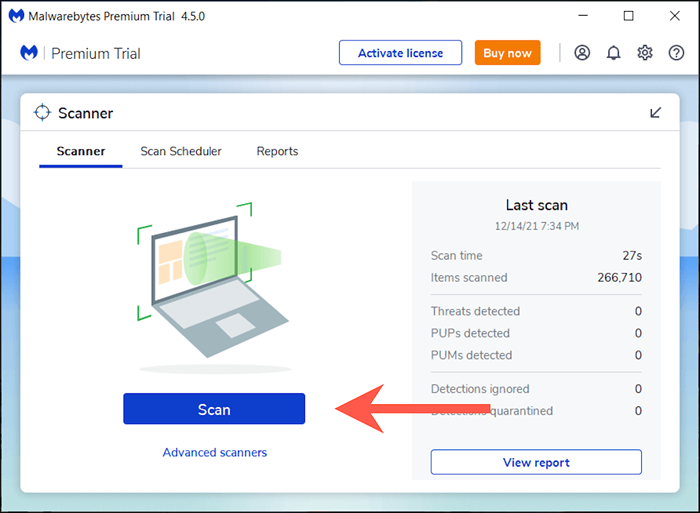
10. Windows 10 aktualisieren
Schließlich ist es eine gute Idee, das Betriebssystem zu aktualisieren. Touchpad-Probleme können systembezogen werden, und die neuesten Windows 10-Updates befassen sich häufig mit vielen bekannten Problemen.
1. Öffne das Start Menü und auswählen Einstellungen.
2. Wählen Windows Update.
3. Wählen Auf Updates prüfen Um die neuesten Windows 10 -Updates zu überprüfen und zu installieren.
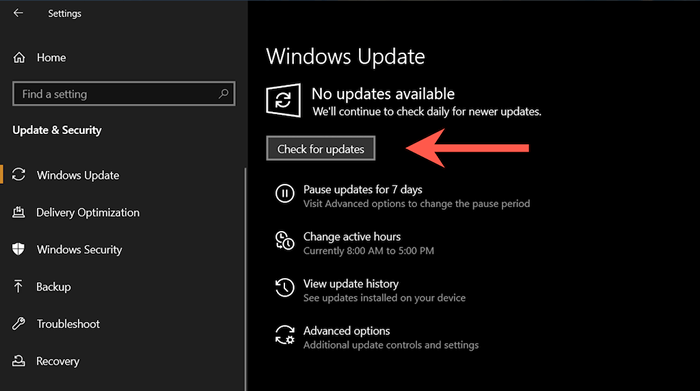
Auch auswählen Optionale Updates anzeigen (Wenn Sie die Option im Windows-Update-Bildschirm sehen) und alle Touchpad-spezifischen Treiber installieren.
Wenden Sie sich an den Laptop- oder Touchpad -Hersteller
Die oben genannten Korrekturen hätten dazu beigetragen haben, dass Sie Probleme im Zusammenhang mit dem Touchpad auf Ihrem PC beheben sollen. Wenn nicht, befassen Sie sich wahrscheinlich mit einem fehlerhaften Gerät. Ihre nächste Option besteht daher darin, Ihren Laptop- oder Touchpad -Hersteller zu kontaktieren, um Unterstützung zu erhalten.
- « So machen Sie einen Screenshot unter Windows 11
- Was ist der Benutzermodus im Vergleich zum Kernel -Modus in Windows »

