Reparieren Sie Touchpad Scroll nicht funktionieren Windows 11/10 (Lösung)
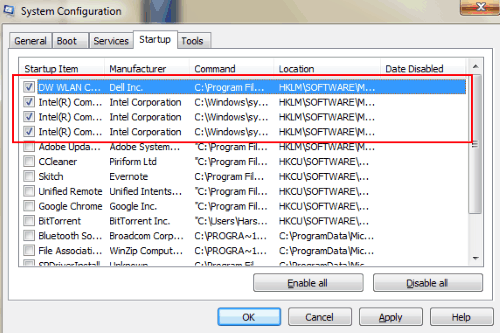
- 2054
- 4
- Marleen Weight
Touchpad Scroll funktioniert nicht ist ein sehr häufiges Problem, das bei vielen Laptop -Nutzern beobachtet wurde. Normalerweise befindet sich die Touchpad -Schriftrolle auf der rechten Seite des Touchpad eines Laptops. Mit Hilfe eines einzelnen Finger.
Die Fälle, in denen Touchpad -Scroll nicht mehr funktioniert.
Die Einführung von Double Finger Scroll Touchpads hat Touchpad Scroll ersetzt. Es gibt jedoch eine große Anzahl von Laptop -Nutzern, die immer noch Laptops und Notizbücher mit Touchpad -Schriftrollen haben. Mit Touchpad Scroll funktioniert nicht in Windows 10, Einen neuen Laptop mit Double -Finger -Schriftrolle zu bekommen, ist möglicherweise eine Lösung für wenige, aber für die meisten von uns ist er nicht praktisch. So versuchen wir, das zu reparieren Touchpad Scroll nicht Arbeitsprobleme In diesem Artikel. Lass uns sehen…
Bevor wir fortfahren, möchte ich erwähnen, dass diese Lösungen unabhängig von Ihrer Laptop -Marke gleich funktionieren. Die folgenden Lösungen können Fix Touchpad Scroll funktioniert nicht für Dell, HP, Lenovo, Acer, usw.
Inhaltsverzeichnis
- So reparieren Sie Touchpad nicht Scrollen: Windows 11/10
- Methode 1 - Stellen Sie sicher, dass es in Einstellungen aktiviert ist
- Methode 2 - Zeigerschema ändern
- Methode 3 - Starten Sie Windows Explorer vom Task -Manager neu
- Methode 4 - Mauseigenschaften überprüfen
- Methode 5: Touchpad -Treiber aktualisieren
- Methode 6: Touchpad -Treiber -Aktualisierung des Touchpad -Treibers rollen
- Methode 7 - Änderungen des Registrierungseditors
- Methode 8: Starten/neu starten Sie Ihren PC neu
- Methode 9: Aktivieren Sie virtuelles Scrollen
So reparieren Sie Touchpad nicht Scrollen: Windows 11/10
Der erste Schritt, um eine nicht funktionierende Touchpad-Schriftrolle zu beheben, besteht nicht darin, in Panik zu geraten.
Es gibt große Chancen, dass Sie Ihr Windows 10 aktualisiert haben. Und gleich nach dem Update funktionierte Ihr Touchpad -Schriftrolle auf. Manchmal könnte der Grund etwas anderes sein. Wir werden also alle Möglichkeiten offen halten, während wir versuchen, Touchpad -Scroll ohne Probleme zu beheben.
Methode 1 - Stellen Sie sicher, dass es in Einstellungen aktiviert ist
1 - Drücken Sie Windows -Schlüssel + I -Schlüssel zusammen, um Einstellungen zu öffnen.
2 - Klicken Sie nun auf Geräte.
3 - Klicken Sie nun auf Touchpad vom linken Menü.
4- Stellen Sie nun sicher, dass die Touchpad-Einstellungen ausgewählt sind.
Stellen Sie sicher Ziehen Sie zwei Finger zum Scrollen Einstellungen sind aktiviert. Stellen Sie außerdem sicher Prise zum Zoomen Einstellungen werden ebenfalls ausgewählt.
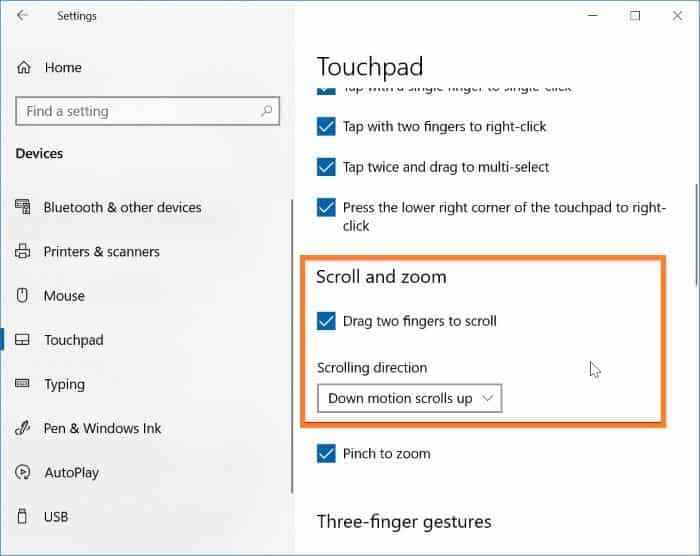
Für Windows 11 -Benutzer
1 - Drücken Sie Windows -Schlüssel + I -Schlüssel zusammen, um Einstellungen zu öffnen.
2 - Klicken Sie nun auf Bluetooth & Geräte Aus dem linken Menü.
3 - Klicken Sie auch auf Touchpad rechts.
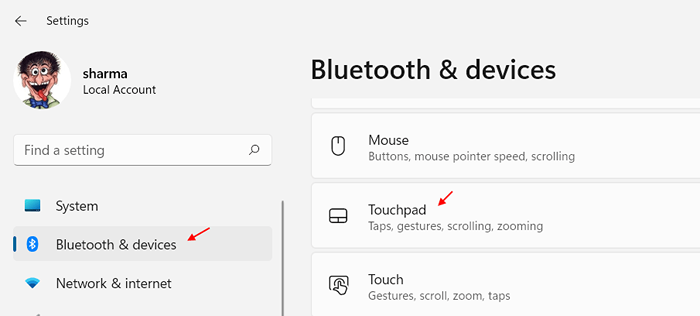
4 - Klicken Sie nun auf Scrollen & zoom.
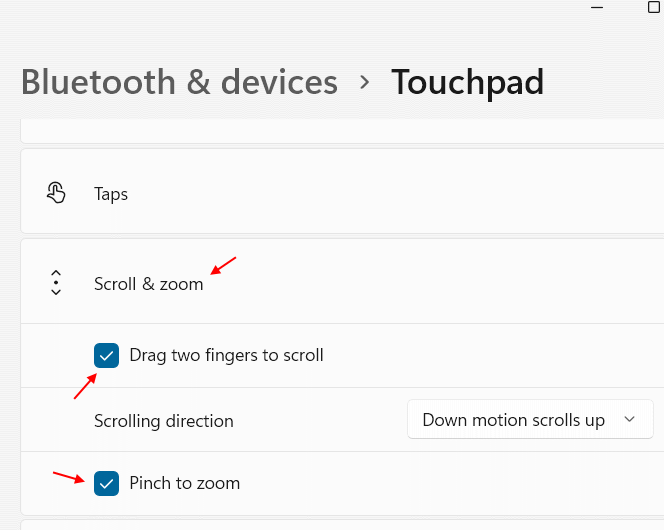
5 - Wählen Sie jetzt aus Ziehen Sie zwei Finger zum Scrollen Option und stellen Sie sicher, dass es überprüft wird.
6 - Auch auswählen Prise zum Zoomen Möglichkeit.
Methode 2 - Zeigerschema ändern
1: Offen Laufen Befehlsbox durch Drücken Windows -Schlüssel und r Schlüssel zusammen.
2 - Nun, tippen Sie HAUPTSÄCHLICH.Cpl darin und klicken Sie auf OK.
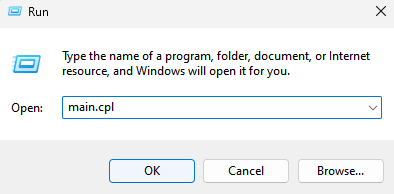
3 - Klicken Sie nun auf Zeiger Tab
4 -Wählen Sie alle anderen aus Planen Ihrer Wahl.
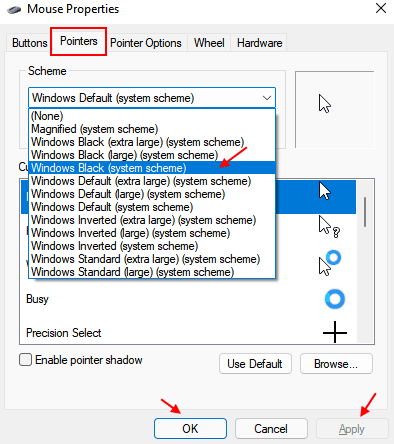
5 -klicken Sie auf Anwenden Und OK.
Methode 3 - Starten Sie Windows Explorer vom Task -Manager neu
1 - Treffer Strg + Shift + ESC Tasten aus Ihrer Tastatur gleichzeitig zusammen, um den Task -Manager zu öffnen.
2 -Windows Explorer auswählen, mach a Rechtsklick und wähle Neustart Explorer neu starten.
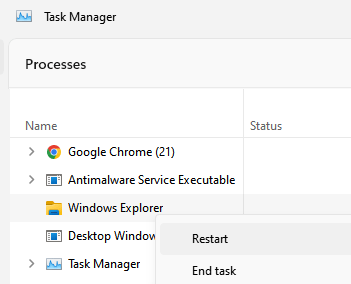
Methode 4 - Mauseigenschaften überprüfen
1: Offen Laufen Befehlsbox durch Drücken Windows -Schlüssel und r Schlüssel zusammen.
2 - Nun, tippen Sie HAUPTSÄCHLICH.Cpl darin und klicken Sie auf OK.
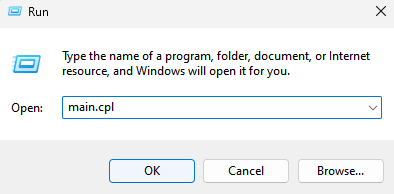
3 - Klicken Sie nun auf Touchpad Registerkarte "Registerkarte" oder "Einstellungen" und prüfen Sie, ob es eine Option gibt, um dort zwei Fingerrollen zu aktivieren oder zu deaktivieren. Beachten Sie, dass dies für verschiedene Hersteller unterschiedlich ist.
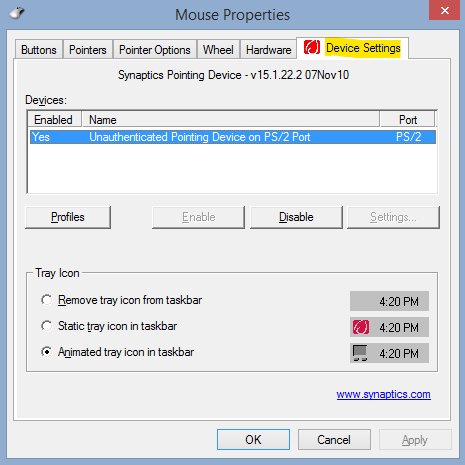
4 - Stellen Sie nun sicher, dass alle Touchpad -Einstellungen aktiviert sind.
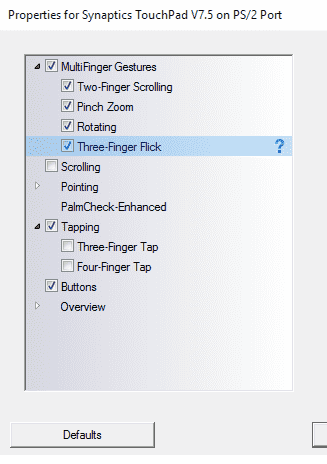
Methode 5: Touchpad -Treiber aktualisieren
Das nächste, was Sie tun müssen, um Touchpad nicht zu beheben, ist die Aktualisierung Ihres Touchpad -Treibers auf die neueste Version. Der Prozess zum Aktualisieren des Treiber.
Schritt 1: In Windows 11 drücken Sie Windows + x Schlüssel zusammen. Dies öffnet das Quick Access -Menü. Klicken Sie in der Menüliste auf die Gerätemanager Möglichkeit.
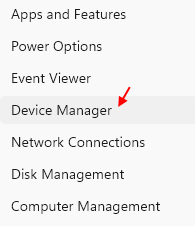
Schritt 2: Suchen Sie im Geräte -Manager -Fenster nach “Mäuse und andere Zeigengeräte" Möglichkeit. Klicken Sie darauf, um es zu erweitern. Von dort aus müssen Sie mit der rechten Maustaste auf die Touchpad -Treiberoption klicken. Wählen Sie im Kontextmenü die aus Eigenschaften Möglichkeit.
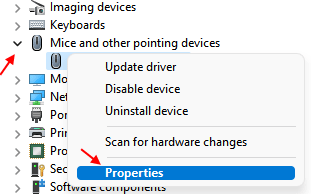
Aus dem Fenster Eigenschaften müssen Sie die auswählen Treiber aktualisieren Möglichkeit.
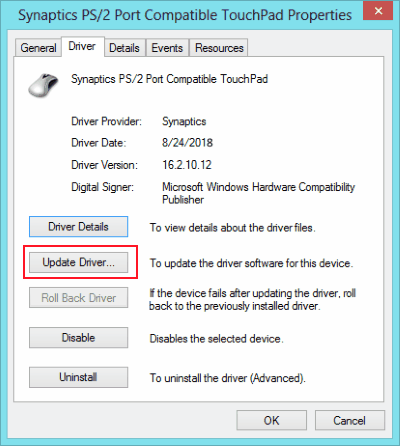
Sobald das Update abgeschlossen ist, starten Sie Ihren PC neu und prüfen Sie, ob das Problem behoben wurde.
Methode 6: Touchpad -Treiber -Aktualisierung des Touchpad -Treibers rollen
Schritt 1: In Windows 11 drücken Sie Windows + x Schlüssel zusammen. Dies öffnet das Quick Access -Menü. Klicken Sie in der Menüliste auf die Gerätemanager Möglichkeit.
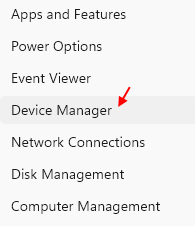
Schritt 2: Suchen Sie im Geräte -Manager -Fenster nach “Mäuse und andere Zeigengeräte" Möglichkeit. Klicken Sie darauf, um es zu erweitern. Von dort aus müssen Sie mit der rechten Maustaste auf die Touchpad -Treiberoption klicken. Wählen Sie im Kontextmenü die aus Eigenschaften Möglichkeit.
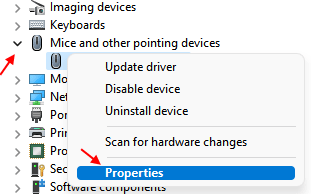
Schritt 3: Gehen Sie im Fenster Eigenschaften zum Fenster Treiber Tab. Hier finden Sie mehrere Optionen und Schaltflächen. Eine der Schaltflächen, auf die Sie klicken möchten, ist “Rollen Sie den Fahrer zurück“.
Wenn Sie feststellen. Eines der Dinge, die Sie tun können, besteht. Installieren Sie den Treiber und prüfen Sie, ob dies funktioniert.
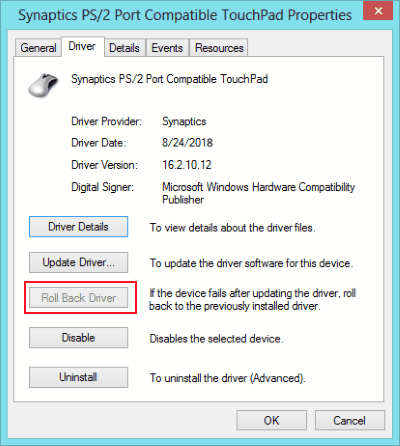
Methode 7 - Änderungen des Registrierungseditors
1 - Suche reflikt Im Windows -Taskleisten -Suchfeld.
2 -Now klicken Sie auf den Registrierungsredakteur, um es zu öffnen, um es zu öffnen.
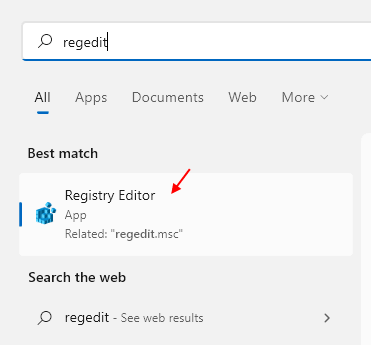
3 - Klicken Sie vor dem Fortfahren einfach auf Datei> Exportieren Backup -Registrierungserscheinungen übernehmen.
Gehen Sie nun auf den folgenden Weg im Registrierungsredakteur.
HKEY_CURRENT_USER \ Software \ Synaptics \ Syntp \ Touchpadps2
4 - Stellen Sie nun sicher, dass die Wertdaten für die unten aufgeführten Elemente leer sind. Doppelklicken Sie auf sie und leeren Sie die Wertdaten.
- 2FingertAppluginid
- 3fingertAppluginid
5- Ändern Sie nun die Wertdaten der folgenden auf die nachstehend angegebenen Werte.
- Multifingertapflags (Wertdaten = 2)
- 3fingertapaction (Wertdaten = 4)
- 3fingertAppluginactionID (Wertdaten = 0)
- 2FingerTapaction (Wertdaten = 2)
6 -klassen Sie den Registrierungsredakteur und starten Sie Ihren Computer neu
Methode 8: Starten/neu starten Sie Ihren PC neu
Wie auch immer der Fall ist, manchmal könnte ein einfacher Neustart das Problem beheben. Scheuen Sie sich nicht, geben Sie Ihrem PC einfach einen Neustart. Es ist ein Standardverfahren. Der Traum eines Tech-Support-Typen ist es, den Kunden PC neu zu gestalten, um das Problem zu lösen. Ich versuche nur, dem Erbe zu folgen. Nur ein Scherz, ich meine es ernst; Haben Sie versucht, Ihren PC neu zu starten?
Also bist du zurück, nicht? Immer noch Touchpad Scroll funktioniert nicht? Es ist Zeit, Ihren PC zu schalten und ihn im abgesicherten Modus zu starten. Wenn Ihr Touchpad -Schriftrolle funktioniert, sind es wahrscheinlich die Startup -Programme, die Ihre Touchpad -Schriftrolle vom Arbeiten abhalten.
So starten Sie den PC im abgesicherten Modus
Während Sie Ihren Computer starten, hören Sie einen Piepton. Sobald Sie diesen Ton hören, starten Sie die F8 -Taste kontinuierlich. Halten Sie zwischen jeder Presse ein Intervall von rund eine halbe Sekunde lang, bis Sie das sehen Erweiterte Boot -Optionen Bildschirm.
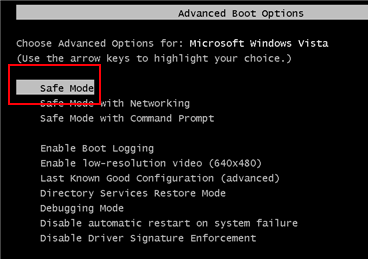
Wähle aus Sicherheitsmodus Option und klicken Eingeben Taste. Ihr PC beginnt im abgesicherten Modus. Wenn die Touchpad -Schriftrolle nicht scrollt, gibt es Probleme mit Startanwendungen.
Um unerwünschte Startanwendungen zu stoppen, können Sie das Startmenü besuchen.
Drücken Sie Windows + r Schlüssel zusammen. Die Laufbox wird angezeigt. Typ msconfig und drücke OK. Dies wird die öffnen Systemkonfiguration Fenster. Hier gehen Sie zu Start-up Tab.
Hier können Sie alle Programme versichern und deaktivieren außer denen, deren Hersteller Intel Corporation und Fertigungsmarke Ihres PCs sind. Zum Beispiel habe ich alle Startgegenstände mit Ausnahme derjenigen mit Herstellern Dell und Intel nicht ausgewählt. Danach drücken Sie OK Um die Einstellungen zu speichern. Starten Sie Ihren PC neu und prüfen Sie, ob dies funktioniert.
Bis hier haben wir grundlegende Fehlerbehebung durchgeführt. Schauen wir uns nun einige erweiterte Methoden an.
Alternative Möglichkeit, den Touchpad -Treiber zu aktualisieren
Wenn die obige Methode nicht funktioniert hat, wird die folgende Methode wahrscheinlich das Touchpad nicht beheben.
Schritt 1: Offen Gerätemanager wie oben gezeigt. Gehen Sie zum Touchpad -Treiber und klicken Sie mit der rechten Maustaste darauf. Wählen Sie im Menü mit der rechten Maustaste die aus Deinstallieren Möglichkeit. Nach der Deinstallation ist abgeschlossen, Neu starten dein PC. Es wird empfohlen, eine Maus angeschlossen zu haben, bevor Sie den Touchpad -Treiber deinstallieren. Wenn Sie keinen Zugriff auf eine Maus haben, wird vorgeschlagen, zuerst den zweiten Schritt durchzuführen.
Schritt 2: Gehen Sie zur Website des Herstellers Ihres PCs, wählen Sie Ihre Modellnummer aus und Laden Sie den neuesten Touchpad -Treiber von dort im Kompatibilitätsmodus herunter.
Schritt 3: Klicken Sie mit der rechten Maustaste auf die heruntergeladene Treiberdatei und klicken Sie auf Eigenschaften.
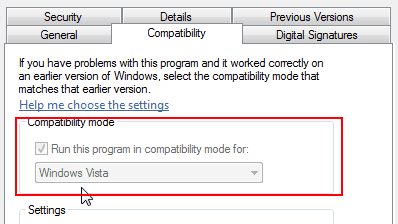
Schritt 4: Gehen Sie zur Registerkarte Kompatibilität im Eigenschaftenfenster. Dort müssen Sie die auswählen “Führen Sie dieses Programm im Kompatibilitätsmodus aus”Option, dann aus der Dropdown -Abteilung Ihr aktuelles Betriebssystem, dh Windows 11 oder Windows 10, aus.
Schritt 5: Installieren Sie den Treiber und starten Sie Ihren PC neu.
Dies würde das Problem für Sie lösen und Ihr Touchpad -Schriftrolle würde gut funktionieren.
Methode 9: Aktivieren Sie virtuelles Scrollen
Hier ist eine andere Sache, die Sie versuchen könnten, das Touchpad -Schriftrolle nicht zu beheben. Aktivieren Sie die virtuelle Scrollen aus dem Bedienfeld. Hier erfahren Sie, wie es geht:
Schritt 1: Offen Start Menü und Typ “Schalttafel“. Klicken und öffnen Sie das Bedienfeld.
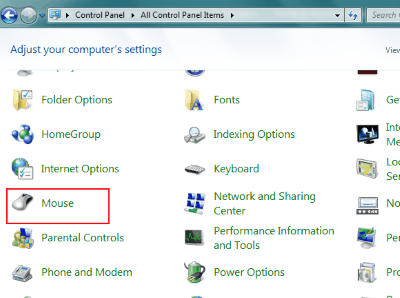
Schritt 2: Im Bedienfeld müssen Sie die auswählen Maus Möglichkeit. Wenn Sie keine Maus finden, bedeutet dies, dass die Optionen als Kategorien angezeigt werden. Klick auf das Hardware Option, die zu finden Maus Möglichkeit.
Schritt 3: Gehen Sie im Mausfenster in die Eigenschaften des Zeigungsgeräts Tab. Klicken Sie hier auf die “Geräteeinstellungen" Möglichkeit.
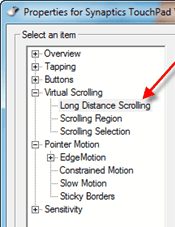
Schritt 4: Wählen Sie aus diesem Fenster die aus “Virtuelle Scrollen" Und "Langstreckenrollen" Optionen. Checkmark andere erforderliche Optionen entsprechend Ihrer Präferenz.
Schritt 5: Wählen Sie nun die aus Scrollenregion und zeigen Sie den Bereich, in dem Touchpad -Scroll auf Ihrem Touchpad verfügbar ist.
Notiz: Dies ist nicht gerade eine Fixierung für das Problem der Touchpad -Scroll, die nicht in Windows 10 funktioniert, sondern eine alternative Lösung zum Scrollen mit Ihrem Laptop -Touchpad.
Wörter schließen
Obwohl diese Methoden definitiv Ihr Problem lösen werden, lesen Sie dies wahrscheinlich, weil keine der Lösungen für Sie funktioniert hat (traurig und gleichzeitig irritierend). Wahrscheinlich ist es ein Hardwareproblem. man weiß nie. Es ist an der Zeit, dass Sie Ihren Laptop für einen Scheck im nächsten Servicecenter nehmen und diese nicht verwendete Garantiekarte verwenden, die Sie wahrscheinlich vergessen haben. Ich weiß.
- « Fix api-MS-Win-CRT-Runtime-L1-1-0.DLL fehlen Fehler unter Windows 10 [aufgelöst]
- Reparieren Sie Wacom Pen nicht funktionieren Windows 10 [aufgelöst] »

