Das Beheben von Transparenzeffekten funktioniert nicht in Windows Terminal in Windows 11
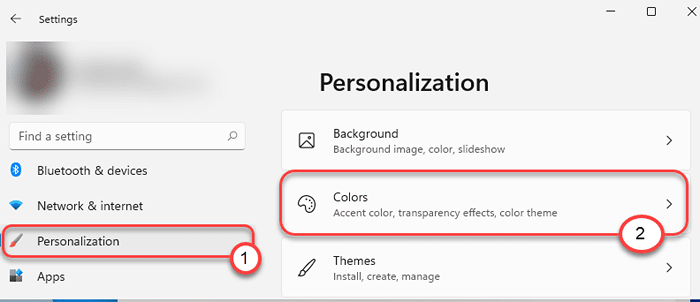
- 698
- 118
- Marleen Weight
Das brandneue Windows-Terminal hat eine sehr cool. In einigen Fällen können Sie jedoch feststellen, dass dieser Transparenzeffekt nicht zum Windows -Terminal angezeigt wird. Es kann viele Gründe für dieses Problem geben, aber der Hauptgrund ist das Fehlen des Transparenzeffekts in den Fenstern selbst. Befolgen Sie diese einfachen Korrekturen, um das Problem auf Ihrem Computer zu lösen.
Inhaltsverzeichnis
- Fix 1 - Schalten Sie den Transparenzeffekt um
- Fix 2 - Deaktivieren Sie den Batteriesparer
- Fix 3 - Wechseln Sie auf hohe Leistung
Fix 1 - Schalten Sie den Transparenzeffekt um
Der erste Grund für dieses Problem ist, den Transparenzeffekt auf den Computer nicht zu ermöglichen.
1. Drücken Sie die Windows -Schlüssel+i Schlüssel zusammen, um auf das Fenster Einstellungen zuzugreifen.
2. Sobald das Fenster Einstellungen geöffnet ist, klicken Sie auf die “Personalisierung" Einstellungen.
3. Tippen Sie in den Personalisierungseinstellungen auf die “Farben“.
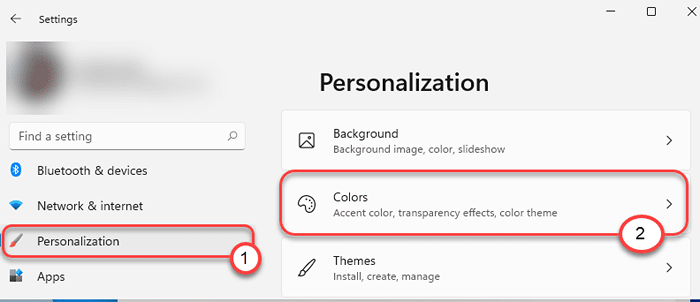
4. Als nächstes wechseln Sie einfach die “Transparenzeffekt" Zu "An“.
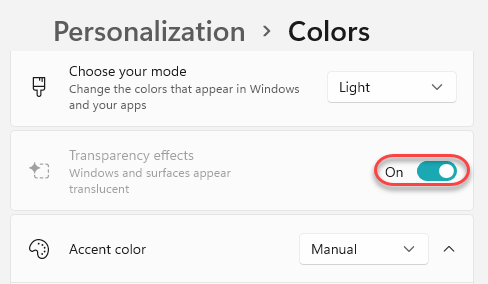
Sie werden feststellen, dass die linke Seite des Einstellungsfensters verschwommen ist.
Öffnen Sie nun das Windows -Terminal und überprüfen Sie, ob der Terminalhintergrund verschwommen ist oder nicht. Versuchen Sie erneut, den Hintergrundunschärfen für das Windows -Terminal zu aktivieren. Es sollte leicht funktionieren.
Fix 2 - Deaktivieren Sie den Batteriesparer
Windows deaktiviert fast alle grafischen Anpassungen (z.
1. Klick auf das Aktionszentrum Ikone an der extremen linken Ecke der Taskleiste.
2. Dann stellen Sie sicher, dass das “BatteriesparerDie Registerkarte ist leer (das heißt, es ist deaktiviert). Wenn es aktiviert ist, deaktivieren Sie es.
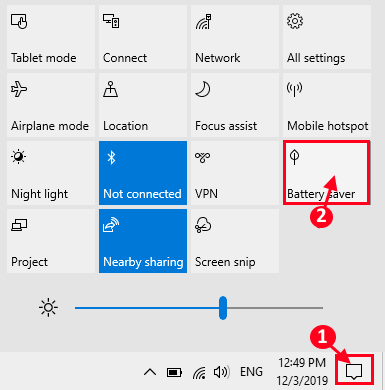
Öffnen Sie außerdem den Windows-Terminal und den Transparenzeffekt wieder durch. Der Hintergrund von
Fix 3 - Wechseln Sie auf hohe Leistung
Wenn die beiden vorherigen Methoden das Problem der Transparenzeffekt für das Windows -Terminal nicht lösen, versuchen Sie es mit diesen.
1. Drücken Sie zunächst die Windows -Schlüssel+r Schlüssel zusammen, um das Auslauffenster zu öffnen.
2. Geben Sie anschließend diesen Code ein und klicken Sie dann auf “OK”.
powercfg.cpl
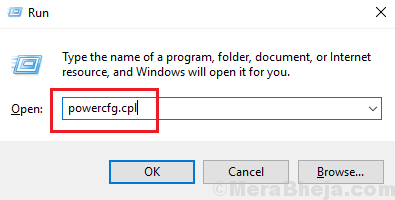
3. Wenn die Leistungsoptionen eingestellt werden, sehen Sie einige Stromprofile.
4. Klicken Sie nun einfach auf das Optionsfeld neben dem "HochleistungPower -Profil.
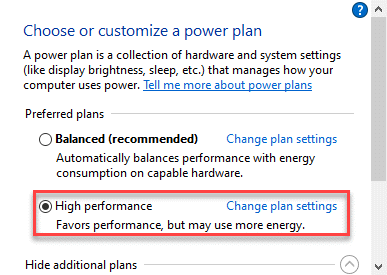
Dadurch wird Ihr Computer auf die Einstellungen "Hochleistungs" eingestellt. Überprüfen Sie, ob die transparente Hintergrundfunktion aktiviert ist oder nicht.
Nach Änderung der JSON-Datei die Transparenzeinstellungen erneut anerlegt. Dann überprüfen Sie erneut.
Dies sollte das Problem lösen.
- « So verwenden Sie die dynamische Aktualisierungsrate -Funktion in Windows 11
- So verwenden Sie Windows Terminal in Windows 11 »

