Fix -Transparenz -Effekte funktionieren nicht in Windows 11,10 [gelöst]
![Fix -Transparenz -Effekte funktionieren nicht in Windows 11,10 [gelöst]](https://ilinuxgeek.com/storage/img/images_1/fix-transparency-effects-not-working-in-windows-11-10-[solved].png)
- 2077
- 546
- Phoebe Jeorga
Eine der coolsten Effekte auf den Hintergrund und die Taskleiste sind die Transparenzeffekte, die Microsoft bei der Veröffentlichung von Windows 10 eingeführt hat. Dies ist auch in Windows 11 enthalten. Dies verleiht dem Hintergrund eine Art Glanz und verbessert das Erscheinungsbild der Benutzeroberfläche.
In letzter Zeit beschwerten sich viele Windows -Benutzer darüber, dass die Transparenzeffekte auf ihrem Windows 11 -System nicht korrekt funktionieren, und sie sind sich nicht sicher, warum sie nicht mehr funktioniert.
Wir haben viele Möglichkeiten durchgemacht und erforscht, die möglicherweise die Transparenzeffekte beenden, und wir haben einige Korrekturen gesammelt, die bei der Lösung dieses Problems helfen könnten und die Transparenzeffekte wieder in Aktion bringen könnten.
Stellen Sie sich auch mit diesem Problem in Ihrem System gegenüber? Mach dir keine Sorge! Lesen Sie diesen Artikel einfach weiter und probieren Sie unsere unten erläuterten Fixes aus.
Problemumgehungen -
- Bitte überprüfen Sie, ob Sie echte Fenster in Ihrem System verwenden. Andernfalls müssen Sie möglicherweise das Windows -Betriebssystem kaufen oder aktivieren.
- Die Transparenzeffekte funktionieren immer, wenn das Stromkabel an das System angeschlossen ist und es lädt oder die Batteriestrom mehr als 20% beträgt. Stellen Sie also sicher, dass Sie das Stromkabel oder die Batterie mehr als 20% angeschlossen haben.
Inhaltsverzeichnis
- Fix 1 - Schalten Sie die Transparenzeffekte in der Einstellungs -App ein
- Fix 2 - Aktivieren Sie die Funktion zur Transparenzeffekte mit dem Registrierungseditor
- Fix 3 - Ändern Sie die Leistungseinstellungen
- Fix 4 - Aktualisieren Sie Ihr Windows -System
- Beheben Sie 5 - Schalten Sie den Batteriesparmodus im System aus
- Beheben Sie 6 - Fehlerbehebung mit Clean Boot
- Fix 7 - Aktualisieren Sie den Grafiktreiber auf dem System
Fix 1 - Schalten Sie die Transparenzeffekte in der Einstellungs -App ein
Wenn die Merkmalseinstellung der Transparenzeffekte in den Systemeinstellungen ausgeschaltet ist, funktioniert die Funktion der Transparenzeffekte nicht am System. Lassen Sie uns also sehen, wie dies mithilfe der unten erläuterten Schritte aktiviert werden kann.
Schritt 1: Drücken Sie die Windows + i Schließen Sie zusammen, um die Einstellungs -App im System zu öffnen.
Schritt 2: Klicken Sie auf die Personalisierung Option auf der linken Seite wie unten gezeigt.
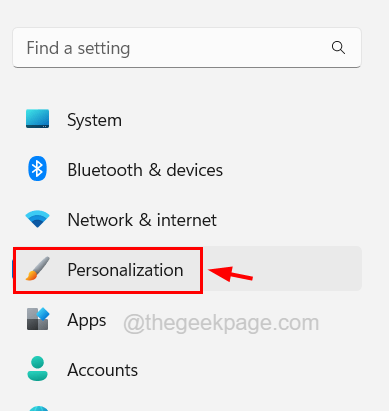
Schritt 3: Weiter auf der rechten Seite Wählen Sie die aus Farben Aus den verfügbaren Optionen.
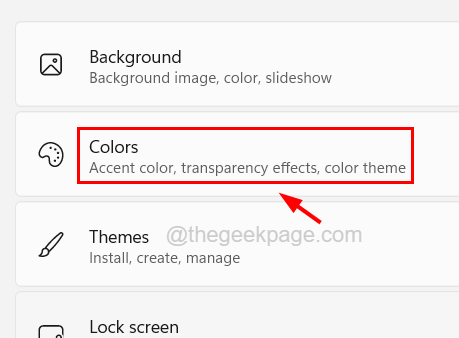
Schritt 4: Jetzt können Sie sehen, dass eine Option genannt wird Transparenzeffekte mit einer Schalttaste.
Schritt 5: Sie müssen klicken auf der Umschalten Taste, um es zu drehen An Wie im folgenden Screenshot gezeigt.
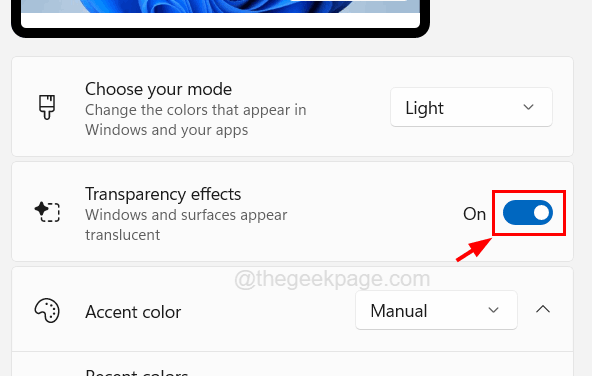
Schritt 6: Sobald er fertig ist, schließen Sie das Einstellungs -App -App -Fenster.
Dies ermöglicht die Transparenzeffekte auf das Windows -System.
Fix 2 - Aktivieren Sie die Funktion zur Transparenzeffekte mit dem Registrierungseditor
Trotz aller Kriterien und Systemeinstellungen werden einige der Funktionen möglicherweise standardmäßig nicht aktiviert. Dies kann durch Bearbeiten der Registrierungsdatei im System mit dem Registrierungseditor nicht aktiviert werden.
Hier sind die Schritte, wie Sie es tun können.
Bevor Sie jedoch fortfahren, empfehlen wir Ihnen, die Registrierungsdatei zu ergreifen oder zu exportieren, damit Sie sie zurückversetzen können, wenn beim Bearbeiten etwas schief geht.
Schritt 1: Drücken Sie die Windows + r Schlüssel und Typ reflikt und dann drücken Sie Eingeben Taste.
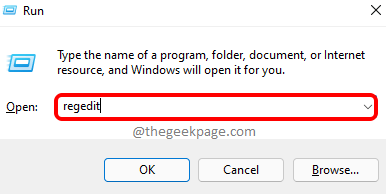
Schritt 2: Akzeptieren Sie die UAC -Eingabeaufforderung auf dem Bildschirm, indem Sie klicken Ja weitermachen.
Schritt 3: Löschen Sie im Fenster Registrierungseditor die Adressleiste und dann Kopieren Einfügen Die unterhalb der Zeile drin und drücken Sie Eingeben.
HKEY_CURRENT_USER \ Software \ Microsoft \ Windows \ CurrentVersion \ Themes \ Personalisierung
Schritt 4: Jetzt erreichen Sie die Personifizieren Registrierungsschlüssel im linken Feld des Editor -Fensters.
Schritt 5: Doppelklicken Sie auf der rechten Seite des Editor-Fensters auf die Bestätigung DWORD -Wert zum Öffnen des Bearbeitungsfensters.
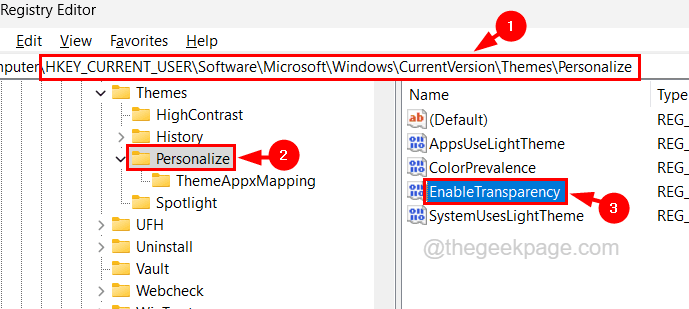
Schritt 6: Geben Sie ein 1 im Wert Daten Textbox, klicken Sie OK Änderungen vornehmen und das Fenster schließen.
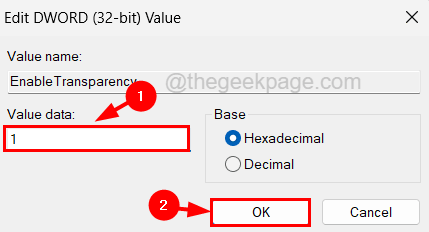
Schritt 7: Sobald Sie fertig sind, können Sie das Fenster des Registrierungseditors schließen und das System einmal neu starten.
Fix 3 - Ändern Sie die Leistungseinstellungen
Einige Windows -Benutzer haben behauptet, dass sie das Problem beheben konnten, indem sie den Stromplan für ihr System mithilfe des Bedienfelds ändern konnten. Probieren wir es also auch aus und sehen Sie, ob dies auch für uns funktioniert.
Hier sind die Schritte, wie man es ändert.
Schritt 1: Drücken Sie die Win+r Schlüsse zusammen und tippen Kontrolle und dann drücken Sie Eingeben Taste.
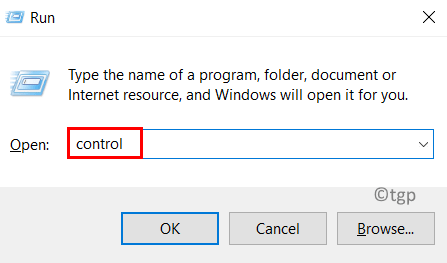
Schritt 2: Dadurch wird das Fenster des Bedienfelds geöffnet.
Schritt 3: Wählen Sie die aus Große Icons Aus der Ansicht nach Dropdown und dann klicken Sie dann Energieeinstellungen Aus den Bedienfeldelementen wie im folgenden Bild gezeigt.
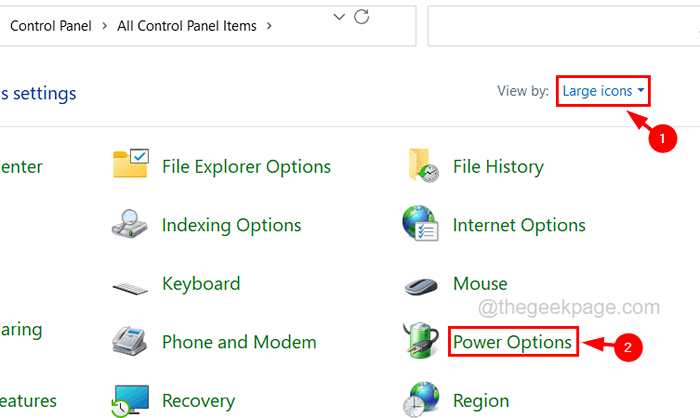
Schritt 4: Wählen Sie auf der Seite der Power -Optionen die Wählen Sie die Hochleistung Stromplan durch Klicken auf das Optionsfeld wie unten gezeigt.
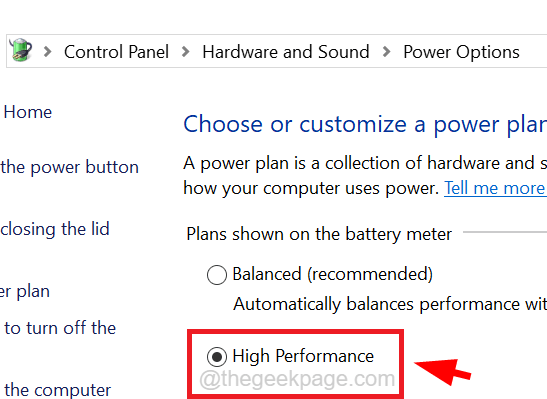
Schritt 5: Danach können Sie die Seite der Stromversorgungsoptionen schließen und prüfen, ob dies das Problem behoben hat.
Fix 4 - Aktualisieren Sie Ihr Windows -System
Das veraltete Windows -System verursacht häufig viele unbekannte Probleme und Fehler, die wirklich nicht leicht zu erkennen und zu beheben sind. Wir empfehlen also, dass unsere Benutzer ihre Fenster von Zeit zu Zeit auf dem Laufenden halten.
Befolgen Sie die folgenden Schritte zum Aktualisieren ihres Windows -Systems.
Schritt 1: Drücken Sie die Fenster + R Schlüssel zusammen zu offen Die Laufen Kasten.
Schritt 2: Nächster Typ MS-Settings: WindowsUpdate und drücke Eingeben Taste.
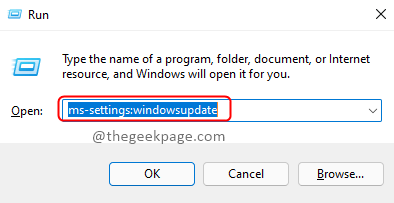
Schritt 3: Dadurch wird die Windows -Update -Seite im System geöffnet.
Schritt 4: Wenn ausstehende Updates verfügbar sind, laden Sie sie bitte herunter und installieren Sie sie alle.
Schritt 5: Ansonsten klicken Sie einfach Auf Updates prüfen In der oberen rechten Ecke der Windows -Update -Seite wie unten gezeigt.
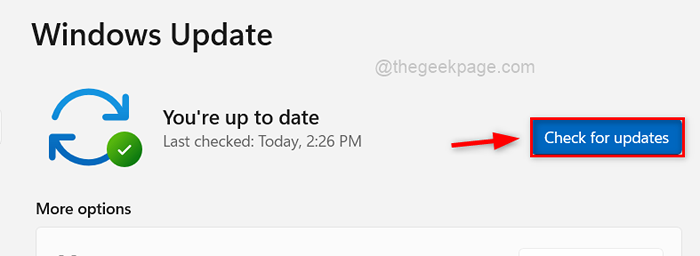
Schritt 6: Dadurch werden alle verfügbaren Updates geprüft und angezeigt.
Schritt 7: Sie können es dann herunterladen, installieren und das Windows auf dem Laufenden halten.
Beheben Sie 5 - Schalten Sie den Batteriesparmodus im System aus
Die Feature der Transparenzeffekte funktioniert nicht am System, wenn der Batteriesparungsmodus aktiviert ist, obwohl die Batterieleistung mehr als 20% beträgt. So können wir versuchen, den Battery Sparer -Modus zu deaktivieren und zu überprüfen, ob die Funktion funktioniert.
Lassen Sie uns sehen, wie dies mit den folgenden Schritten durchgeführt werden kann.
Schritt 1: Offen Die Befehlsbox ausführen durch Drücken des Win+r Schlüssel zusammen.
Schritt 2: Typ MS-Settings: Powersleep und drücke Eingeben Taste.
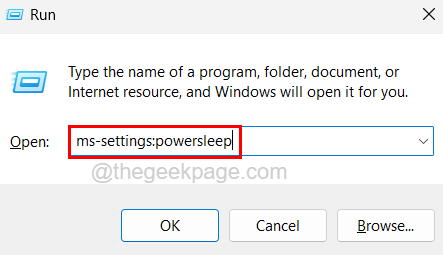
Schritt 3: Dies öffnet die Leistung und die Batterieseite des Systems.
Schritt 4: Scrollen Sie nun nach unten zum Batterie Abschnitt und klicken Sie auf die Batteriesparer Option, es zu erweitern.
Schritt 5: Klicken Sie dann auf die Sich jetzt ausschalten Taste in der Option Battery Saver, wie im folgenden Screenshot gezeigt.
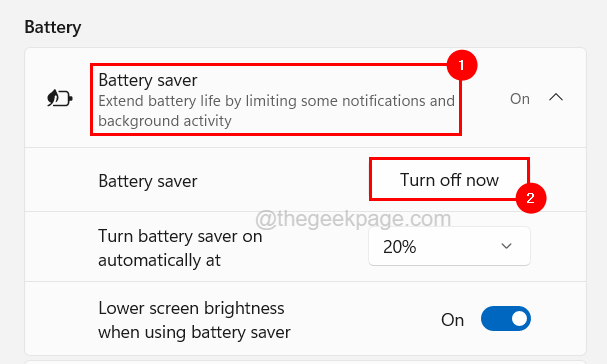
Schritt 6: Sie können jetzt das Fenster schließen.
Beheben Sie 6 - Fehlerbehebung mit Clean Boot
Möglicherweise befindet sich eine andere Anwendung, die auf dem System installiert ist und wahrscheinlich im Hintergrund ausgeführt wird. Dies verhindert tatsächlich, dass die transparente Effektfunktion vom Arbeiten funktioniert. Um diese Anwendung zu finden, müssen Sie Ihr System schützen, indem Sie alle Start-Apps und Microsoft-Dienste deaktivieren und dann jeweils eine App aktivieren.
Befolgen Sie die folgenden Schritte, wie es geht.
Schritt 1: Offen Die Befehlsbox ausführen durch Drücken des Win+r Schlüssel zusammen.
Schritt 2: Geben Sie dann ein msconfig drin und schlage Eingeben Taste.
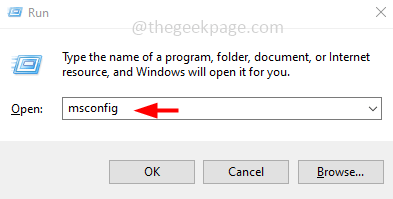
Schritt 3: Dadurch wird das Systemkonfigurationsfenster des Systems geöffnet.
Schritt 4: Gehen Sie zu seiner Dienstleistungen Registerkarte und zuerst klicken Verstecke alle Microsoft-Dienste Und dann klicken Sie Alle deaktivieren unten wie unten gezeigt.
Schritt 5: Dies deaktiviert alle Dienste, die möglich sind, und aktivieren Sie nun einen Dienst, indem Sie auf das Kontrollkästchen klicken.
NOTIZ - Einige sehr wichtige Dienste können nicht deaktiviert werden, und dies kann kein Problem mit dem System verursachen.
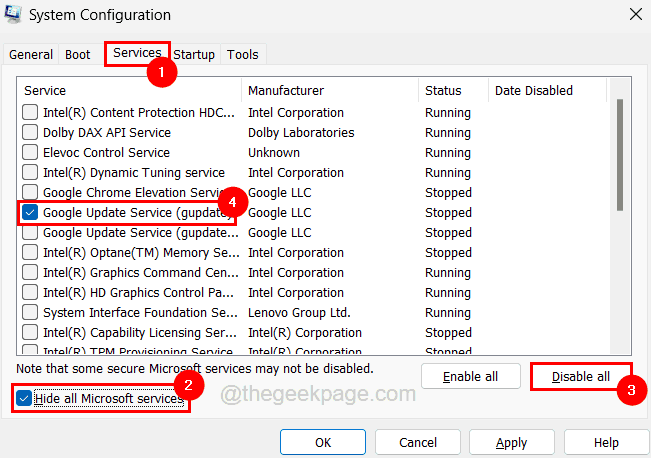
Schritt 6: Gehen Sie nach der Deaktivierung der Dienste zur Start-up Registerkarte und klicken Open Task Manager.
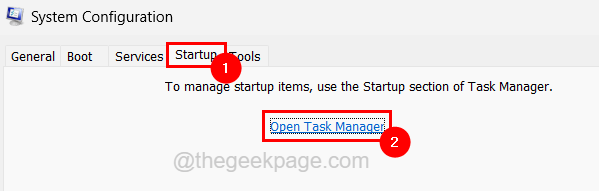
Schritt 7: Dadurch wird die Registerkarte Startup -Apps des Task -Managers geöffnet.
Schritt 8: Stellen Sie einfach sicher, dass alle hier aufgeführten Apps von deaktiviert sind mit der rechten Maustaste auf jedem von ihnen und auswählen Deaktivieren Aus dem Kontextmenü.
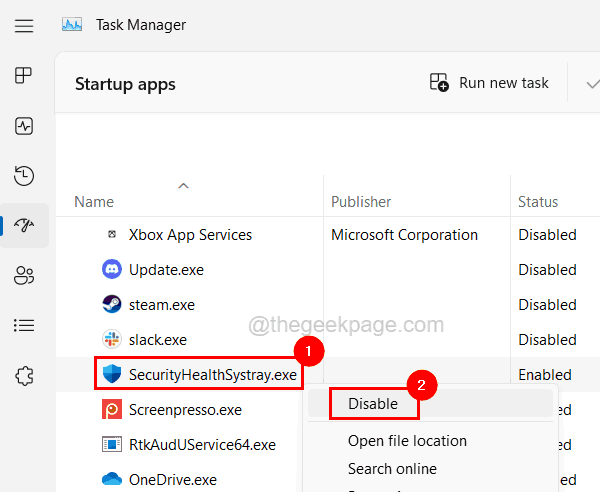
Schritt 9: Danach kehren Sie zum Systemkonfigurationsfenster zurück und klicken Sie auf Anwenden Und OK.
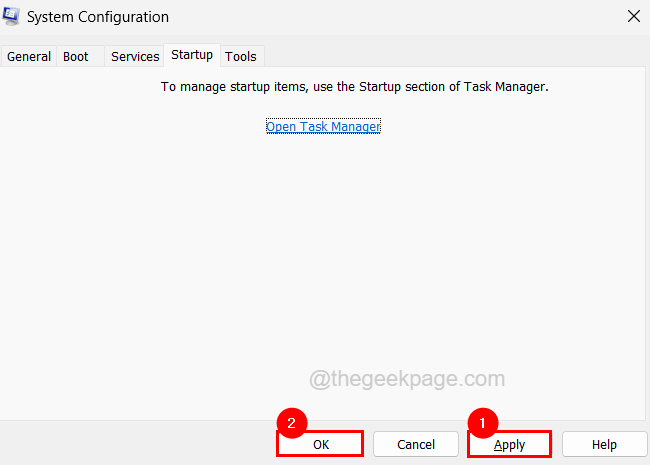
Schritt 10: Starten Sie nun das System neu und überprüfen Sie, ob dies funktioniert hat! Wenn dies funktioniert, bedeutet dies, dass der aktivierende Dienst das Problem nicht verursacht. Sie müssen also diesmal einen weiteren Service aktivieren und erneut überprüfen.
Schritt 11: Tun Sie es, bis Sie den Service erhalten, der das Problem tatsächlich verursacht, und deaktivieren Sie nur diesen Service.
Fix 7 - Aktualisieren Sie den Grafiktreiber auf dem System
Die Grafikkarte spielt eine wichtige Rolle bei der grafischen Darstellung der Komponenten, die auf dem Monitor erscheinen. Wenn die Transparenzeffekte also nicht funktionieren, kann dies auch bedeuten, dass der Grafiktreiber am System möglicherweise veraltet ist. Das Aktualisieren kann also die Lösung sein.
Schritt 1: Drücken Sie Die Win+x Schlüssel zusammen und drücken Sie dann die M Taste auf der Tastatur wieder zu offen Die Gerätemanager Fenster.
Schritt 2: Doppelklick auf der Anzeigeadapter Option, es zu erweitern und die auszuwählen Displayadapter Und Rechtsklick darauf.
Schritt 3: Klicken Sie nun klicken Treiber aktualisieren Aus dem Kontextmenü.
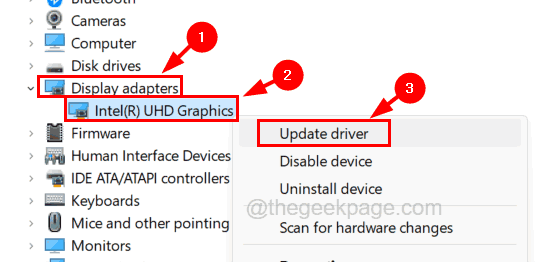
Schritt 4: Klicken Sie dann auf die Suchen Sie automatisch nach Treibern Möglichkeit.
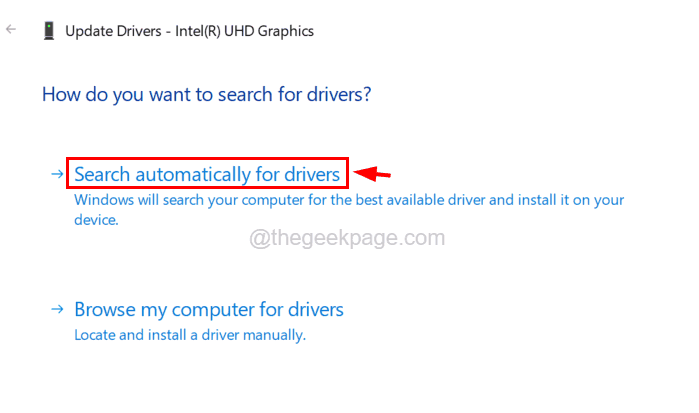
Schritt 5: Dies sucht automatisch nach dem neuesten Treiber und lädt sie dann entsprechend herunter und installiert sie.
Schritt 6: Sobald er fertig ist, schließen Sie alle Fenster und starten Sie Ihr System neu und überprüfen Sie, ob dies für Sie funktioniert hat.
- « So teilen Sie eine Seite in MS Word in mehrere Spalten unterteilt
- So fügen / entfernen Sie zusätzliche Zeitzonen in Microsoft Outlook / »

