Der Korrektur von Ubisoft Service ist derzeit nicht verfügbar
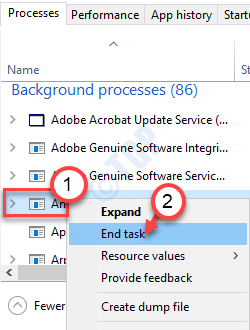
- 4833
- 678
- Levke Harnapp
Uplay oder jetzt als Ubisoft Connect bezeichnet ist das Geschäft für Spiele, das von den Ubisoft Studios angeboten wird. Egal, ob Sie Assasins Creed Valhalla oder Watch Dogs: Legion spielen möchten, Sie brauchen das Ubisoft Connect -up -Laufen. Wenn Sie in der Ubisoft Connect auf Ihrem Computer "Ubisoft Service derzeit nicht verfügbar" sehen, müssen Sie das Problem manuell lösen. Befolgen Sie einfach diese einfachen Korrekturen auf Ihrem Computer.
Vorläufungsprüfungen -
A. Wenn Sie Hamachi von LogMein verwenden, kann dieses Problem auftreten. Deinstallieren Sie die VPN -Software von Ihrem System und starten Sie Ihr System neu.
B. Überprüfen Sie die Netzwerkkonnektivität auf Ihrem Computer.
Inhaltsverzeichnis
- Fix 1 - Windows Sockets zurücksetzen
- Fix 2 - DNS ändern
- Fix 3 - Überprüfen Sie das Datum und die Uhrzeit
- Fix 4 - IPv6 deaktivieren
- Fix 5 - beenden Sie eine Aufgabe
- Fix 6 - Verwenden Sie eine statische IP
- Fix 7 - Setzen Sie die Hosts -Datei zurück
- Fix 8 - SFC -Schecks ausführen
Fix 1 - Windows Sockets zurücksetzen
Wenn dies ein Konnektivitätsproblem ist, sollte das Zurücksetzen der Windows -Sockets dieses Problem beheben.
1. Drücken Sie einfach die Windows -Schlüssel+r Schlüssel.
2. Typ "CMDUnd dann schlagen Strg+Shift+Eingabetaste Schlüssel zusammen.
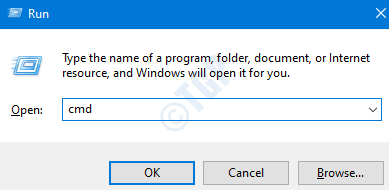
2. Um die vorhandene DNS -Konfiguration zu spülen, schreiben Sie diesen Code und drücken Sie die Eingeben Taste.
ipconfig /flushdns
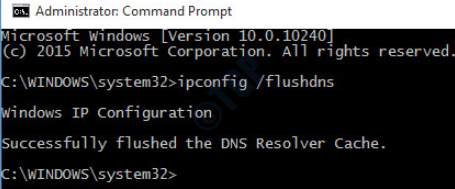
3. Jetzt müssen Sie die IP -Konfigurationseinstellungen zurücksetzen. Um das einfach zu tun, einfach Typ oder Kopieren Einfügen Dieser Code und dann klicken Eingeben.
Netsh Winsock Reset
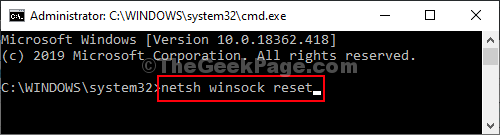
Sobald Sie dies getan haben, schließen Sie den CMD -Bildschirm und starten Sie Ihren Computer einmal neu. Öffnen Sie dann Ubisoft Connect und überprüfen Sie den Status des Problems.
Fix 2 - DNS ändern
1. Durch Drücken Windows -Schlüssel+r Sie können ein Laufterminal öffnen.
2. Dann tippen Sie “NCPA.cplUnd schlage Eingeben.
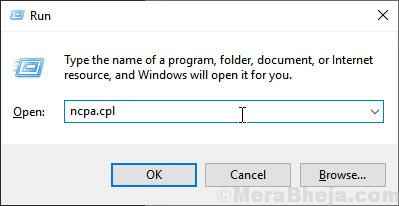
3. Klicken Sie danach mit der rechten Maustaste auf den Adapter und klicken Sie dann auf “Eigenschaften”Um die Eigenschaften zu ändern.
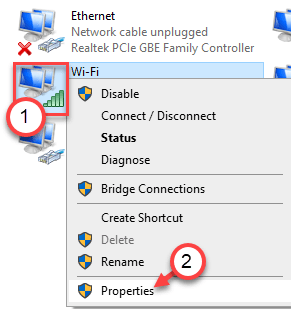
4. Dann, Doppelklick An "Internet Protocol Version 4 (TCP/IPv4)”Um darauf zuzugreifen.
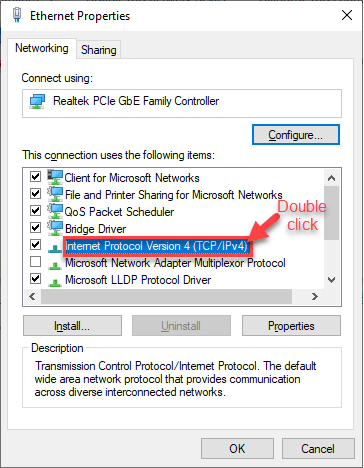
7. Klicken Sie dann auf das Optionsfeld neben der Option “Verwenden Sie die folgenden DNS -Servereinstellungen:”
8. Geben Sie die folgenden ein DNS -Server Einstellungen-
1.1.1.1
1.0.0.1
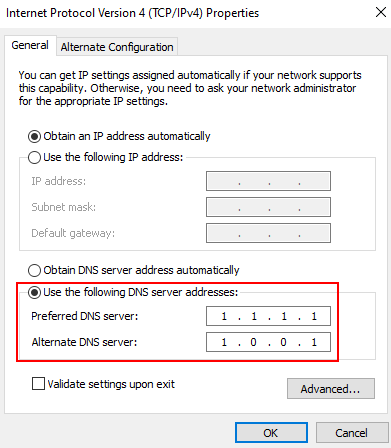
9. Klicken Sie auf OK und schließen Sie die Fenster.
Fix 3 - Überprüfen Sie das Datum und die Uhrzeit
Überprüfen Sie Datums- und Zeiteinstellungen auf Ihrem Computer.
1. Drücken Sie die Windows -Schlüssel+i Schlüssel zusammen.
2. Klicke auf "Zeit & Sprache" Einstellungen.
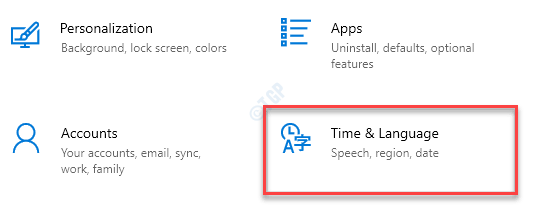
3. Hier, auf der rechten Seite, umschalten "Zeit automatisch festlegen" Zu "Aus”Knapp unter dem Aktuelles Datum und Uhrzeit Einstellungen.
4. Sie müssen die Zeitzone manuell festlegen. Klicke auf "Die Zeitzone automatisch einstellen" Zu "Aus“.
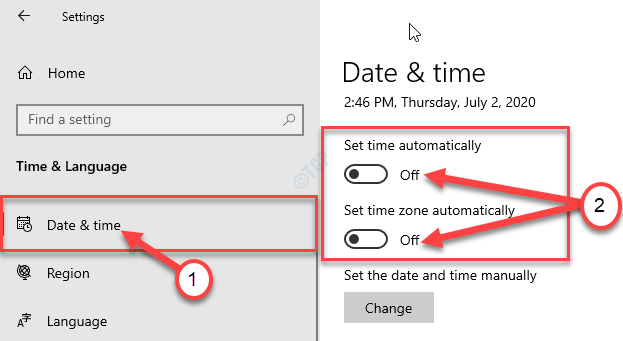
5. Anschließend klicken Sie auf “Ändern“.
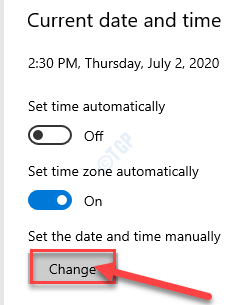
6. Passen Sie nun die Datumseinstellungen an.
7. In ähnlicher Weise ändern Sie den richtigen “Zeit”Laut Ihrer Ortszeit.
8. Danach klicken Sie auf “Ändern“.
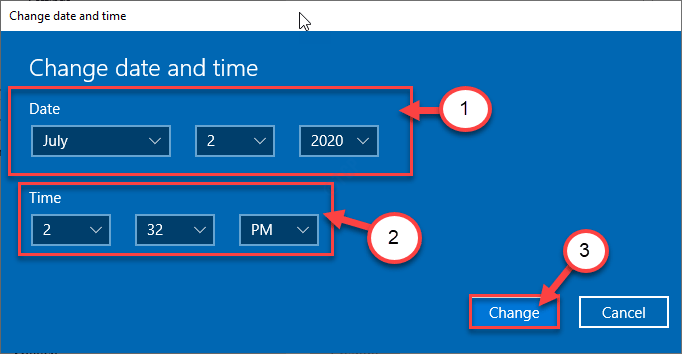
9. Dann scrollen Sie durch die 'Zeitzone''.
10. Klicken Sie auf die Dropdown und wählen Sie Ihre Zeitzone aus.
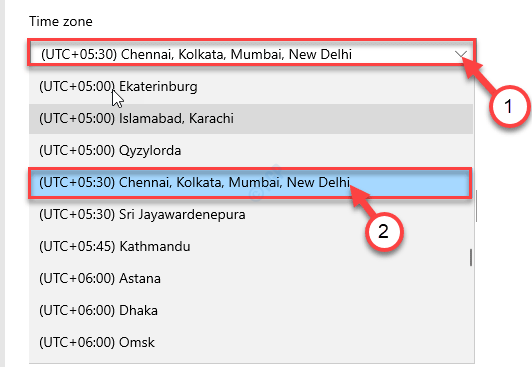
Schließen Einstellungen Fenster.
Alternativer Ansatz -
1. Drücken Sie Windows -Schlüssel+r um die zu starten Laufen Fenster auf Ihrem Computer.
2. Geben Sie diesen Laufbefehl in den ein Laufen Fenster und dann drücken Eingeben.
Zeit Datum.cpl
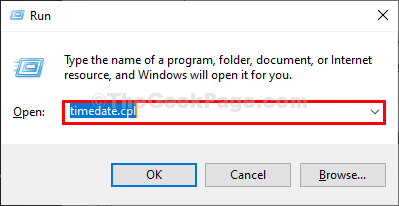
3. Im Datum (und Uhrzeit Fenster, gehen Sie zum "InternetzeitTab
4. Dann klicken Sie auf “Einstellungen ändern… “.
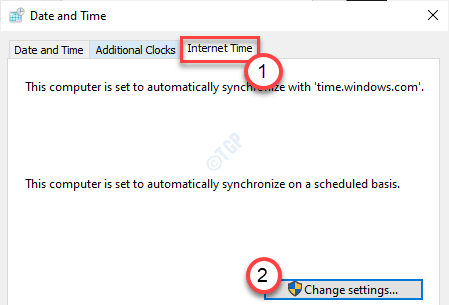
5. Im Internetzeiteinstellungen Fenster, überprüfen die Option "Synchronisieren Sie mit einem Internet Time Server“.
6. Klicken Sie nun auf 'Server:'und wählen Sie die “Zeit.Fenster. comServer aus der Dropdown.
7. Dann klicken Sie auf “Jetzt aktualisieren“. Schließlich klicken Sie auf “OK”Um die Änderungen auf Ihrem Computer zu speichern.
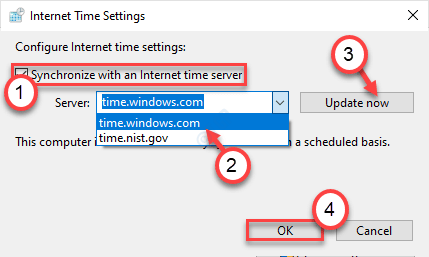
8. Im Datum (und Uhrzeit Einstellungsfenster, klicken Sie auf “Anwenden" Und "OK”Um die Änderungen auf Ihrem Computer zu speichern.
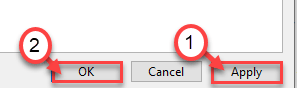
Fix 4 - IPv6 deaktivieren
Manchmal kann das IPv6 dieses Problem verursachen.
1. Sie müssen drücken Windows -Schlüssel+r Schlüssel zusammen.
2. Danach schreiben ““ncpal.cpl“. Klicke auf "OK“.
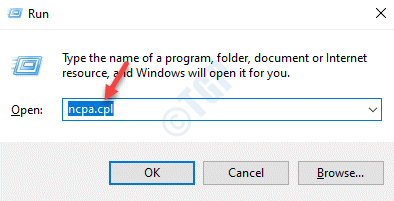
3. Sobald die Netzwerkverbindungen geöffnet sind, klicken Sie mit der rechten Maustaste auf die Netzwerkverbindung.
4. Danach müssen Sie auf “klicken“Eigenschaften“.
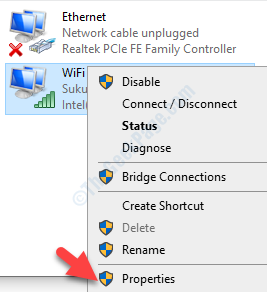
5. Scrollen Sie nach unten zu Deaktivieren die Box neben der Option “Internet -Protokoll Version 6“.
6. Schließlich klicken Sie auf “OK“.
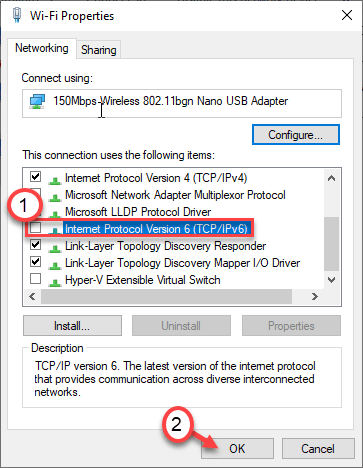
Möglicherweise müssen Sie Neustart Ihr Computer einmal. Versuchen Sie danach, sich erneut bei Ubisoft Connect anzumelden.
Fix 5 - beenden Sie eine Aufgabe
Wenn Sie sich mit diesem Problem stellen, während Sie versuchen, sich bei Ubisoft Connect anzumelden, versuchen Sie, diese spezielle Aufgabe zu beenden.
1. Klicken Sie zunächst mit der rechten Maustaste auf die “Windows -Symbol"Und klicken Sie auf"Taskmanager”Um darauf zuzugreifen.
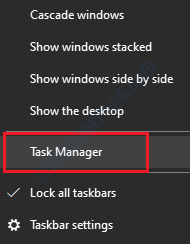
2. Sobald der Task -Manager geöffnet ist, scrollen Sie zum 'Hintergrundprozesse''.
3. Klicken Sie mit der rechten Maustaste auf den jeweiligen Prozess und klicken Sie auf “Task beenden”Um die Aufgabe sofort zu töten.
(
NOTIZ-
Suchen Sie nach der Datei mit einem ungewöhnlichen Namen -
Otlzndjh… oder Ytlind…
)
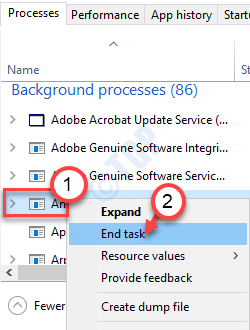
Sobald Sie dies getan haben, schließen Sie das Fenster Task Manager. Öffnen Sie die Ubisoft Connect erneut. Versuchen Sie sich erneut, sich anzumelden.
Fix 6 - Verwenden Sie eine statische IP
Die Verwendung einer statischen IP -Adresse sollte dieses Problem beheben.
SCHRITT 1
1. Drücken Sie die Windows -Taste und beginnen Sie mit dem Eingeben “CMD“.
2. Klicken Sie nun mit der rechten Maustaste auf die “Eingabeaufforderung"Und klicken Sie auf" Als Administrator ausführen ".
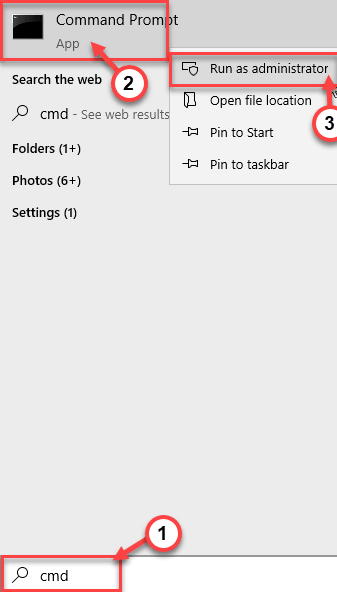
3. So überprüfen Sie alle Konfigurationen aller Netzwerkverbindungen, schreiben Dieser Befehl und Hit Eingeben.
ipconfig /all
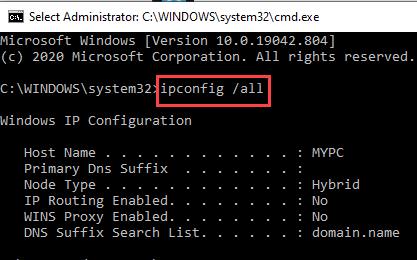
4. Finden Sie nun die richtige Verbindung heraus, die Sie sind (in diesem Fall ist es die “W-lan" Einstellungen).
Beachten Sie sorgfältig die Adapterkonfiguration (IPv4 -Adresse, Subnetzmaske, Und Standard-Gateway).
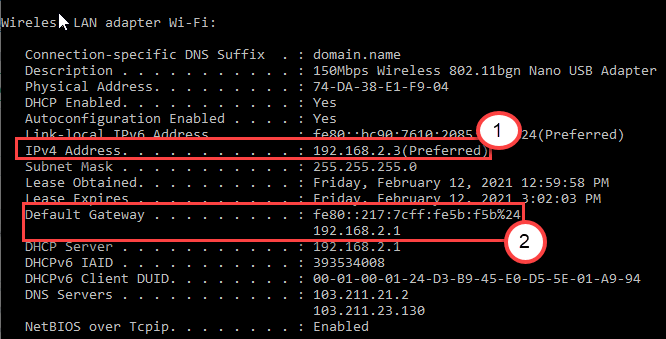
Minimieren Eingabeaufforderung Fenster.
SCHRITT 2
1. Durch Drücken Windows -Schlüssel+r Sie können ein Laufterminal öffnen.
2. Dann tippen Sie “NCPA.cplUnd schlage Eingeben.
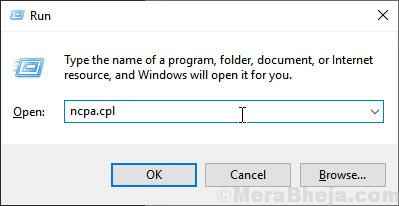
3. Klicken Sie danach mit der rechten Maustaste auf den Adapter und klicken Sie dann auf “Eigenschaften”Um die Eigenschaften zu ändern.
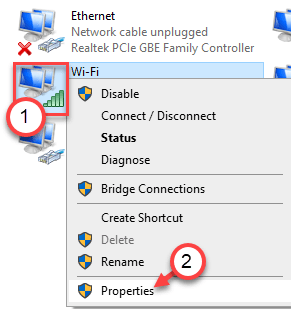
4. Dann, Doppelklick An "Internet Protocol Version 4 (TCP/IPv4)”Um darauf zuzugreifen.
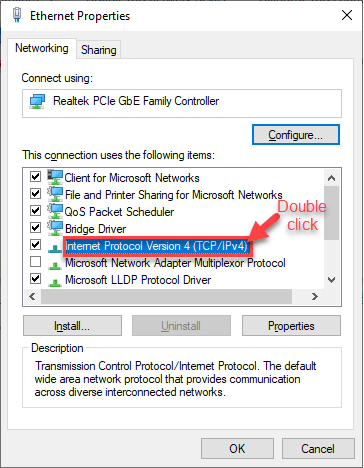
5. Klicke auf "Verwenden Sie die folgende IP -Adresse:”Um es auszuwählen.
6. Stellen Sie diese Daten hier in die spezifischen Registerkarten ein (wie- IP Adresse, Standard-Gateway).
Ändern Sie nun die letzte Ziffer der IP -Adresse im Box.
Beispiel - Wie Sie sehen, dass die von uns festgestellte IP -Adresse ist -
192.168.2.3
Wir haben den Wert an geändert an -
192.168.2.5
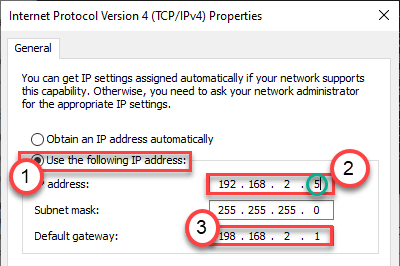
7. Klicken Sie dann auf das Optionsfeld neben der Option “Verwenden Sie die folgenden DNS -Servereinstellungen:”
8. Geben Sie die folgenden ein DNS -Server Einstellungen-
Bevorzugter DNS -Server: 8.8.8.8 Alternativer DNS -Server: 8.8.4.4
9. Überprüfen Sie die Einstellungen nach dem Ausgang “.
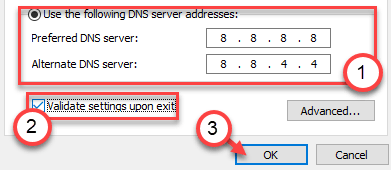
10. Schließlich klicken Sie auf “Anwenden" Und "OK”Um die Änderungen zu speichern.
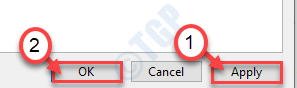
Dies sollte für Sie funktionieren und das Problem beheben.
Fix 7 - Setzen Sie die Hosts -Datei zurück
Einige Benutzer haben sich auch darüber beschwert, dass die Korruption in der Hosts -Datei dieses Problem verursacht.
Schritt 1 - Erstellen Sie eine neue Hosts -Datei
1. Zuerst müssen Sie tippen “Notizblock”Im Suchfeld.
2. Danach klicken Sie mit der rechten Maustaste auf die “Notizblock"Und dann klicken Sie auf"Als Administrator ausführen“.
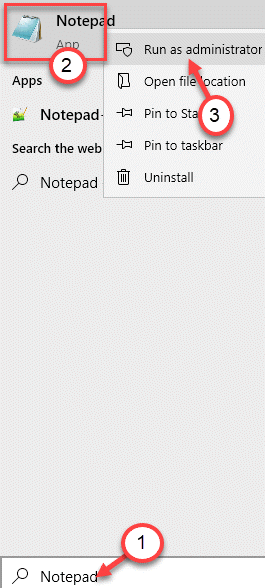
3. Wenn ein leeres Notizblockfenster auftaucht, Kopieren Einfügen Dieser Code dort.
# Copyright (C) 1993-2006 Microsoft Corp. # # Dies ist eine Beispiel -Hosts -Datei, die von Microsoft TCP/IP für Windows verwendet wird. # # Diese Datei enthält die Zuordnungen von IP -Adressen zu Hostnamen. Jeder # Eintrag sollte auf einer einzelnen Linie aufbewahrt werden. Die IP -Adresse sollte # in der ersten Spalte platziert werden, gefolgt vom entsprechenden Hostnamen. # Die IP -Adresse und der Hostname sollten durch mindestens einen # Space getrennt werden. # # Zusätzlich können Kommentare (wie diese diese) in einzelnen # Zeilen eingefügt werden oder dem Maschinennamen folgen, der mit einem ' #' Symbol gekennzeichnet ist. # # Zum Beispiel: # # 102.54.94.97 Nashorn.Gipfel.Com # Source Server # 38.25.63.10 x.Gipfel.com # x Client Host # localhost Name Auflösung wird innerhalb von DNS selbst verarbeitet. # 127.0.0.1 localhost # :: 1 localhost
4. Klicken Sie nach dem Einfügen der Hostkonfiguration auf die “Datei”In der Menüleiste und klicken Sie auf“Speichern als“.
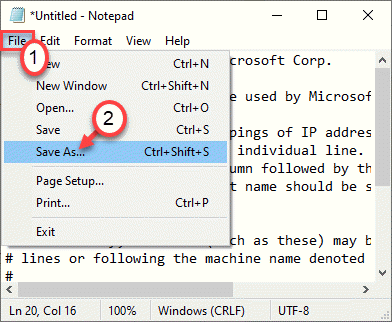
5. Dann müssen Sie einen Ort auswählen, um die Datei zu speichern (vorzugsweise auf Ihrem Desktop).
6. Danach nennen Sie die Datei als "Gastgeber.Datei“.
7. In Speichern unter , Wähl einfach Alle Dateien als Option.
8. klicke auf "Speichern als“.
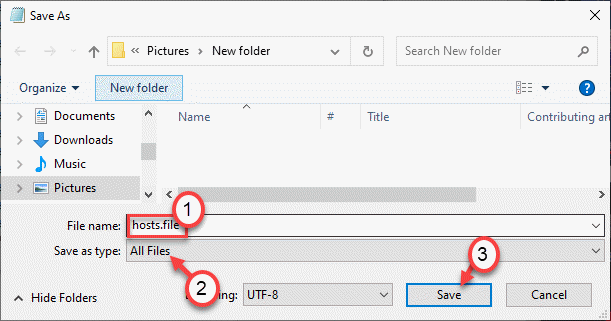
Schließen Sie danach den Notizblockbildschirm.
Schritt 2 - Verschieben Sie die Datei
1. Jetzt müssen Sie zu dem Ort gehen, an dem Sie gerade die Hosts -Datei gespeichert haben.
2. Klicken Sie mit der rechten Maustaste auf die “Gastgeber.Datei"Und klicken Sie auf"Umbenennen“.
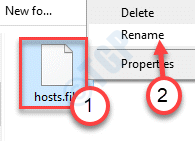
3. Nennen Sie die Datei als "Gastgeber“.
4. Möglicherweise sehen Sie eine schnelle Warnung vor dem Ändern des Dateityps. Klicken Sie einfach auf "Ja", um die Änderung zu bestätigen.
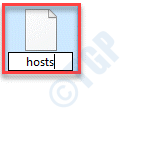
5. Wählen Sie nun die Datei aus und klicken Sie mit der rechten Maustaste und klicken Sie auf die “Schneiden”Um es zu schneiden.
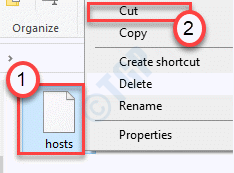
6. Gehen Sie zu diesem Ordnerort in Ihrem System -
C: \ Windows \ System32 \ Treiber \ usw
7. Paste Die Datei "Hosts" in diesem Ordner.
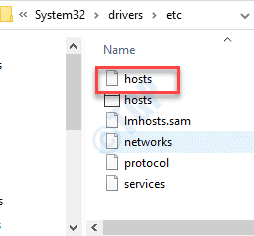
Neu starten Ihr Computer und versuchen Sie, sich erneut bei Ubisoft Services anzumelden.
Fix 8 - SFC -Schecks ausführen
Durch das Ausführen eines Systemdateiprüfers kann die Situation behoben werden.
1. Sie müssen die Windows -Taste+S -Tasten drücken und eingeben “CMD“.
2. Dann klicken Sie mit der rechten Maustaste auf die “Eingabeaufforderung"Und klicken Sie auf"Als Administratoren laufen“.
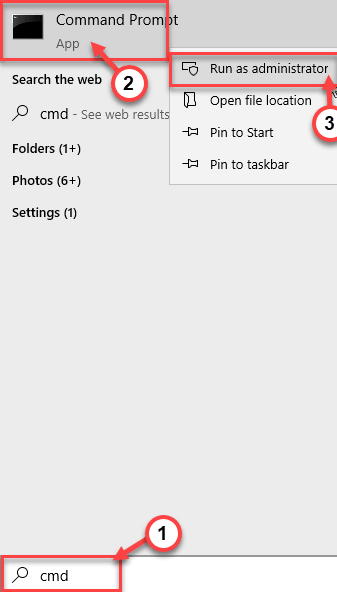
3. Schreiben Sie diesen Befehl und klicken Sie dann Eingeben.
SFC /Scannow
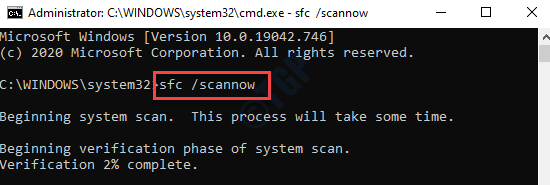
Versuchen Sie nach dem Ausführen des Scans, sich in der Ubisoft Connect in Ihrem Konto noch einmal anzumelden.
Ihr Problem wird gelöst.
- « Das Sammeln der erforderlichen Informationen in Windows Installer hängt in Windows 10/11 Fix hängt
- Remote -Desktop kann keine Verbindung zum Remote -Computer in Windows 10 Fix herstellen »

