Behebung kann in Windows 11/10 kein neues Benutzerkonto hinzufügen
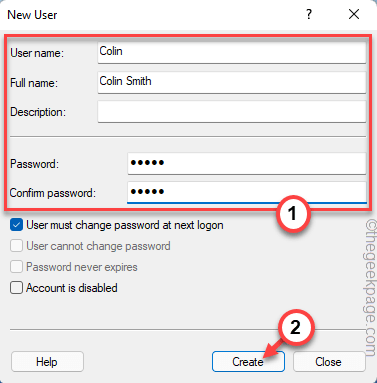
- 4430
- 1218
- Lana Saumweber
Das Hinzufügen neuer Benutzer zu Ihrem Windows -Gerät ist normalerweise sehr einfach und es gibt mehrere Möglichkeiten, dies zu tun. Während ich versuchte, einen bestimmten Benutzer hinzuzufügen, schien eine Handvoll Benutzer Schwierigkeiten zu erfüllen. Nach Angaben dieser Benutzer konnten sie ihren Systemen kein neues Benutzerkonto hinzufügen. Wenn Sie das gleiche Problem haben, befolgen Sie diese Korrekturen, um Ihr Problem zu lösen.
Inhaltsverzeichnis
- Fix 1 - Verwenden des Netplwiz
- Fix 2 - Erstellen Sie ein neues Benutzerkonto mit CMD
- Fix 3 - Verwenden der Computerverwaltung
- Beheben Sie 4 - Laufen Dienste deaktivieren
- Beheben Sie 5 - beschädigte Standardordner ersetzen
Fix 1 - Verwenden des Netplwiz
Sie können die Funktion "Benutzerkonten" verwenden, um ein neues Konto sehr einfach zu erstellen.
1. Drücken Sie zunächst die Windows -Schlüssel+r Schlüssel zusammen.
2. Dann, Typ Dieser Befehl und klicken Sie auf “OK“.
netplwiz
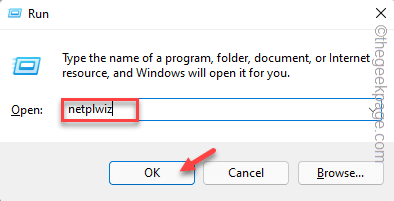
3. Wenn das Fenster für Benutzerkonten angezeigt wird, tippen Sie auf “Hinzufügen… ”Um Ihrem System ein neues Konto hinzuzufügen.
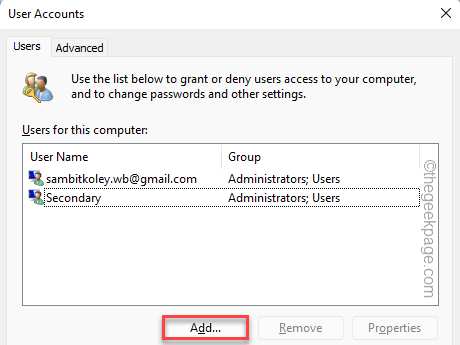
4. Jetzt haben Sie zwei Möglichkeiten. Wenn Sie bereits über eine Microsoft-assoziierte Google Mail-ID verfügen, können Sie diese E-Mail-Adresse angeben und tippen “Nächste“.
5. Andernfalls können Sie ein lokales Konto erstellen. Um das zu tun, tippen Sie auf “SIGN ohne Microsoft -Konto (nicht empfohlen)“.
Wir erstellen ein neues lokales Konto.
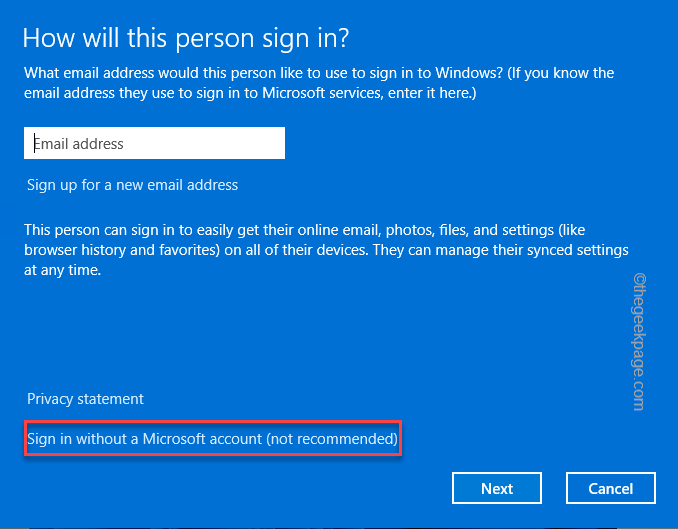
6. Tippen Sie jetzt auf die “Lokales KontoOption, um ein neues lokales Konto im System zu erstellen.
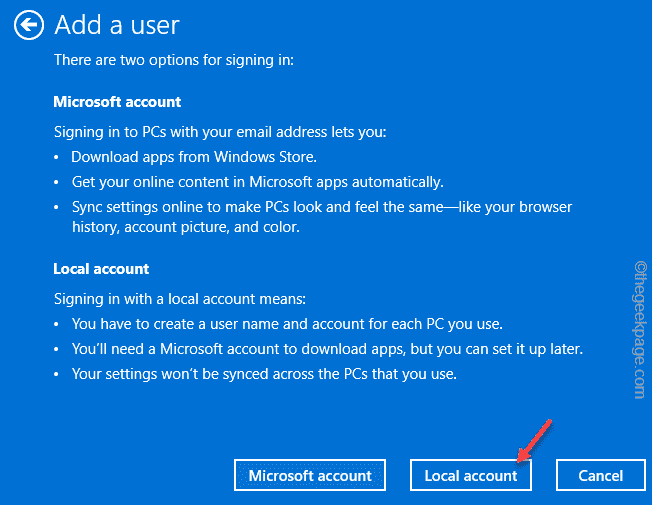
7. Füllen Sie nun die "füllen Sie die" aus "Nutzername","Passwort","Bestätige das PasswortKisten entsprechend Ihren Einstellungen.
8. Schließlich tippen Sie auf “NächsteUm weiter zum letzten Schritt zu gehen.
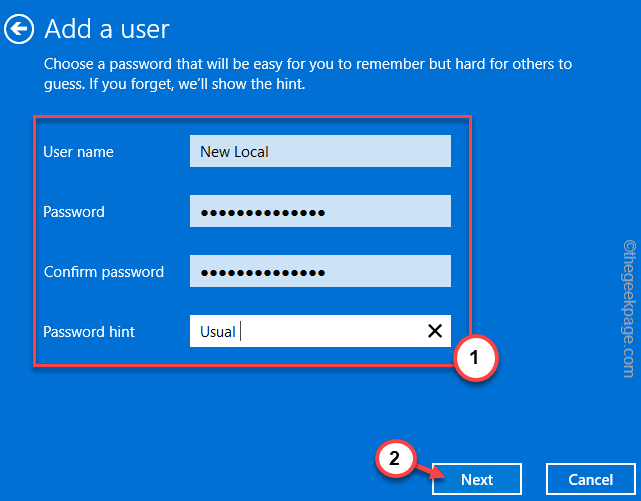
9. Schließlich tippen Sie auf “Beenden”Um den gesamten Prozess abzuschließen.
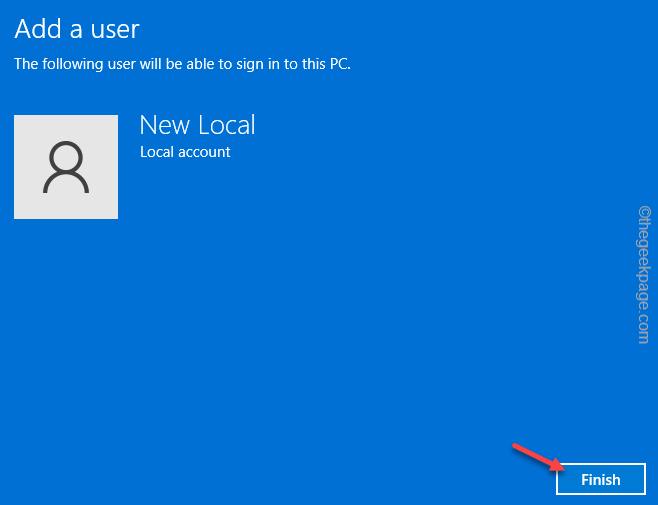
Auf diese Weise haben Sie erfolgreich ein neues lokales Konto auf Ihrem System erstellt.
Fix 2 - Erstellen Sie ein neues Benutzerkonto mit CMD
Der einfachste und schnellste Weg, um Ihrem System ein neues Konto hinzuzufügen, ist die Verwendung des CMD -Terminals.
1. Klicken Sie zunächst auf das Suchfeld und schreiben Sie “CMD“.
2. Dann klicken Sie mit der rechten Maustaste auf die “Eingabeaufforderung"Und tippen Sie auf"Als Administrator ausführen“.
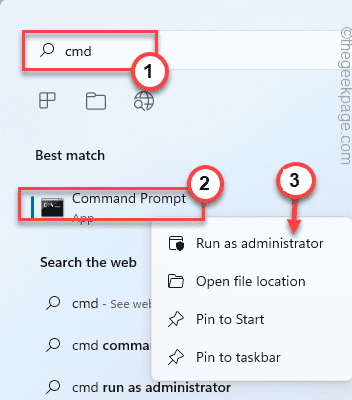
3. Wenn das Terminal erscheint, Kopieren Einfügen diese Codes und schlagen Eingeben.
Internetbenutzer Kontobezeichnung /hinzufügen
[
Ersetzen Sie einfach die “Kontobezeichnung”Mit dem gewünschten Kontonamen.
Beispiel - Angenommen, Sie möchten ein Konto mit dem Namen "Colin" erstellen, der Befehl ist -
Netto -Benutzer Colin /Add
]
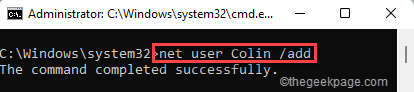
Sobald Sie das sehen 'Der Befehl wurde erfolgreich abgeschlossenDie Nachricht wurde angezeigt, das Konto wird erstellt.
In diesem Prozess haben Sie nun ein Konto ohne Passwort erstellt.
4. Wenn Sie ein neues Konto mit einem Passwort erstellen möchten, ändern Sie diesen Code und führen Sie diesen Code aus.
Internetbenutzer AccountName Passwort /hinzufügen
[
Ersetzen Sie erneut den „AccountName“ und das „Passwort“ entsprechend Ihren Auswahlmöglichkeiten.
Beispiel - Angenommen, der Kontoname ist Colin und das Passwort 1234. Der Befehl wird sein -
NET -Benutzer Colin 1234
]
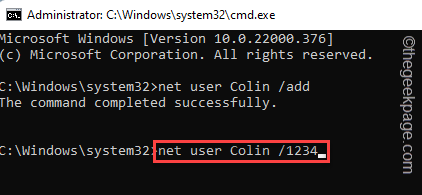
Schließen Sie danach die Eingabeaufforderung. Jetzt können Sie sich von Ihrem System abmelden und sich mit den neuen Anmeldeinformationen anmelden.
Fix 3 - Verwenden der Computerverwaltung
Es gibt eine andere Möglichkeit, mit der Computerverwaltung ein neues Benutzerkonto auf Ihrem System zu erstellen.
1. Klicken Sie zunächst mit der rechten Maustaste auf die Windows -Symbol und tippen Sie auf “Computermanagement”Um darauf zuzugreifen.
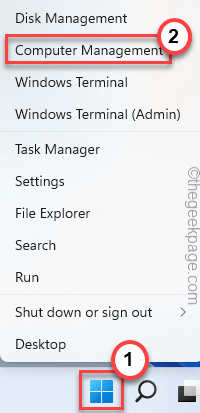
3. Wenn sich die Computerverwaltung öffnet, wählen Sie die ausLokale Benutzer und Gruppen”Auf der rechten Scheibe.
4. Danach klicken Sie mit der rechten Maustaste auf die “Benutzer"Und tippen Sie auf"Neue Nutzer… “.
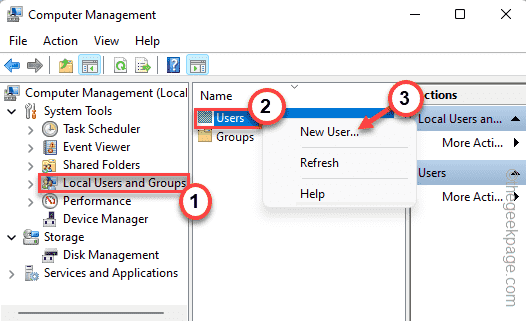
5. Geben Sie nun Ihren Benutzernamen ein, vollständiger Name. Setzen Sie dann Ihr Passwort ein und bestätigen Sie das Passwort.
6. Danach tippen Sie auf “ErstellenUm ein neues Konto zu erstellen.
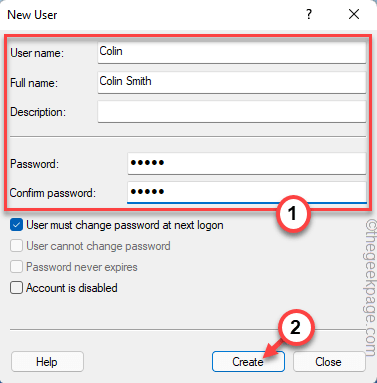
7. Danach, Doppelklick auf der "BenutzerOrdner auf der linken Scheibe.
8. Hier finden Sie die Liste der Benutzer im rechten Bereich. Hier sehen Sie Ihr neues Konto.
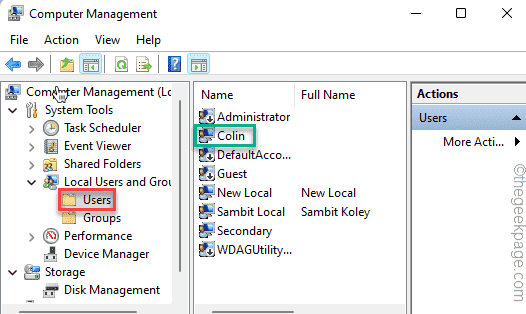
Auf diese Weise haben Sie erfolgreich ein Konto erstellt.
Beheben Sie 4 - Laufen Dienste deaktivieren
Sie können alle laufenden Dienste deaktivieren und Ihr System neu starten. Versuchen Sie dann, ein neues Konto hinzuzufügen.
1. Drücken Sie zunächst die Windows -Schlüssel+r Schlüssel zusammen.
2. Geben Sie dann diesen Befehl ein und klicken Sie auf die Eingeben Taste.
msconfig
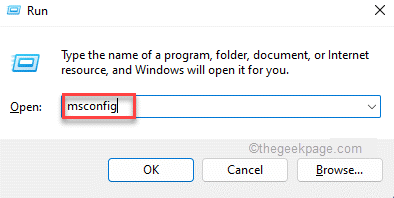
3. Klicken Sie im Fenster Systemkonfigurationsfenster auf die “AllgemeinTab.
4. Danach umschaltenSelektiv Start-upOption und dann überprüfen Die "Systemstartelemente laden" Möglichkeit.
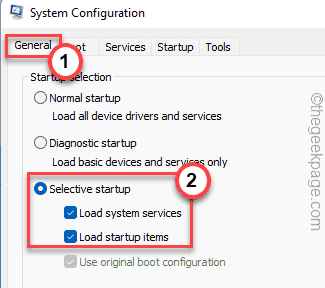
5. Als nächstes mach weiter “Dienstleistungen" Abschnitt.
6. Hier müssen Sie überprüfen Die "Verstecke alle Microsoft-DiensteOption in der Liste.
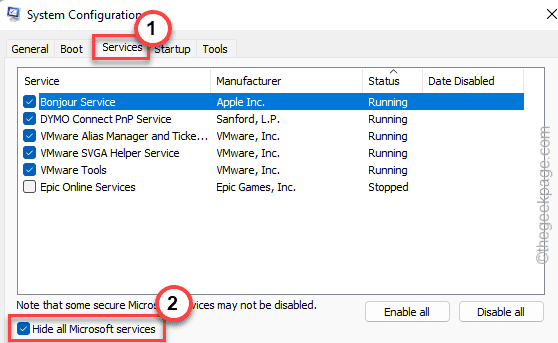
7. Klicken Sie danach auf ““Status”Des Dienstes. Dadurch werden alle "laufenden" Dienste von oben angezeigt.
8. Überprüfen Sie einfach alle laufenden Dienste und tippen Sie auf “Alle deaktivieren“.
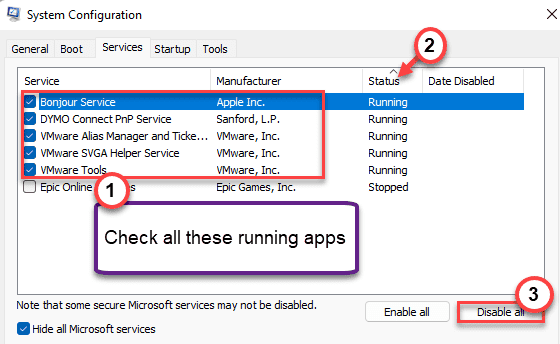
Sie haben gerade alle laufenden Apps vom automatischen Starten entfernt.
9. Klicken Sie danach auf die “Start-upTab.
10. Klicken Sie nun auf “Open Task Manager“.
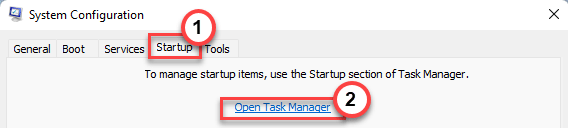
Task Manager wird sich öffnen.
11. Klicken Sie einfach mit der rechten Maustaste auf die Apps nacheinander und tippen Sie auf “Deaktivieren”Um alle unnötigen Apps vom Starten zu deaktivieren.
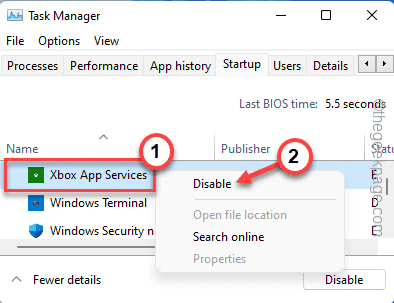
Sobald Sie alle Apps deaktiviert haben, schließen Sie den Task -Manager.
12. Vergessen Sie nicht, darauf zu tippen “AnwendenUnd dann auf "OK“.
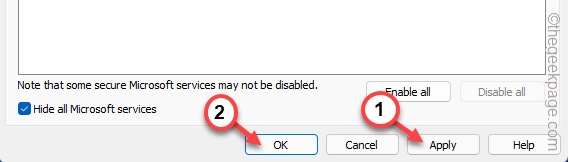
Fast sofort sendet das System eine Eingabeaufforderung, das System neu zu starten.
13. Klicken Sie einfach auf “Neu starten”Um Ihr System sofort neu zu starten.
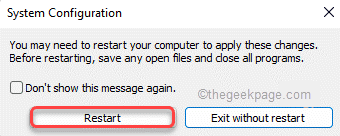
Sobald das System neu gestartet wird, versuchen Sie normalerweise, ein Konto aus den Einstellungen hinzuzufügen. Dies sollte Ihr Problem lösen.
Beheben Sie 5 - beschädigte Standardordner ersetzen
Dieser Fehler kann auch aufgrund eines beschädigten Standardordners in Ihrem PC auftreten.
In einem anderen PC gehen Sie einfach zu C: \ Benutzer \ und kopieren Sie den Standardordner von dort.
Ersetzen Sie es auf dem Computer, den Sie in diesem Problem gegenüberstehen, auf diesem Standardordner einfach. Vergessen Sie nicht, eine Sicherung des Standardordners zu ergreifen, bevor Sie ihn ersetzen.
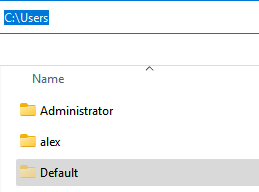
Stellen Sie außerdem sicher, dass Dateien auf Ihrem Windows -PC nicht versteckt sind, bevor Sie dies tun.
- « So beheben Sie Dampfanwendungslastfehler 50000065434
- So öffnen Sie standardmäßig eine Anwendung als Administrator in Windows 11 »

