Beheben Sie nicht in der Taskleiste in Windows 11 klicken können
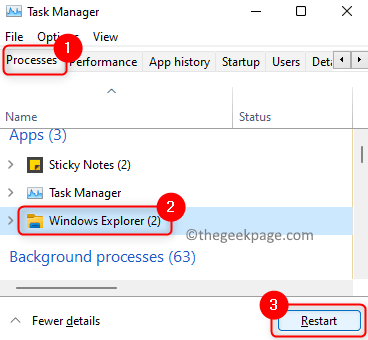
- 1617
- 353
- Lana Saumweber
Sind Sie in einer Situation, in der die Taskleiste eingefroren ist und auf keiner der Mausklicks reagiert? Eine große Anzahl von Benutzern hat dieses Problem gestoßen, bei dem sie nicht in der Lage sind, das Startmenü zu klicken und zu öffnen, keine angehaltenen Anwendungen oder Systeme und Benachrichtigungssymbole aus der Systemschale öffnen können. Normalerweise wird dieses nicht unkennbare Taskleistenproblem nach einem Windows -Update angezeigt.
In diesem Artikel finden Sie einige Korrekturen, mit denen Sie die Taskleiste auf Mausklicks reagieren können. Prüfe ob Starten Sie Ihren PC neu Hilft bei der Behebung des Problems vor der Überprüfung der unten genannten Korrekturen.
Inhaltsverzeichnis
- Fix 1 - Starten Sie Windows Explorer neu
- Fix 2 - Taskleiste erneut mit PowerShell registrieren
- Fix 3 - Verwenden Sie Windows TrouBeshooter
- Fix 4 - Führen Sie das DIM -Wiederherstellen von Health -Tools aus
- Fix 5 - Führen Sie einen Windows Defender vollständigen Scan durch
- Fix 6 - Aktualisieren Sie Grafiktreiber
- Fix 7 - Systemwiederherstellung durchführen
- Fix 8 - Erstellen Sie ein neues Benutzerkonto
Fix 1 - Starten Sie Windows Explorer neu
1. Drücken Sie Strg + Shift + ESC Verwenden Sie Ihre Tastatur, um die zu öffnen Taskmanager.
2. Gehe zum Prozesse Tab.
3. Suchen Sie die Windows Explorer in der Liste und klicken Sie auf die Neu starten Taste.
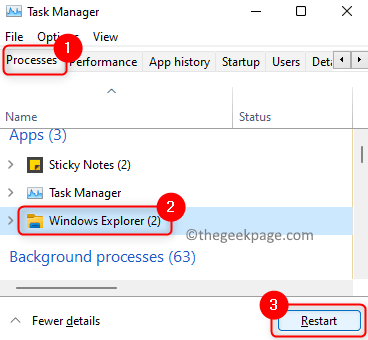
4. Windows Explorer startet und Taskleiste Dims und taucht wieder auf. Überprüfen Sie, ob die Taskleiste jetzt antwortet.
Fix 2 - Taskleiste erneut mit PowerShell registrieren
1. Benutze die Windows -Schlüssel + r um die zu öffnen Laufen Dialog.
2. Typ Power Shell und drücke Strg + Shift + Eingabetaste öffnen Power Shell als Admin.
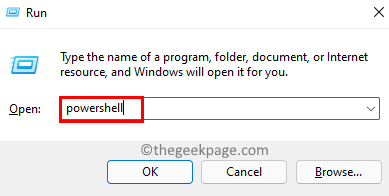
3. Kopieren Sie und fügen Sie den Befehl unten ein und drücken Sie Eingeben es ausführen.
Get -AppXpackage -Aluser | Foreach add -Appxpackage -DisableDevelopmentMode -register "$ ($ _.InstallleLocation) \ AppXManifest.xml "
4. Warten Sie, bis der Befehl die Ausführung abschließt und Fehler oder Warnungen ignoriert.
5. Neu starten Ihr System und überprüfen Sie, ob das Problem mit der Taskleiste behoben ist.
Fix 3 - Verwenden Sie Windows TrouBeshooter
Es kann bestimmte Apps im System geben, die die Taskleiste blockieren und sie wiederum nicht unpassbar machen. Sie müssen die Fehlerbehebung der Systemwartung, Leistung und Windows -Store -Apps ausführen, um zu überprüfen, ob dies hilft, dieses Problem zu überwinden.
Verwenden von Systemwartungs- und Leistungstörer
1. Offen Laufen unter Verwendung der Kombination von Windows und r Schlüssel.
2. Geben Sie den folgenden Befehl ein, um die zu öffnen Fehlerbehebung der Systemwartung.
%systemroot%\ system32 \ msdt.exe -id Maintenancediagnostic
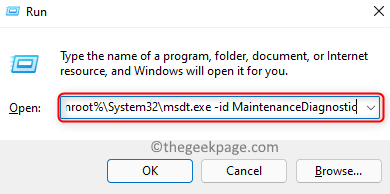
3. Klicken Sie in der Fehlerbehebung, die sich öffnet, auf Fortschrittlich.
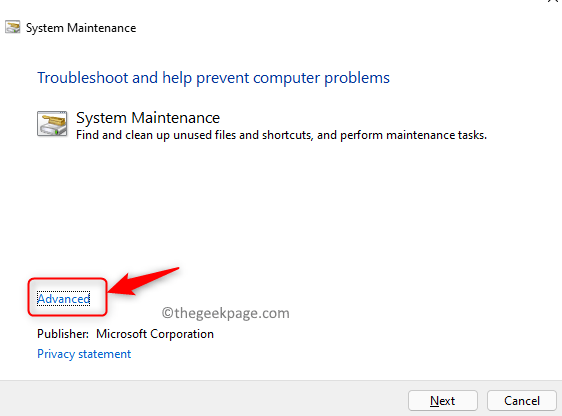
4. Stellen Sie sicher, dass Sie das Kontrollkästchen neben Reparaturen automatisch auftragen.
5. Klicke auf Nächste Um den Fehlerbehebung zu beginnen. Warten Sie, bis der Fehlerbehebung Probleme erkennt und einige geeignete Korrekturen enthält.
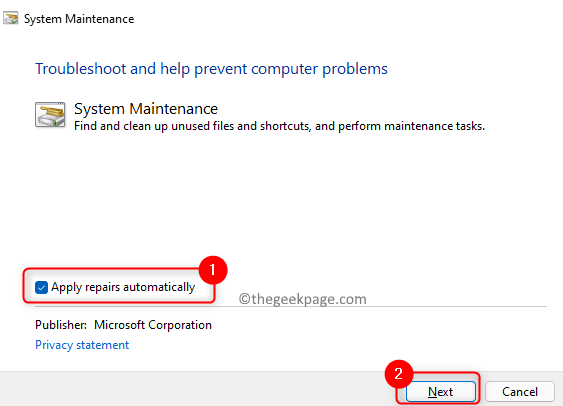
6. Verwenden Sie den folgenden Befehl, um die zu öffnen Performance -Fehlerbehebung.
%systemroot%\ system32 \ msdt.exe -id Performancediagnostic
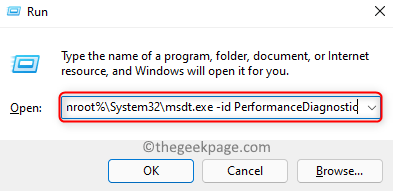
7. Befolgen Sie die Anweisungen auf dem Bildschirm und schließen Sie den Fehlerbehebungsprozess aus.
8. Neu starten Ihr PC und überprüfen Sie, ob die Taskleiste jetzt anklickt werden kann.
Verwenden der Windows Store Apps Fehlerbehebung
1. Offen Ausführen (Windows Key + R).
2. Typ MS-Settings: Fehlerbehebung öffnen Windows Fehlerbehebung.
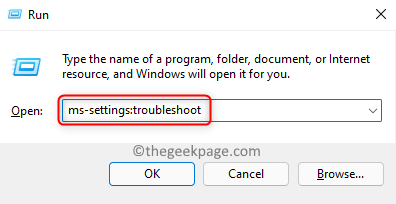
3. Klicke auf Andere Fehlerbehebung auf der rechten Seite.
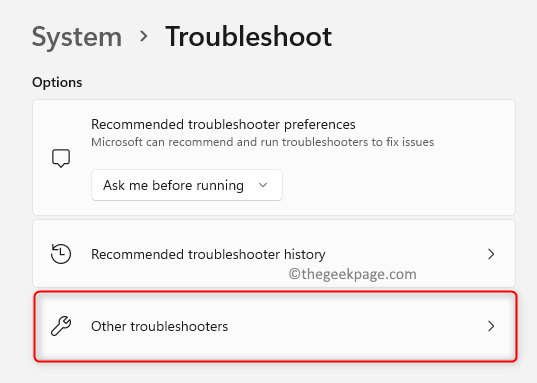
4. Im Andere Fehlerbehebung Seite, scrollen Sie nach unten und lokalisieren Windows Store -Apps.
5. Klicke auf Laufen verknüpft mit Windows Store -Apps.
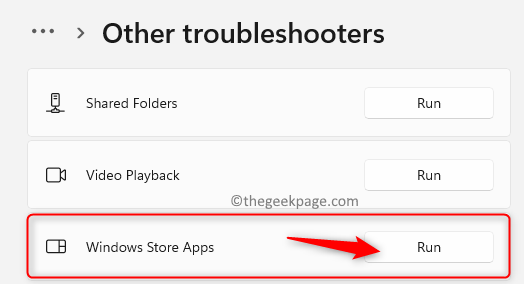
6. Warten Sie, bis der Fehlerbehebung die Diagnose für die Erkennung der Probleme beginnt. Wenn es Probleme gibt, bietet es Ihnen eine Lösung.
7. Neustart Ihr PC und prüfen Sie, ob die Taskleiste ohne Probleme funktioniert.
Fix 4 - Führen Sie das DIM -Wiederherstellen von Health -Tools aus
1. Drücken Sie Windows + s und Typ CMD im Suchfeld.
2. Rechtsklick An Eingabeaufforderung in den Ergebnissen und wählen Sie Als Administrator ausführen.
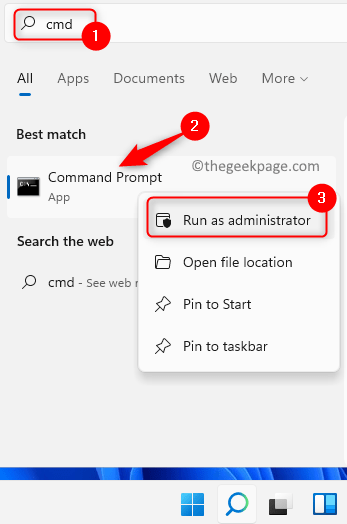
3. Klicke auf Ja Wenn von der aufgefordert Benutzerkontensteuerung.
4. Verwenden Sie den folgenden Befehl, um die auszuführen Dism Werkzeug.
Dism.Exe /Online /Cleanup-Image /Restorehealth
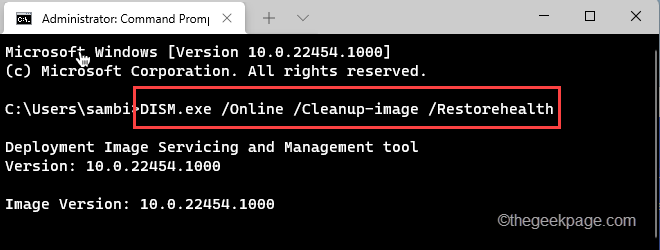
5. Sobald der Befehl ausgeführt wird, Neustart Ihr System und überprüfen Sie, ob die Taskleiste funktioniert.
Fix 5 - Führen Sie einen Windows Defender vollständigen Scan durch
1. Drücken Sie Windows + s und Typ Sicherheit im Suchfeld.
2. Wählen Sie die Option Windows -Sicherheit In der Liste.
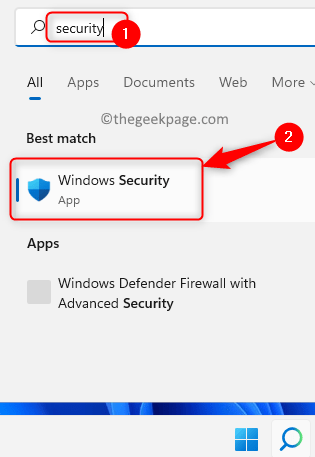
3. Klick auf das Virus- und Bedrohungsschutz Tab im linken Bereich.
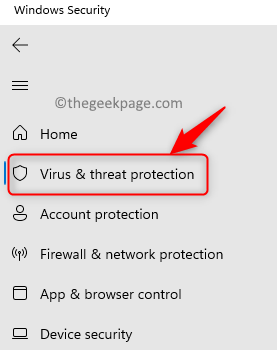
4. Klicken Sie auf der rechten Seite auf Scan Optionen.
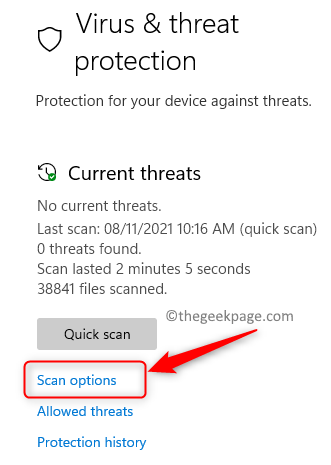
5. Wählen Sie in der Liste der Scan -Optionen die Option aus Kompletter Suchlauf.
6. Klicke auf Scanne jetzt Taste zum Starten des Scanvorgangs.
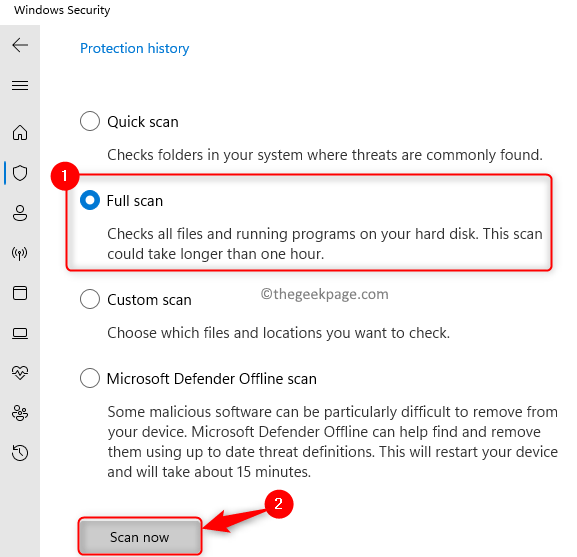
7. Warten Sie, bis der Scan abgeschlossen ist. Neu starten Ihr PC und überprüfen Sie, ob das Problem behoben ist.
Fix 6 - Aktualisieren Sie Grafiktreiber
1. Drücken Sie Windows -Schlüssel + r öffnen Laufen.
2. Typ devmgmt.MSC öffnen Gerätemanager.
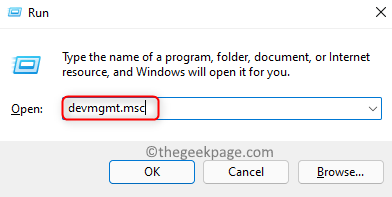
3. Doppelklick An Anzeigeadapter Um es zu erweitern.
4. Rechtsklick Auf der Grafikkarte und klicken Sie auf Treiber aktualisieren.

5. Wählen Sie im Zauberer, der sich öffnet, wählen Suchen Sie automatisch nach Treibern.
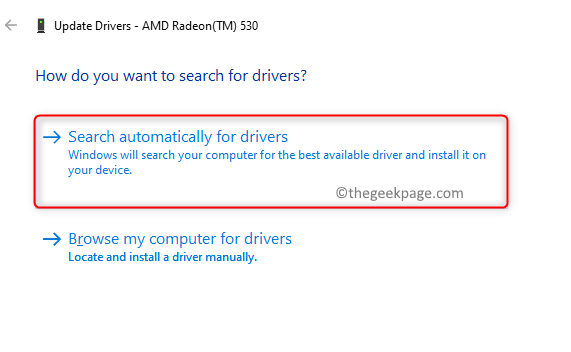
6. Warten Sie, bis der Prozess abgeschlossen ist.
7. Neu starten Ihr PC und überprüfen Sie, ob das Problem behoben ist.
Fix 7 - Systemwiederherstellung durchführen
1. Offen Laufen Verwendung der Windows- und R -Schlüsseln Auf Ihrer Tastatur.
2. Typ rstrui öffnen Systemwiederherstellung.
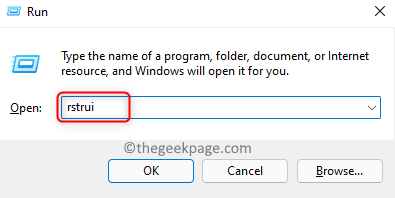
3. Wählen Sie die Option Wählen Sie einen anderen Wiederherstellungspunkt. Klicke auf Nächste.
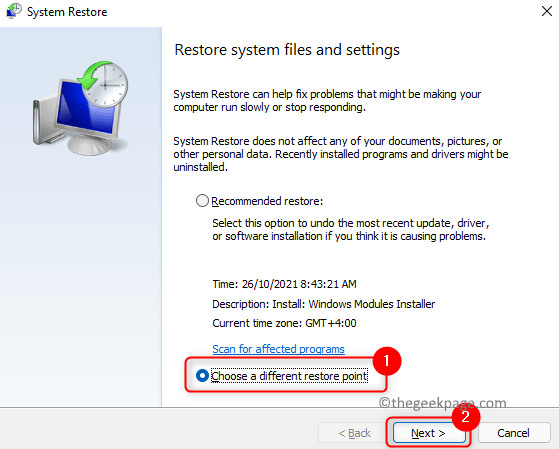
4. Überprüfen die Box neben Mehr Wiederherstellungspunkte anzeigen.
5. Wählen Ein Wiederherstellungspunkt der Zeit, zu der die Taskleiste keine Probleme hatte.
6. Klicke auf Nächste.
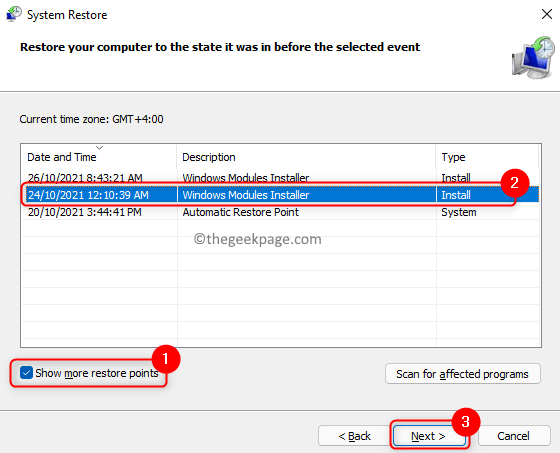
7. Schließlich klicken Sie auf Beenden Um den Wiederherstellungsprozess zu starten.
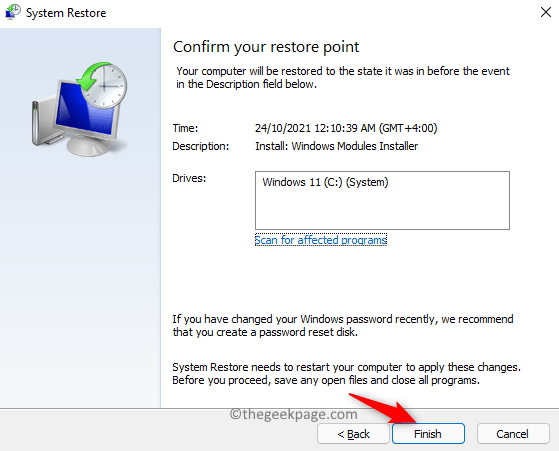
8. Befolgen Sie die Anweisungen, um Ihren PC wiederherzustellen.
9. Sobald das System nach einer Wiederherstellung beginnt, müssen Sie in der Lage sein, die Taskleiste zu verwenden.
Fix 8 - Erstellen Sie ein neues Benutzerkonto
1. Drücken Sie Windows + i öffnen Einstellungen.
2. Wählen Sie das Konten Tab im linken Bereich.
3. Auf der rechten Seite wählen Sie Familie und andere Benutzer.
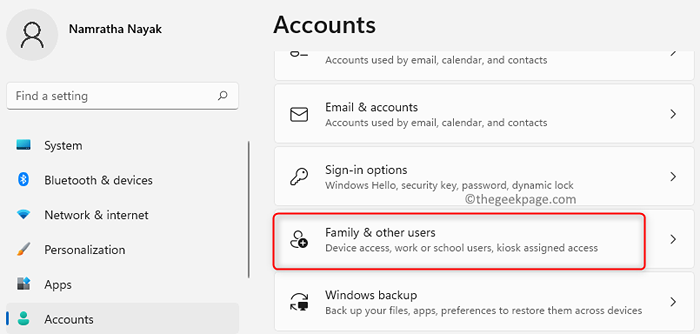
4. Klicken Sie nun auf die Konto hinzufügen Button neben Fügen Sie einen anderen Benutzer hinzu.
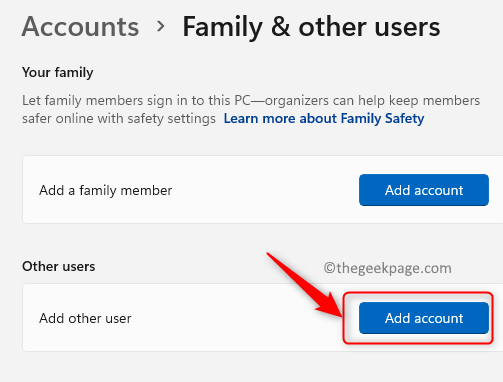
5. Im Microsoft -Kontofenster, klick auf den Link Ich habe keine Anmeldeinformationen dieser Person.
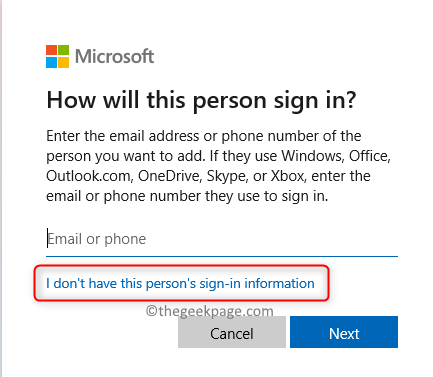
6. Wählen Sie nun die Option aus Fügen Sie einen Benutzer ohne Microsoft -Konto hinzu.
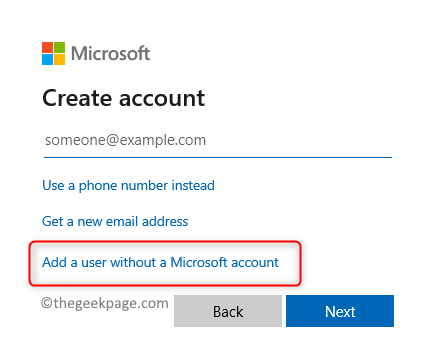
7. Hier müssen Sie dem neuen Benutzer, den Sie erstellen, einen gewünschten Benutzernamen und ein Passwort geben. Stellen Sie auch die Sicherheitsfrage und die Antworten fest.
8. Klicke auf Nächste So erstellen Sie den neuen Benutzer.
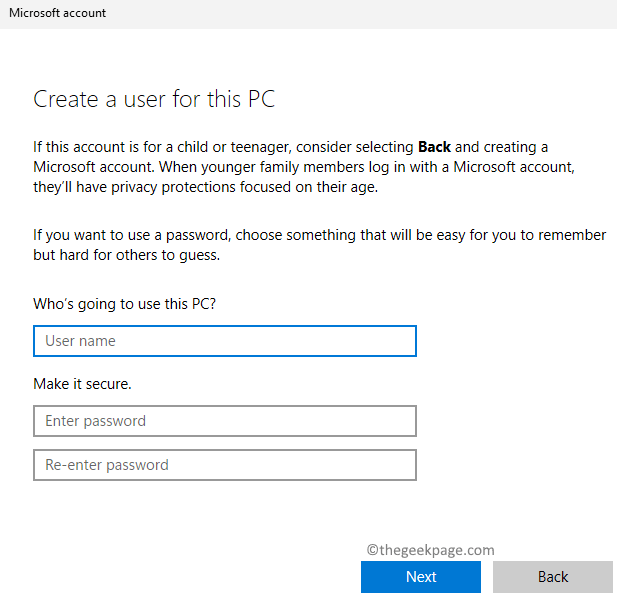
9. Sobald der Benutzer erstellt wurde, Anmeldung mit dem neuen lokalen Konto, um festzustellen, ob die Taskleiste -Ausgabe behoben ist.
Danke fürs Lesen.
Wir hoffen. Kommentieren Sie und teilen Sie uns mit, die Fix, die für Sie funktioniert hat.
- « Fix - Windows kann keine Verbindung zum Drucker 'Fehler 0x0000052e' unter Windows 11/10 herstellen
- So aktivieren oder deaktivieren Sie den Dateiverlauf in Windows 11 »

