Behoben
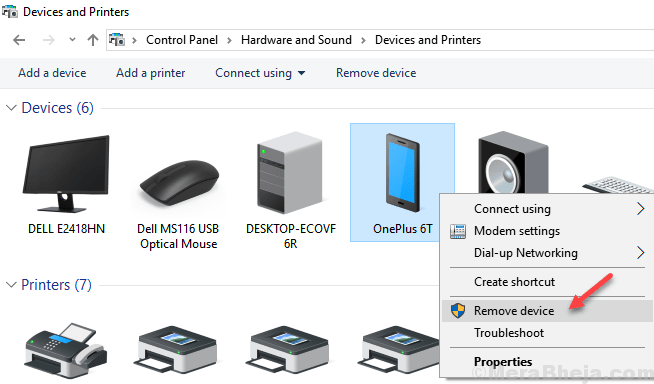
- 3251
- 646
- Miriam Bauschke
Einige Benutzer haben berichtet, dass bei Windows 10, wenn sie versuchen, ein Bluetooth -Gerät zu entfernen, das Bluetooth -Gerät nicht entfernen kann. Wenn Sie mit diesem Problem konfrontiert sind, machen Sie sich keine Sorgen, da hier Fixes für das Problem wirken.
Inhaltsverzeichnis
- Fix 1 - Versuchen Sie, das Bluetooth -Gerät im Flugzeugmodus zu entfernen
- Fix 2 - Verwenden des Bedienfelds
- Fix 3 - Verwenden Sie den Geräte -Manager mit
- Beheben Sie 4 - Starten Sie den Diensteverbietungsdienst in Diensten neu
- Beheben Sie 5 - Verwenden des Bluetooth -Befehls -Tools
- Beheben Sie 6 - Entfernen Sie das Bluetooth -Gerät im abgesicherten Modus
Fix 1 - Versuchen Sie, das Bluetooth -Gerät im Flugzeugmodus zu entfernen
1. Drücken Sie Windows -Logo -Schlüssel + a von Ihrer Tastatur
2. Klicken Sie auf den Flugzeugmodus, um den Flugzeugmodus zu drehen AN.
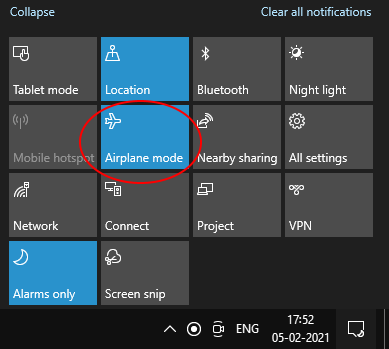
Fix 2 - Verwenden des Bedienfelds
1. Suchsteuerungspanel im Suchfeld und klicken Sie auf das Symbol "Bedienfeld Schalttafel.
2. Klicken Sie auf Anzeigen Geräte und Drucker.
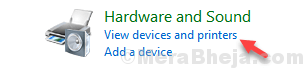
3. Klicken Sie mit der rechten Maustaste auf die Gerät und wähle Gerät entfernen Aus dem Kontextmenü.
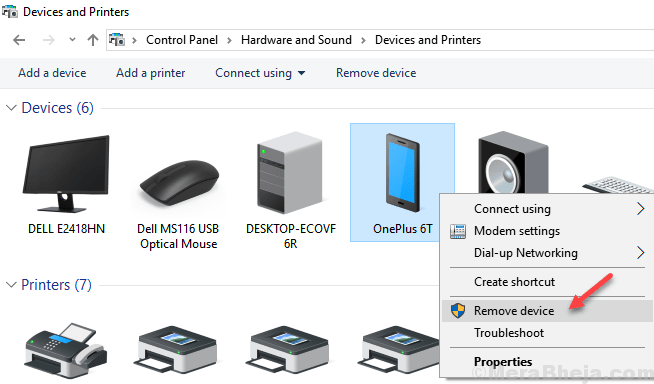
Wenn es immer noch wieder auftaucht, wenn Sie Bluetooth einschalten. Versuchen Sie das nächste Fix unten, der unten angegeben ist.
Fix 3 - Verwenden Sie den Geräte -Manager mit
1. Drücken Sie Windows -Tasten + r zusammen, um den Befehlsbox zu öffnen, um Run zu öffnen.
2. Schreiben devmgmt.MSC darin und klicken Sie auf OK.
3. Klicke auf Sicht Registerkarte und wählen Zeigen Sie versteckte Geräte.
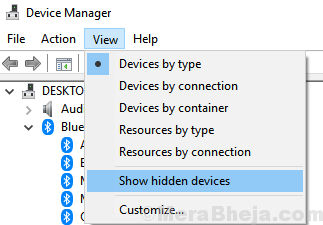
4. Im Geräte -Manager erweitern Bluetooth.
5. Rechtsklick und wähle Gerät deinstallieren Für das Gerät, das Sie entfernen möchten.
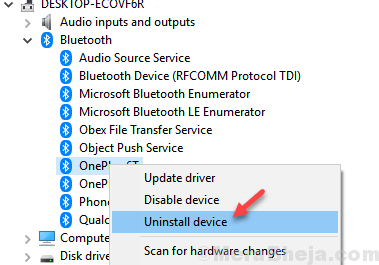
Beachten Sie, dass es möglicherweise eine oder mehrere Einträge für das Gerät geben, das Sie entfernen möchten. Entfernen Sie jedes mit dem Gerät zugeordnete Element.
Beheben Sie 4 - Starten Sie den Diensteverbietungsdienst in Diensten neu
1 - Treffer Windows und r Tasten Sie zusammen, um zu öffnen laufen Befehlsbox.
2 -Now, schreiben Dienstleistungen.MSC darin und klicken Sie auf OK.
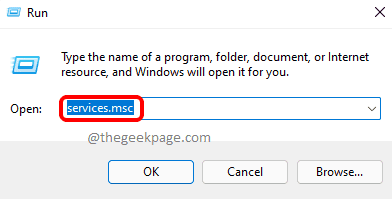
3 - Jetzt lokalisieren Geräteverband Service Und Doppelklick darauf
4 - Klicken Sie nun auf Neu starten
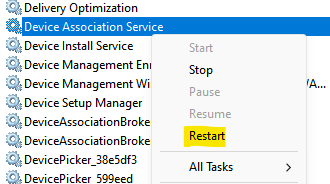
Beheben Sie 5 - Verwenden des Bluetooth -Befehls -Tools
1. Gehen Sie zu http: // bluetoothinstaller.com/bluetooth-command-line-tools/
2. Seien Sie vorsichtig mit Anzeigen auf der Website und laden Sie sorgfältig herunter Bluetooth -Befehlszeilen -Tools Setup -Paket .
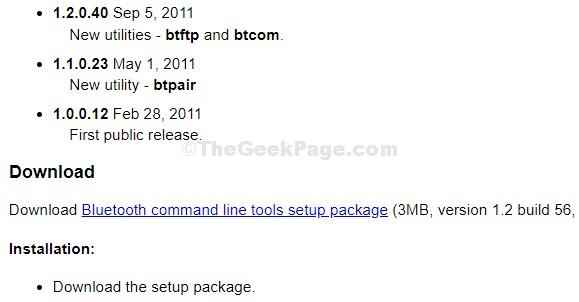
3. Stellen Sie das Gerät in den Paarungsmodus ein.
4. Suchen Sie PowerShell in Windows 10 -Suchfeld und klicken Sie mit der rechten Maustaste auf das PowerShell -Symbol und öffnen Sie Power Shell als Administrator.
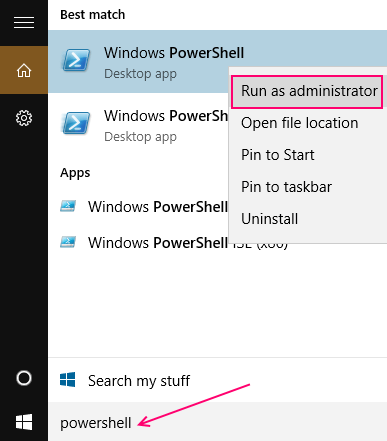
5. Typ Btpair -U Im Befehlsfenster des PowerShell -Befehls und drücken.
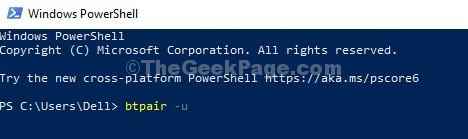
Windows fordert Sie auf, wenn Sie das Kombination mit Ihrem Gerät zulassen möchten, das nicht funktioniert.
Das ist es. Das Problem wird behoben.
Beheben Sie 6 - Entfernen Sie das Bluetooth -Gerät im abgesicherten Modus
Stellen Sie vor dem Fahren sicher, dass das Bluetooth Ihres Bluetooth -Geräts ausgeschaltet ist.
1. Drücken Sie die Schalttaste auf Ihrer Tastatur und halten Sie sie auf die Schaltfläche Start und klicken Sie dann auf Neustart .
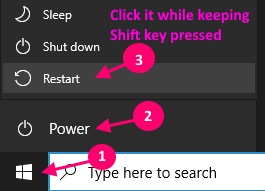
2. Klicke auf Fehlerbehebung
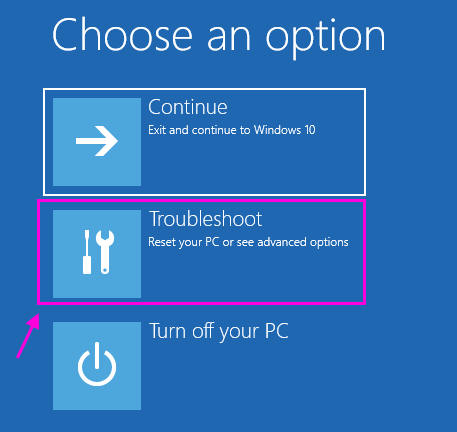
3. Klicken Sie nun auf Erweiterte Optionen
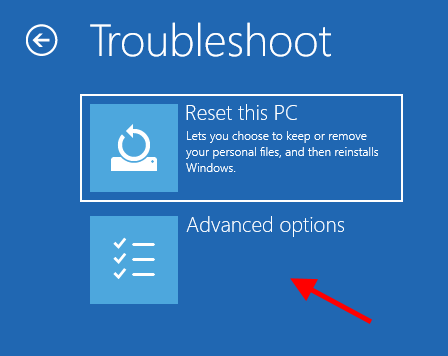
4. Klicken Sie nun auf Starteinstellungen
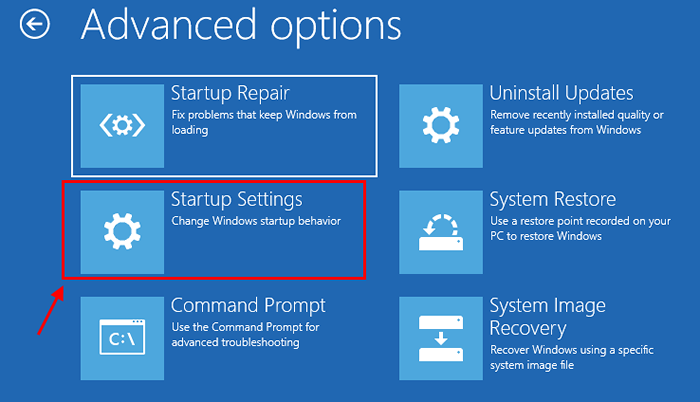
5. Klicken Sie nun auf Neu starten.
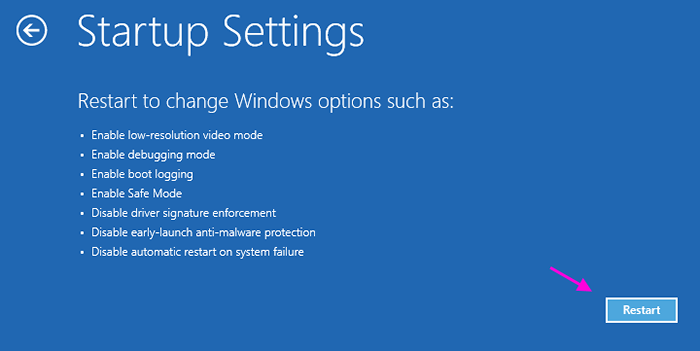
6. Drücken Sie nun 4 oder F4 von Ihrer Tastatur, um den abgesicherten Modus auf Ihrem PC einzugeben.
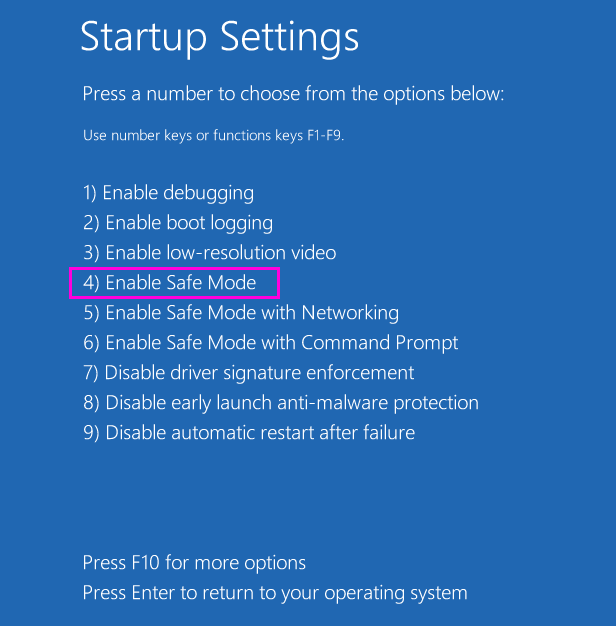
7. Drücken Sie nun zusammen die Windows -Taste + X -Taste zusammen und klicken Sie auf den Geräte -Manager, um sie zu öffnen Gerätemanager
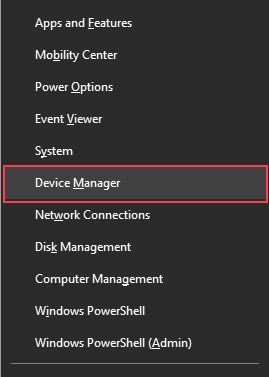
8. Klicken Sie nun mit der rechten Maustaste auf Ihren Computer -Hauptbluetooth -Adapter und wählen Sie deinstallieren.
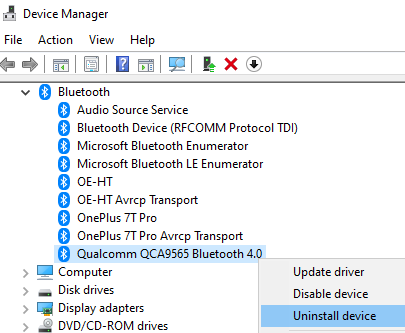
Machen Sie sich keine Sorgen, sobald wir den PC neu starten, wird es neu installiert.
Hinweis: - Wenn Sie Ihr Hauptbluetooth nicht kennen, enthält es normalerweise den gleichen Markennamen wie Ihren drahtlosen Adapter.
9. Starten Sie jetzt Ihren PC und beginnen Sie von vorne,.
- « Beheben Sie die Suchleiste von Windows 10/11 nicht in der Eingabe von Windows 10/11
- Behebung, dass Sie die Erlaubnis von TrustedInstaller Windows 10 benötigen »

