Beheben Sie die Suchleiste von Windows 10/11 nicht in der Eingabe von Windows 10/11
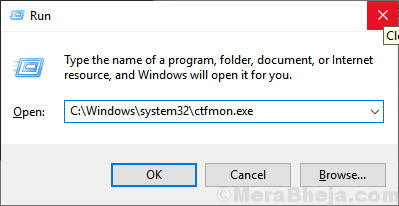
- 4731
- 1305
- Ilja Köpernick
Wenn Sie Ihr Windows 10 -Suchfeld nicht eingeben können, sind Sie nicht allein. Viele Benutzer stehen vor diesem Problem. Aber keine Notwendigkeit, sich Sorgen zu machen, da es eine einfache Lösung für dieses Problem gibt. Bevor Sie einen Fix ausprobieren, versuchen Sie einfach, die Firewall zu aktivieren, wenn sie deaktiviert ist. Für einige Benutzer hat dies das Problem behoben.
Inhaltsverzeichnis
- Fix 1 - Verwenden Sie den Befehlsfeld mit Ausführen
- Fix 2 - Verwenden von PowerShell
- Fix 3 - Verwenden Sie die Eingabeaufforderung mit der Eingabeaufforderung
- Fix 4 - Datei Explorer neu starten
- Fix 5 - Schalten Sie die Berührungstastatur und den Handschriftendienst ein
Fix 1 - Verwenden Sie den Befehlsfeld mit Ausführen
1. Drücken Sie wIndows Key + r Taste zusammen, um den Lauf zu öffnen.
2. Schreiben C: \ Windows \ System32 \ ctfmon.exe Klicken Sie in OK auf OK.
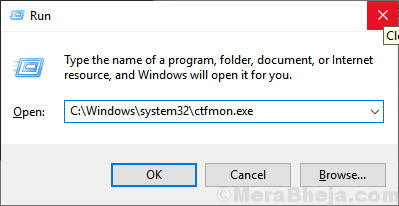
Wenn dies das Problem behebt, bedeutet dies ctfmon.exe lief nicht auf Ihrem PC. In diesem Fall machen eine Sache:-
1. Drücken Sie Windows -Schlüssel + r zusammen von Ihrer Tastatur von Ihrer Tastatur.
2. Typ Aufgaben.MSC drin und klicken Sie auf OK.
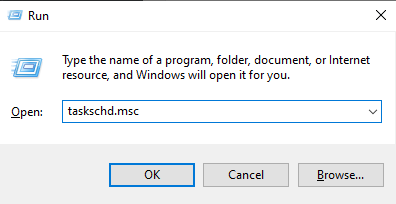
3. Durchsuchen Sie den folgenden Ort im linken Menü.
Microsoft> Windows> textservicesframeworks
4. Klicken Sie nun auf der rechten Seite mit der rechten Maustaste auf MSCTFMonitor und wählen Sie Enable.
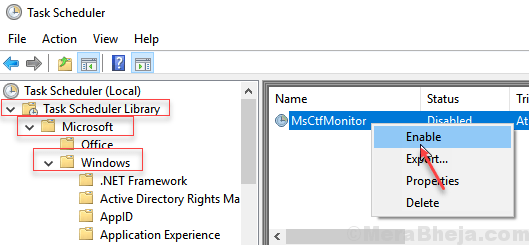
Fix 2 - Verwenden von PowerShell
1. Drücken Sie Strg + Shift + ESC Tasten zusammen zum Öffnen Taskmanager.
2. Jetzt geh zu Datei> Neue Aufgabe ausführen.
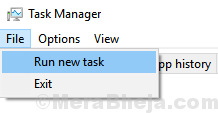
3. Kontrollkästchen sagen Erstellen Sie diese Aufgabe mit administrativen Berechtigungen.
4. Schreiben Power Shell drin und klicken Sie auf OK.
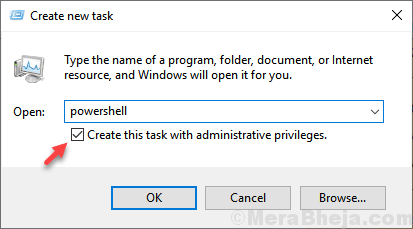
5. Kopieren Sie und fügen Sie den unten angegebenen Code im PowerShell -Fenster ein und klicken Sie auf die Eingabetaste.
$ manifest = (Get-Appxpackage Microsoft.Windows Store).Installlocation + '\ AppXManifest.xml '; Add -AppXPackage -DisableDevelopmentMode -register $ manifest
6. Schließe Power Shell Fenster nach Abschluss der Ausführung.
7. Neu starten dein Computer.
Fix 3 - Verwenden Sie die Eingabeaufforderung mit der Eingabeaufforderung
1. Offen Eingabeaufforderung als Administrator. Drücken Sie Windows -Schlüssel + r Tasten Sie zusammen und öffnen Sie den Befehlsbox Run Run. Nun, tippen Sie CMD drin und drücken Sie Strg + Shift + ESC Tasten gleichzeitig von Ihrer Tastatur zusammen.
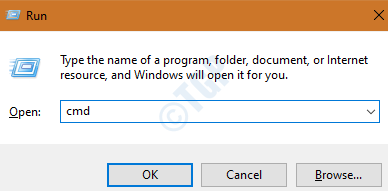
2. Kopieren Sie und fügen Sie den unten angegebenen Code ein und drücken Sie die Eingabetaste.
PowerShell -ExecutionPolicy uneingeschränkt
3. Kopieren Sie nun den unten angegebenen Code und fügen Sie nun den Befehl aus, indem Sie die Eingabetaste drücken.
Get-AppXPackage -Aluser | Wo-Object $ _.InstallLocation -Like "*SystemApps*" | Foreach add -Appxpackage -DisableDevelopmentMode -register "$ ($ _.InstallleLocation) \ AppXManifest.xml "
4. Neu starten dein Computer.
Fix 4 - Datei Explorer neu starten
1. Klicken Sie mit der rechten Maustaste auf Taskleiste.
2. Klicke auf Taskmanager.
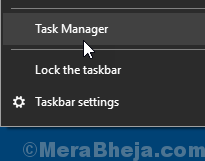
3. Lokalisieren Windows Explorer.
4. Klicken Sie mit der rechten Maustaste darauf und wählen Sie Neustart.
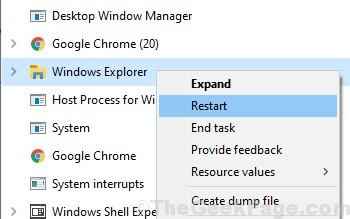
Fix 5 - Schalten Sie die Berührungstastatur und den Handschriftendienst ein
1. Klicken Sie mit der rechten Maustaste auf Start Taste.
2. Klicke auf Computermanagement
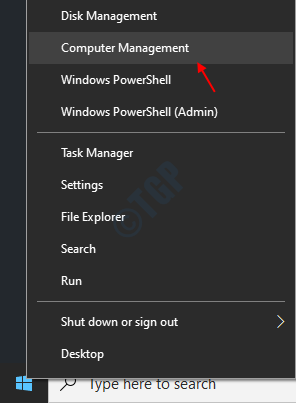
3. Doppelklicken Sie auf Dienste und Anwendungen Um es zu erweitern.
4. Klicken Sie nun auf Dienstleistungen.
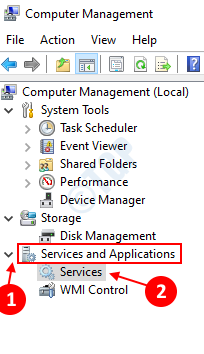
5. Jetzt lokalisieren Berühren Sie Tastatur- und Handschriftdienst rechts.
6. Klicke auf Start und den Starttyp ändern auf automatisch.
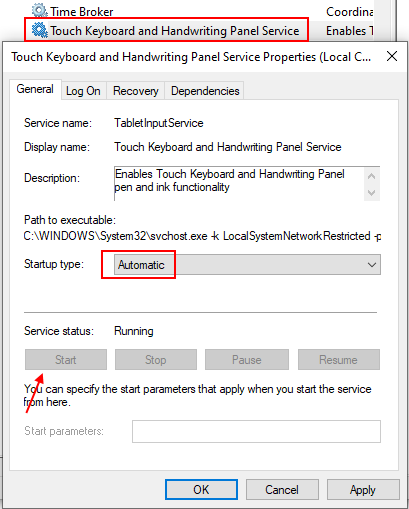
7. Klicke auf Anwenden und klicken Sie auf OK.
- « So deaktivieren Sie die Autokorrektur- / Rechtschreibprüfung in der Windows 10 Mail -App
- Behoben »

