Fix kann das Problem der nativen Launcher Minecraft nicht aktualisieren
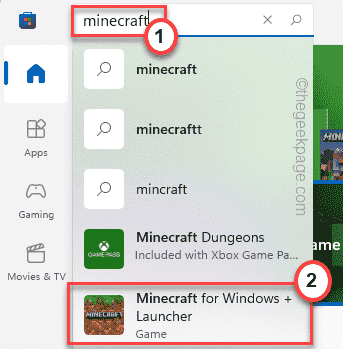
- 1140
- 63
- Aileen Dylus
Sie haben gerade Ihren alten Minecraft -Launcher auf den neuesten Minecraft -Launcher aus Windows Store verbessert. Aber was ist, wenn Sie eine nervige Fehlermeldung erhalten - 'Minecraft native Launcher kann nicht aktualisiert werden„Während Sie versuchen, eine Verbindung zu Ihrem bevorzugten Minecraft -Server herzustellen? Mach dir keine Sorgen. Wir haben gerade einige sehr einfache Lösungen für Sie sortiert. Befolgen Sie einfach diese einfachen Korrekturen, um dieses Problem sehr schnell zu lösen.
Inhaltsverzeichnis
- Fix 1 - Deinstallieren Sie den alten Minecraft -Launcher
- Fix 2 - Führen Sie den Launcher im Kompatibilitätsmodus aus
- Fix 3 - Laden Sie die Minecraft -Updates herunter
- Fix 4 - Minecraft reparieren
- Fix 5 - Deinstallieren Sie beide Minecraft -Launcher
Fix 1 - Deinstallieren Sie den alten Minecraft -Launcher
Der Grund, warum Sie diese Fehlermeldung sehen, ist, dass der ältere Minecraft -Launcher mit dem vorhandenen Konflikt widerspricht.
1. Drücken Sie zunächst die Windows -Schlüssel+r Schlüssel zusammen.
2. Schreiben Sie dann diese einzelne Zeile in das Terminal und klicken Sie auf “OK“.
Appwiz.cpl
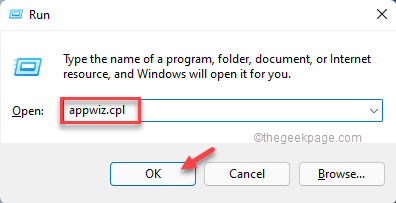
3. Hier werden Sie alle Ihre installierten Apps bemerken.
4. Jetzt rechts auf die ältere Minecraft-App und klicken Sie auf “Deinstallieren“.
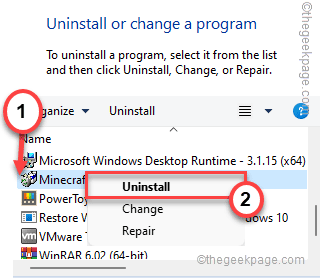
Befolgen Sie danach einfach den Anweisungen auf dem Bildschirm, um den Deinstallationsprozess abzuschließen.
Starten Sie nun den Minecraft -Launcher, den Sie im Microsoft Store heruntergeladen haben. Dies soll Ihr Problem beheben.
Fix 2 - Führen Sie den Launcher im Kompatibilitätsmodus aus
Das Ausführen des Minecraft -Launcher im Kompatibilitätsmodus kann funktionieren.
1. Klicken Sie auf Ihrem Desktop mit der rechten Maustaste auf die “Minecraft starter”Symbol und tippen Sie auf“Eigenschaften“.
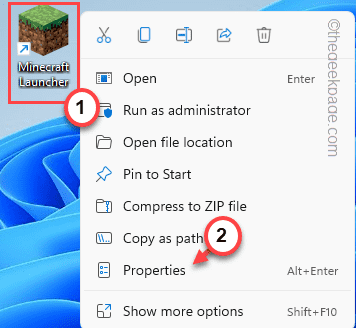
3. Klicken Sie im Fenster Eigenschaften auf die “Kompatibilität" Abschnitt.
4. Danach, Tick Die "Starte dieses Programm im Kompatibilitätsmodus für:" Möglichkeit.
5. Tippen Sie dann auf die Dropdown und wählen Sie “Windows 8“.
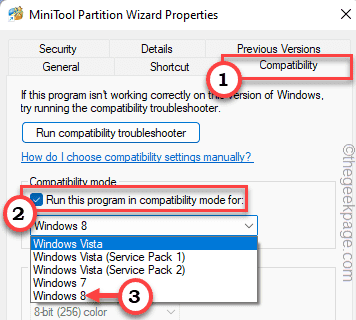
6. Danach, überprüfen Die "Führen Sie dieses Programm als Administrator aus" Möglichkeit.
7. Schließlich tippen Sie auf “Anwenden" Und "OKUm diese Änderungen anzuwenden.
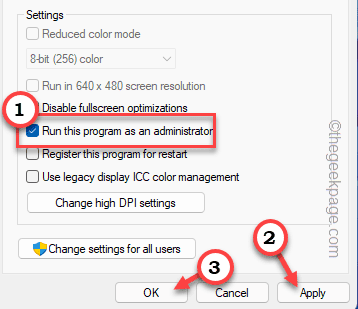
Öffnen Sie danach den Minecraft -Launcher in Ihrem System und prüfen Sie, ob dies funktioniert.
Fix 3 - Laden Sie die Minecraft -Updates herunter
Sie können die alternative Version der Minecraft -Anwendungsdatei herunterladen und verwenden.
1. Gehen Sie dann zum Minecraft Alternative Download -Abschnitt.
2. Auf dieser Seite werden Sie mehrere Download -Links für verschiedene Versionen von Minecraft feststellen.
3. Dann tippen Sie auf “Minecraft.exeSo laden Sie die Anwendung auf Ihrem Computer herunter.

6. Klicken Sie dann auf die “doppelklicken Sie auf“Minecraft”Um darauf zuzugreifen.
Es wird jetzt den neuesten Minecraft -Launcher auf Ihrem Computer heruntergeladen.
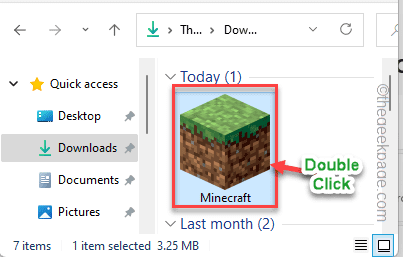
6. Dann soll Minecraft Launcher Setup sich öffnen. Vervollständigen Sie die Installation in Ihrem System.
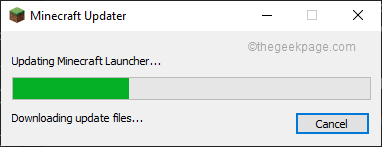
Danach können Sie das Spiel vom Desktop aus starten. Überprüfen Sie, ob dieser Fix funktioniert.
Fix 4 - Minecraft reparieren
Wenn das Problem aufgrund des Fehlens einigeriger Systemdateien auftritt, kann die Reparatur des Launchers vor Einstellungen funktionieren.
1. Drücken Sie zunächst die Windows -Schlüssel+r Schlüssel zusammen.
2. Wieder muss man tippen “Appwiz.cplUnd schlage Eingeben So öffnen Sie das Fenster Programm und Funktionen.
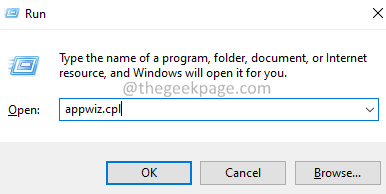
3. Nachdem die Fenster angezeigt wurden, suchen Sie nach dem “Minecraft starter”App in der Liste der Apps.
4. Klicken Sie einfach mit der rechten Maustaste darauf und tippen Sie auf “Reparatur”Um den Launcher zu reparieren.
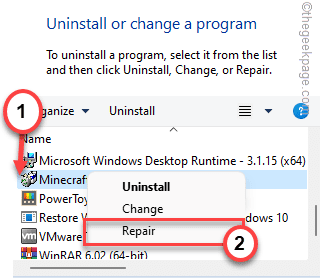
Schließen Sie danach das Bedienfeld.
Versuchen Sie danach, das Spiel mit Minecraft Launcher zu starten. Überprüfen Sie, ob dies funktioniert.
Fix 5 - Deinstallieren Sie beide Minecraft -Launcher
Wenn das Deinstallieren des älteren Minecraft -Launchers nicht für Sie funktioniert, müssen Sie beide Launcher deinstallieren.
Schritt 1 Deinstallieren Sie den Minecraft -Launcher aus Store
1. Klicken Sie zunächst mit der rechten Maustaste auf die Windows -Symbol und tippen Sie auf “Apps & Funktionen“.
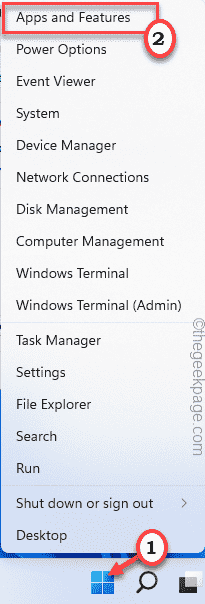
2. Scrollen Sie im Fenster Einstellungen durch den rechten Bereich nach unten, um das zu findenMinecraft“.
3. Tippen Sie dann auf die Drei-Punkte-Taste und tippen Sie auf “Deinstallieren“.
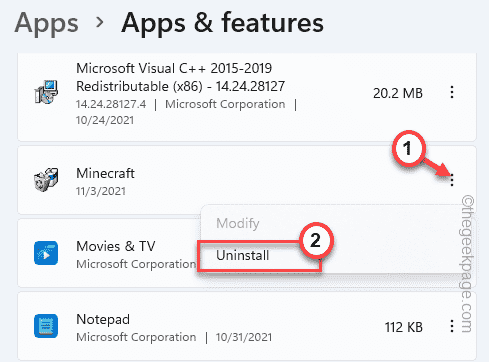
4. Tippen Sie weiter auf “Deinstallieren”Um Ihre Aktion zu bestätigen.
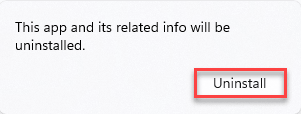
Sobald Sie es deinstalliert haben, können Sie die Einstellungen schließen.
Schritt 2 Deinstallieren Sie den älteren Launcher
1. Drücken Sie zunächst die Windows -Schlüssel+r Schlüssel zusammen.
2. Schreiben Sie dann diese einzelne Zeile in das Terminal und schlagen Sie Eingeben.
Appwiz.cpl
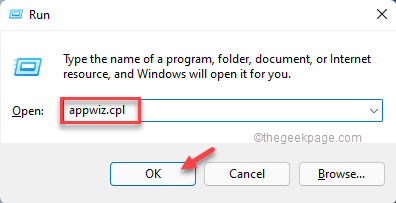
3. Hier werden Sie alle Ihre installierten Apps bemerken.
4. Jetzt rechts auf die ältere Minecraft-App und klicken Sie auf “Deinstallieren“.
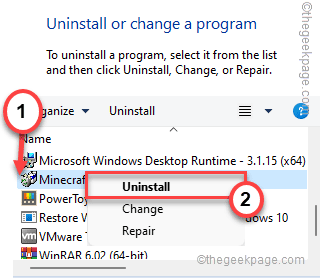
Sobald Sie den Minecraft -Launcher deinstalliert haben, schließen Sie das Fenster des Bedienfelds.
Schritt 3 Benennen Sie die Minecraft -Datendateien um
1. Drücken Sie zunächst die Windows -Schlüssel +r Schlüssel zusammen.
2. Dann tippen Sie “%Anwendungsdaten%"Und klicken Sie auf"OK“.
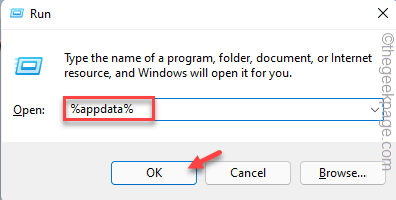
3. Klicken Sie nun mit der rechten Maustaste auf die “.Minecraft"Ordner und tippen Sie auf"Umbenennen”Um den Ordner umzubenennen.
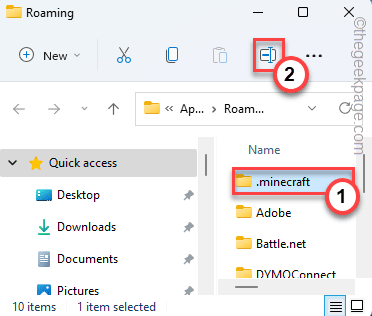
4. Setzen Sie danach den Namen des Ordners als ".Minecraft1“.
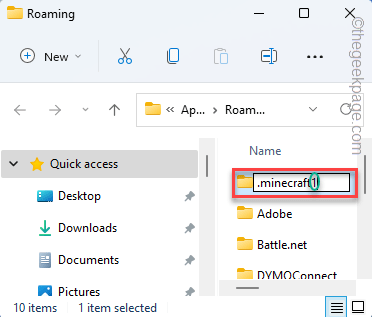
Wenn Sie nun den neuen Minecraft -Launcher aus Store installieren, wird ein neuer AppData -Ordner erstellt.
Schritt 4 Installieren Sie Minecraft aus Store
1. Öffnen Sie nun den Microsoft Store.
2. Danach Typ ““Minecraft”Im Suchfeld des Ladens.
3. Tippen Sie weiter auf die “Minecraft für Windows+Launcher”Um darauf zuzugreifen.
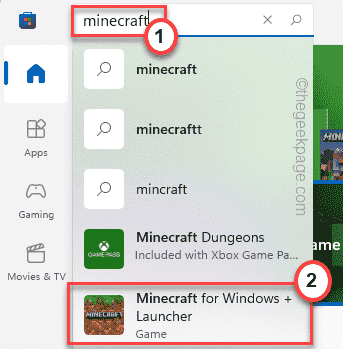
4. Dann tippen Sie auf “Installieren”So installieren Sie das Minecraft aus Store.
Starten Sie das Spiel mit dem Launcher, den Sie im Store heruntergeladen haben. Es wird gut funktionieren.
- « So ein- oder ausgeschaltet, um den Text Cursor -Anzeiger in Windows 11 ein- oder auszuschalten
- So beheben Sie ERR_QUIC_PROTOCOL_ERROR -Problem »

