Beheben Sie das nicht identifizierte Netzwerk und kein Internet in Windows
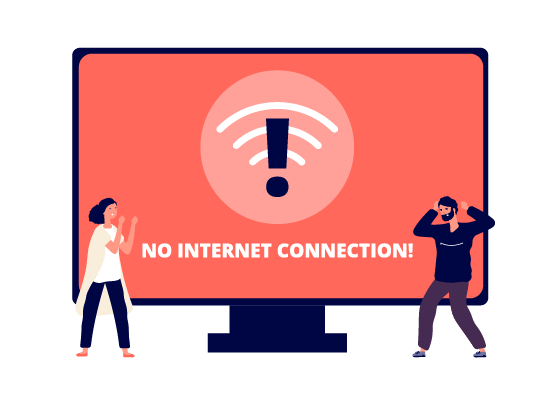
- 3416
- 99
- Levke Harnapp
Das Internet ist großartig, aber was ist, wenn das Internet nicht funktioniert? In den meisten Fällen sollte ein wenig Fehlerbehebung dazu beitragen, nicht identifizierte Netzwerkfehler oder kein Internet in Windows zu beheben.
Mit dieser Schritt -für -Schritt -Anleitung können Sie alle erforderlichen Schritte ausführen, um Ihr Internet zu beheben, damit Sie so schnell wie möglich wieder online werden können.
Inhaltsverzeichnis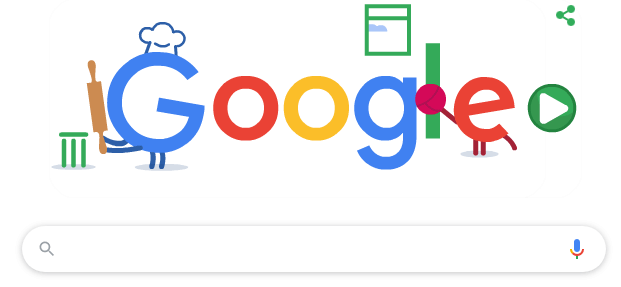
Wenn die Seite nicht geladen wird oder dass Sie nicht mit dem Internet verbunden sind, ist es Zeit, mit der Fehlerbehebung zu beginnen.
Lösen Sie Probleme mit Ihrem Router oder Modem
Wenn Sie wissen, dass Ihr Internet nicht funktioniert, sollten Sie überprüfen, ob es keine Probleme mit Ihrem Router oder Modem gibt. Jedes Netzwerkgerät funktioniert etwas anders, sodass wir nur eine grobe Anleitung für diese Schritte anbieten können. Möglicherweise müssen Sie Ihr Router- oder Modemhandbuch für bestimmte Details überprüfen.
Das Ausschalten Ihres Routers oder Modems und ein Einschalten ist ein guter Start. Warten Sie ein paar Minuten, bis alles wieder online kommt. Besuchen Sie https: // www.Google.Com/ um festzustellen, ob dies das nicht identifizierte Netzwerk oder kein Internetproblem beherrscht. Wenn nicht, fahren Sie mit den folgenden Schritten fort.

Wenn Sie eine verdrahtete Verbindung verwenden:
- Überprüfen Sie, ob das Ethernet -Kabel korrekt an Ihren PC angeschlossen ist.
- Überprüfen Sie, ob das gleiche Ethernet -Kabel mit Ihrem Router oder Modem angeschlossen ist.
- Stellen Sie sicher, dass das Kabel nicht beschädigt wird.
- Stellen Sie sicher, dass alle Kabel in Ihrem Router sicher sind. Manchmal ist ein lockeres Kabel alles, was es braucht, um den Internetzugang zu verlieren.
- Stellen Sie sicher, dass das Kabel für Ihr Modem oder Router sicher mit dem Anschluss an Ihrer Wand verbunden ist.
- Wenn Sie einen drahtlosen Zugangspunkt, einen Powerline -Adapter oder andere Netzwerkgeräte verwenden, stellen Sie sicher, dass die Verbindungen funktionieren und korrigieren.
Wenn Sie eine drahtlose Verbindung verwenden:
- Überprüfen Sie, ob das WLAN -Licht auf Ihrem Router eingeschaltet ist. Wenn nicht, warten Sie oder rufen Sie Ihren ISP an, um Hilfe zu erhalten.
- Klicken Sie in der Taskleiste auf den Pfeil und wählen Sie die Option Networking aus, um zu versuchen, sich mit Ihrem Netzwerk wieder zu verbinden.
- Wenn verfügbar, geben Sie Ihr WLAN-Passwort korrekt ein.
Versuchen Sie nach Befolgen dieser Schritte, Google erneut aus Ihrem Browser zu besuchen. Wenn die Verbindung immer noch nicht funktioniert, befolgen Sie die nächsten Schritte.
Aktualisieren Sie Ihren Netzwerkkartentreiber
Windows 10 ist hervorragend darin, die richtigen Treiber für Ihre Hardware automatisch zu finden und zu installieren. Wenn also ein potenzielles Treiberproblem vorliegt, befolgen Sie die folgenden Schritte.
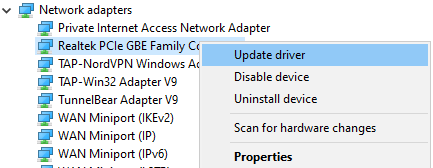
- Öffnen Sie das Startmenü und suchen Sie nach Gerätemanager.
- Offen Gerätemanager.
- Klicken Sie auf den Pfeil auf der Netzwerkadapter Möglichkeit.
- Klicken Sie mit der rechten Maustaste auf Ihren Netzwerkadapter.
- Klicken Treiber aktualisieren.
- Klicken Suchen Sie automatisch nach aktualisierten Treibersoftware.
- Warten Sie, bis der Treiberinstallationsprozess fertig ist.
Versuchen Sie als nächstes, Google in Ihrem Browser erneut zu besuchen. Hoffentlich funktioniert Ihr Internet jetzt.
Ich weiß nicht, welcher Netzwerkadapter der richtige ist? Befolgen Sie die folgenden Schritte, um dies herauszufinden.
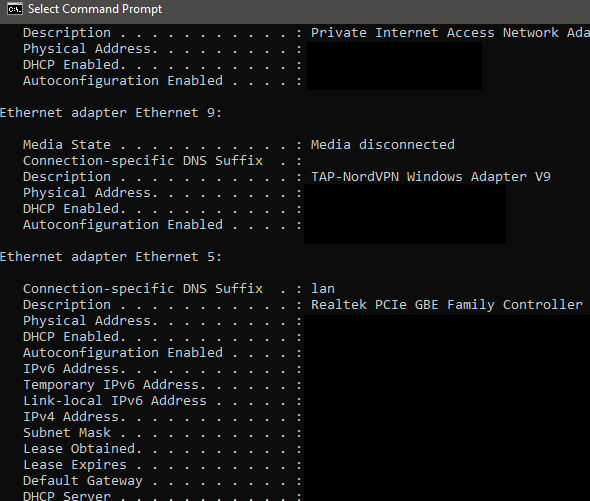
- Öffne das Startmenü.
- Typ CMD und klicken Sie auf Eingabeaufforderung.
- Typ ipconfig /all und drücke eingeben.
Sie werden eine Reihe von Ergebnissen sehen. Es sollte einen einzelnen Ethernet- oder WLAN -Adapter geben, der einem Namen entspricht, der im Geräte -Manager gefunden wurde. Andere Ergebnisse werden höchstwahrscheinlich für virtuelle Ethernet -Geräte wie VPNs erfolgen.
Deaktivieren Sie virtuelle Ethernet -Geräte
Wenn Sie noch keine Lösung gefunden haben und immer noch Fehler über ein nicht identifiziertes Netzwerk erhalten oder kein Internet haben, sollten Sie versuchen, virtuelle Ethernet -Treiber auf Ihrem PC zu entfernen, da diese zu großen Problemen bei der Verbindung Ihres PCs mit dem Internet führen können. Ein virtueller Ethernet -Treiber könnte alles sein, von einer VPN bis zur Software, die zum Verbesserung des Ping- oder Paketverlusts entwickelt wurde.
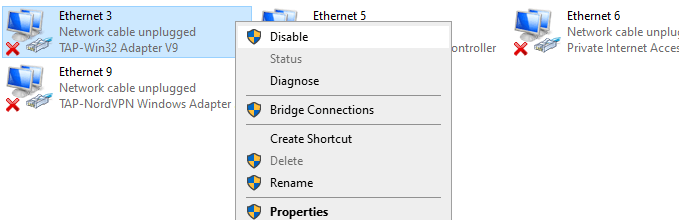
Sie können virtuelle Ethernet -Geräte finden und deaktivieren, indem Sie den folgenden Schritten folgen.
- Öffne das Startmenü.
- Typ Netzwerkverbindungen anzeigen und klicken Sie auf das angezeigte Ergebnis.
- Sie werden jetzt Ihre Ethernet -Geräte sehen.
- Klicken Sie mit der rechten Maustaste auf jedes Netzwerkgerät, das zur Software gehört, und klicken Sie auf Deaktivieren.
- Wenn Sie sich nicht sicher sind, können Sie den Namen jedes Netzwerkgeräts googeln, um mehr zu erfahren, bevor Sie diese deaktivieren.
Sowohl Ethernet- als auch WLAN -Adapter können aktiv sein
Wenn zwei Netzwerkadapter gleichzeitig aktiv sind, kann dies zu Problemen mit Ihrer Verbindung führen. Es ist immer besser, eine verdrahtete Verbindung über WLAN zu verwenden, sodass Sie einfach Ihre WLAN -Verbindung deaktivieren können, wenn dies ein Problem für Sie ist.

- Öffne das Startmenü.
- Suchen nach Netzwerkverbindungen anzeigen und klicken Sie auf das Ergebnis.
- Rechtsklick Jeder Adapter hier und deaktivieren Alle von ihnen außer Ihrem Haupt -Ethernet -Adapter.
Um in Zukunft auf WLAN -Netzwerke zuzugreifen, müssen Sie diese Seite besuchen, um Ihren WLAN -Adapter erneut zu aktivieren.
TCP/IP -Stapel zurücksetzen
Mit diesem Befehl können Sie einige Ihrer Netzwerkeinstellungen wieder auf den Standard zurücksetzen. Es kann Probleme beheben, die möglicherweise erscheinen, nachdem bestimmte Software installiert oder manuelle Änderungen an Ihren Netzwerkeinstellungen vorgenommen haben können.
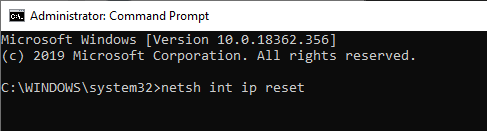
- Öffne das Startmenü.
- Typ CMD und mit der rechten Maustaste aufklicken Eingabeaufforderung.
- Klicken Als Administrator ausführen.
- Geben Sie im Eingabeaufforderungsfenster ein Netsh Int IP Reset und drücke eingeben.
- Starten Sie Ihren PC neu.
Wenn Sie immer noch Probleme haben, befolgen Sie die folgenden Schritte zur nächsten Fehlerbehebung.
Probleme mit Ihrem Netzwerkadapter beheben
Mit Ihrem Netzwerkadapter können möglicherweise einige Probleme zugrunde liegen, die im Windows -Bedienfeld schnell diagnostiziert werden können. Wenn Sie Ihre Netzwerkadaptertreiber bereits aktualisiert haben, befolgen Sie die folgenden Schritte, um andere Probleme zu diagnostizieren.
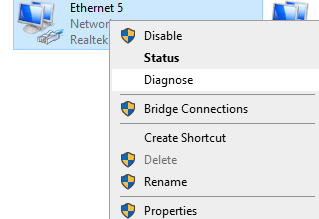
- Öffne das Startmenü.
- Typ Netzwerkverbindungen anzeigen und klicken Sie auf das angezeigte Ergebnis.
- Klicken Sie mit der rechten Maustaste auf Ihren aktiven Netzwerkadapter.
- Klicken diagnostizieren Und warten Sie, bis der Fehlerbehebung fertig ist.
Wenn Ihr Netzwerkadapter standardmäßig für eine statische IP -Adresse festgelegt ist, sollte dies jedoch DHCP verwenden, sollte dies behoben werden. Es ist jedoch eine gute Idee, sich auch selbst zu überprüfen. Klicken Sie dazu auf Start, Dann Einstellungen (Zahnradsymbol) und klicken Sie dann auf Netzwerk und Internet.
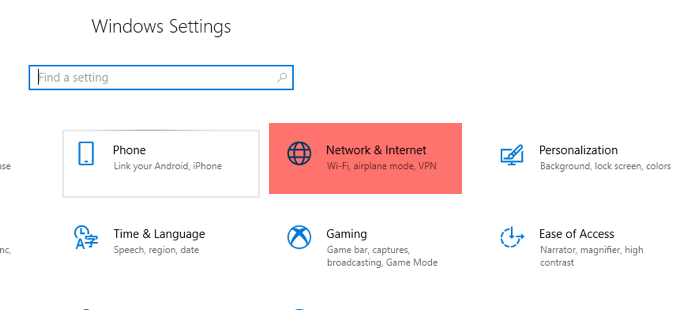
Anschließend klicken Sie auf Ändern Sie die Adapteroptionen unter dem Ändern Sie Ihre Netzwerkeinstellungen Überschrift.
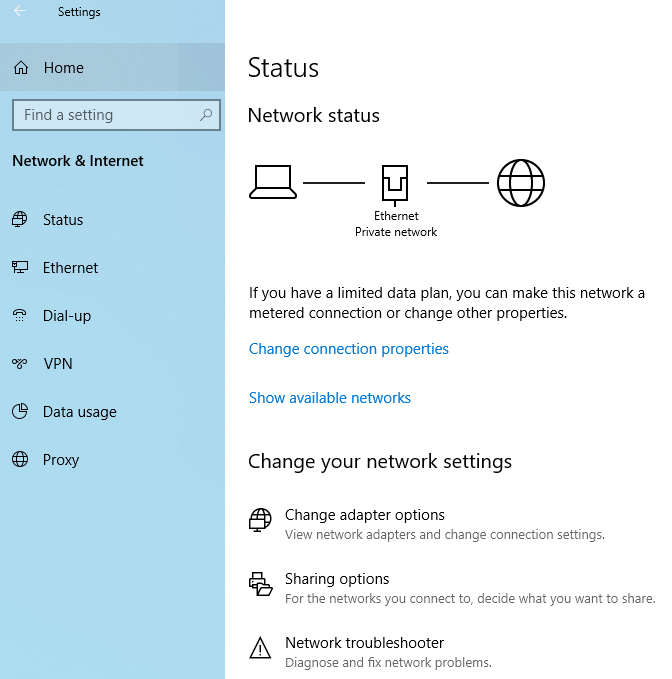
Dadurch wird ein weiteres Fenster angezeigt, in dem Sie alle Netzwerkadapter auf Ihrem System zeigen werden. Abhängig von der aktiven, müssen Sie nur mit der rechten Maustaste darauf klicken und wählen Eigenschaften.
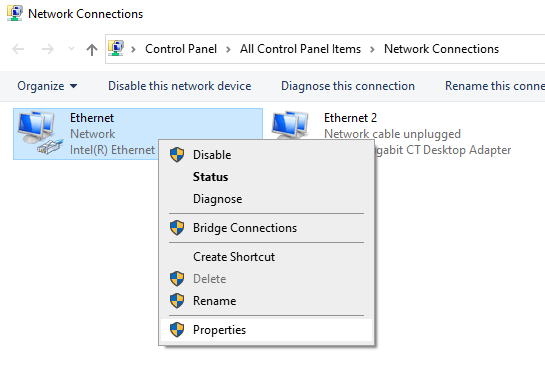
Dies wird die zur Sprache bringen Ethernet oder W-lan Eigenschaftendialogfeld. Klicke auf Internet Protocol Version 4 (TCP/IPv4) und klicken Sie auf die Eigenschaften Taste.
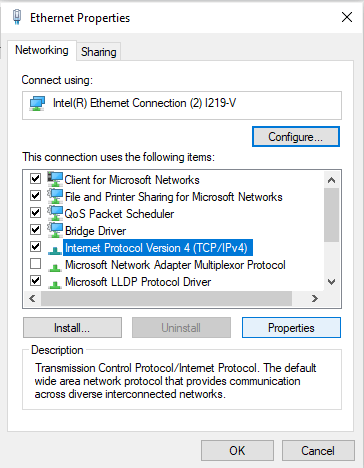
Abhängig von Ihrem Netzwerk müssen Sie schließlich entweder über die richtigen statischen IP -Informationen verfügen oder nur auswählen IP -Adresse automatisch erhalten Und Rufen Sie die DNS -Serveradresse automatisch ab.
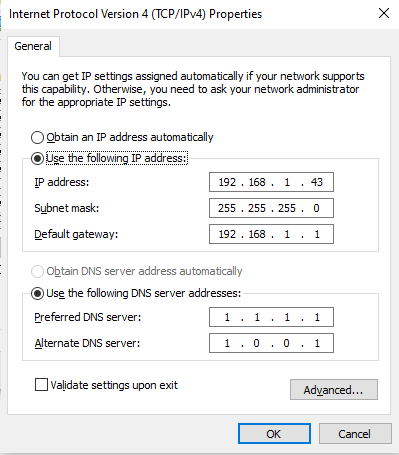
Hoffentlich kann dies Ihre Probleme lösen, aber falls dies nicht im nächsten Schritt unten wechseln.
Deaktivieren Sie Firewalls in Ihrem Antivirus
Firewalls sollen den schlechten Verkehr oder Akteure daran hindern, auf Ihr Netzwerk zuzugreifen. Da sie jedoch auf administrative Ebene mit dem Netzwerkzugriff zu tun haben, können sie manchmal einige Probleme mit Netzwerkkonnektivität für einfache Aufgaben wie Online -Surfen verursachen.
Um herauszufinden, ob Ihre Antivirus -Firewall Probleme mit Ihrer Internetverbindung verursacht, sollten Sie sie vorübergehend ausschalten, um sie zu testen. Beachten Sie, dass Sie, sobald es ausgeschaltet ist, anfällig für Angriffe sein könnten. Besuchen Sie daher nur vertrauenswürdige Websites.

Sie müssen online suchen, um Ihre Firewall für Ihr spezifisches Antiviren zu deaktivieren. Normalerweise müssen Sie über das Startmenü nach Ihrem Antivirus suchen, das Antivirus öffnen und auf die Firewall -Option klicken. Es gibt Optionen, um die Firewall für einen festgelegten Zeitraum zu deaktivieren.
Öffnen Sie Ihren Browser, wenn Sie deaktiviert sind, und besuchen Sie eine Website wie Google.com. Wenn Ihr Internet funktioniert, sollten Sie dieses Antivirus deinstallieren und einen anderen ausprobieren.
Zusammenfassung
Wir hoffen, dass unser Leitfaden Ihnen geholfen hat, Probleme mit einem nicht identifizierten Netzwerk auf Ihrem Windows -PC zu lösen. Wenn Sie noch Hilfe benötigen, hinterlassen Sie unten einen Kommentar.
- « Erstellen und bearbeiten Sie ZIP -Dateien unter Linux mit dem Terminal
- MS Office beheben Fehlermeldung Lizenz können nicht überprüft werden »

