Beheben Sie das nicht identifizierte Netzwerkproblem unter Windows 10/7/11 [gelöst]
![Beheben Sie das nicht identifizierte Netzwerkproblem unter Windows 10/7/11 [gelöst]](https://ilinuxgeek.com/storage/img/images_5/fix-unidentified-network-problem-on-windows-10-7-11-[solved]_2.jpg)
- 3745
- 428
- Lana Saumweber
Windows 10 gibt es schon seit fast 3 Jahren, aber es ist immer noch voller Fehler. Wenn Sie Ihren Computer auf Windows 10 aktualisieren oder einfach die Updates wie die Ersteller aktualisieren / Herbst -Ersteller aktualisieren Version 1709 / Anniversary Update, werden viele Fehler auftreten. Ein solcher Fehler unter Windows 10 ist UNIDENTIFIFIFIGES NETZNEHMEN - KEINE Internetzugang. Dieser Fehler ist auch in Windows 7 häufig. Wenn Sie mit diesem Fehler ausgesetzt sind, sind Sie nicht der einzige. Viele Benutzer von Windows 10 und Windows 7 haben Probleme, aufgrund des gleichen Problems auf das Internet zugreifen zu können. Aber mach dir keine Sorgen. Wir helfen Ihnen bei der Behebung dieses Problems in kürzester Zeit. Folgen Sie einfach den unten genannten Methoden nacheinander, bis das Problem behoben ist.
Inhaltsverzeichnis
- So beheben Sie das nicht identifizierte Netzwerk - Kein Internetzugang in Windows 10 & 11
- 1. Verwenden von Netzwerkbefehlen
- 2. IP -Adresse automatisch erhalten
- 3. Deaktivieren und wiederum nachwächstes Netzwerkadapter.
- 4. Vergessen Sie das WLAN -Netzwerk und versuchen Sie erneut, sich wieder zu verbinden.
- 5. Hardwareproblem
- 6. Flugzeug-Modus
- 7. Nicht identifiziertes Netzwerk zu privat oder öffentlich
- 8. Schalten Sie das schnelle Start aus
- 9. Deaktivieren Sie widersprüchliche Netzwerkverbindungselemente
- 10. IP -Adresse manuell hinzufügen
So beheben Sie das nicht identifizierte Netzwerk - Kein Internetzugang in Windows 10 & 11
Es gibt eine Reihe von Gründen, die dieses Problem verursachen könnten. Es gibt also viele Möglichkeiten, das Problem zu lösen. Wir werden jeden potenziellen Grund für dieses Problem durchlaufen und versuchen, sie zu reparieren. Befolgen Sie die Schritte dieser Methoden, bis das Problem gelöst ist.
1. Verwenden von Netzwerkbefehlen
1. Drücken Sie Windows -Schlüssel + s zusammen und suchen CMD drin.
2. Klicken Sie nun mit der rechten Maustaste auf Eingabeaufforderungssymbol und als Administrator ausführen.
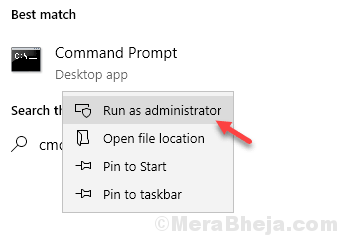
3. Führen Sie nun die Befehle nacheinander aus, indem Sie jedes Mal das Kopieren, Einfügen und Drücken der Eingabetaste.
IPConfig /Release Ipconfig /Renew NetSH Winsock Reset NetSh Int IP Reset IPConfig /Flushdns IPConfig /RegisterDNS NetSh Int TCP Set heuristic deaktiviert netsh netsh int tcp set global autotuninglevel
4. Schließen Sie das CMD -Fenster und Neu starten dein Computer
2. IP -Adresse automatisch erhalten
1. Drücken Sie Windows -Schlüssel + r zusammen zu öffnen laufen.
2. Schreiben NCPA.cpl darin und klicken Sie auf OK.
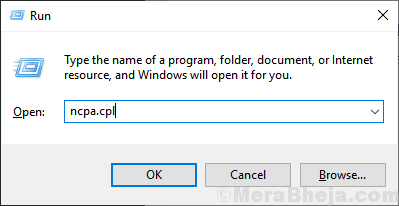
3. Klicken Sie nun mit der rechten Maustaste auf den Netzwerkadapter, mit dem Sie mit dem Internet verbunden sind.
Nehmen wir an, Sie sind über WLAN verbunden.
Klicken Sie einfach mit der rechten Maustaste auf den WLAN -Adapter und klicken Sie auf Eigenschaften.
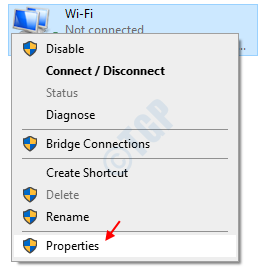
4. Doppelklicken Sie nun auf Internet Protocol Version 4 (TCP/IPv4)
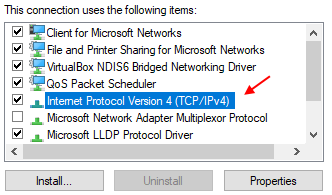
5. Wählen Sie jetzt IP -Adresse automatisch erhalten und wähle DNS -Server automatisch erhalten.
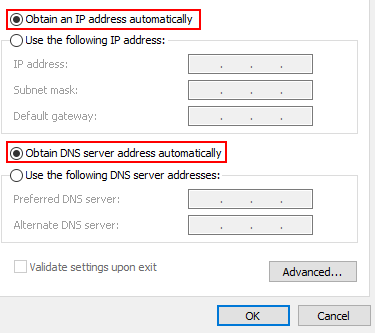
6. Klicken Sie auf OK und schließen Sie das Fenster.
3. Deaktivieren und wiederum nachwächstes Netzwerkadapter.
1. Drücken Sie Windows -Schlüssel + r zusammen zu öffnen laufen.
2. Schreiben NCPA.cpl darin und klicken Sie auf OK.
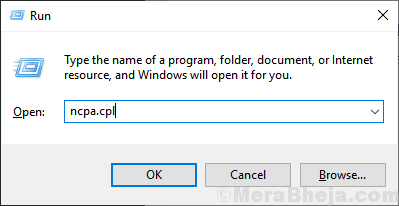
3. Klicken Sie nun mit der rechten Maustaste auf den Netzwerkadapter, mit dem Sie mit dem Internet verbunden sind.
Nehmen wir an, Sie sind über WLAN verbunden.
Klicken Sie einfach mit der rechten Maustaste auf den WLAN -Adapter.
4. Klicken Sie nun auf Deaktivieren.
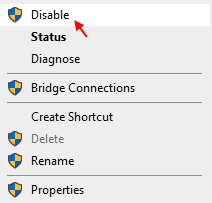
5. Klicken Sie dann auf Ermöglichen nochmal.
4. Vergessen Sie das WLAN -Netzwerk und versuchen Sie erneut, sich wieder zu verbinden.
1. Drücken Sie Windows -Schlüssel + i zusammen zu öffnen Einstellungen.
2. Klicken Sie nun auf Netzwerk und Internet
3. Klicke auf W-lan vom linken Menü.
4. Klicken Sie nun auf Verwalten Sie bekannte Netzwerke Von rechts.
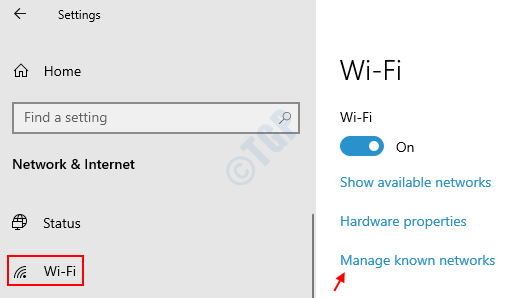
5. Klicken Sie nun aus der Liste auf Ihr WLAN -Netzwerk, um das Menü zu erweitern.
6. Klicke auf Vergessen.
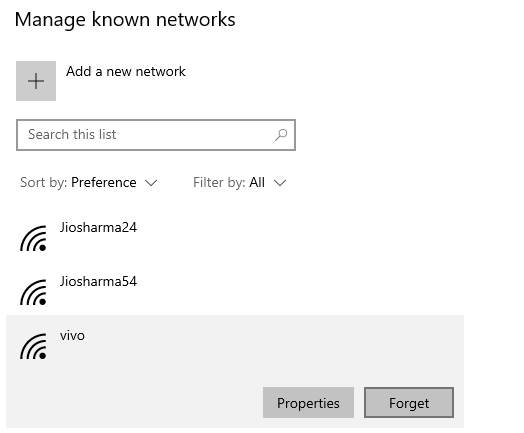
7. Versuchen Sie nun erneut, es wieder zu verbinden, wenn Sie das Passwort eingeben.
Für Windows 11 -Benutzer
1 - Suche Wlan einstellungen im Suchfeld und dann darauf klicken.
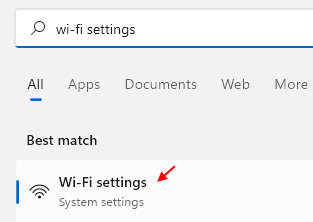
2 - Klicken Sie nun auf Verwalten Sie bekannte Netzwerke erweitern.
3 -Now, Vergessen Ihr WLAN -Netzwerk und dann versuchen Sie, sich erneut zu verbinden, indem Sie das WLAN -Passwort eingeben.
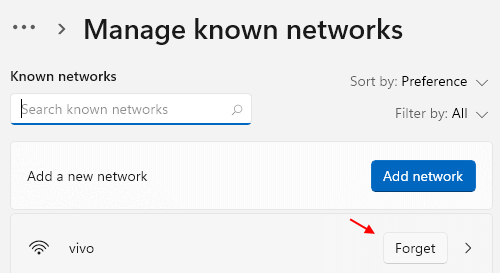
5. Hardwareproblem
Die erste Möglichkeit, das Problem zu lösen. Viele Menschen benutzen auch Dongles. Bevor Sie also anfangen, das Problem von innen zu lösen, stellen Sie sicher, dass es kein Problem mit der Hardware gibt. Versuchen Sie, sich wieder zu verbinden oder ein anderes Kabel zu verwenden. Setzen oder starten Sie Ihren Wi-Fi-Router und Ihr Modem neu. Vergessen Sie nicht, Ihren Netzwerkadapter zu überprüfen. Stellen Sie sicher, dass es perfekt in seinem Hafen platziert ist. Nachdem Sie sichergestellt haben, dass es kein Hardwareproblem gibt, gehen Sie mit der nächsten Methode fort.
6. Flugzeug-Modus
Windows 10 wird mit dem Flugzeugmodus geliefert. Benutzer, deren Computer mit Windows 10 Herbst -Erstellern aktualisieren ließen, Update / Creators -Update -Aktualisierung des Flugzeugmodus eingeschaltet und dann wieder auf AUS, behoben das Problem für sie. Hier erfahren Sie, wie es geht.
Schritt 1. Der Flugzeugmodus befindet sich im rechten Bereich oder im Aktionszentrum, auf das aus der rechten Seite Ihrer Taskleiste zugegriffen werden kann. Klicken Sie auf die Option Benachrichtigungen in Ihrer Taskleiste. Oder einfach drücken Windows -Logo -Schlüssel + a

Schritt 2. Drehen Sie jetzt den Flugzeugmodus AN und dann AUS.
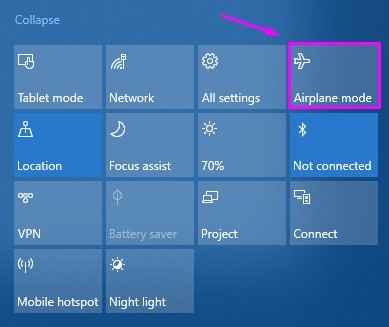
Sehen Sie, ob es das Problem behebt. Wenn nicht, fahren Sie mit der nächsten Methode fort.
7. Nicht identifiziertes Netzwerk zu privat oder öffentlich
Bei dieser Methode werden wir den Standort des nicht identifizierten Netzwerks auf private oder öffentliche Personen festlegen. Dies könnte das Problem für Sie beheben.
Schritt 1. Gehen Sie in der Taskleiste zu Cortana und geben Sie an Secpol.MSC. Drücken Sie Enter. Dies wird sich öffnen Lokale Sicherheitsrichtlinie.
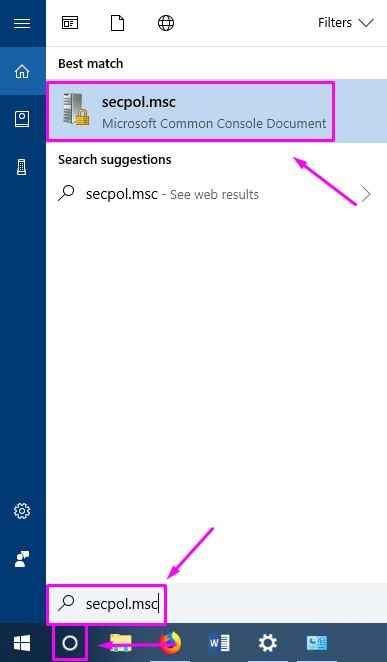
Schritt 2. Wählen Sie auf der linken Seite des Fensters aus Richtlinien für Netzwerklistenmanager. Dann klicken Sie auf der rechten Seite des Fensters auf Nicht identifizierte Netzwerke.
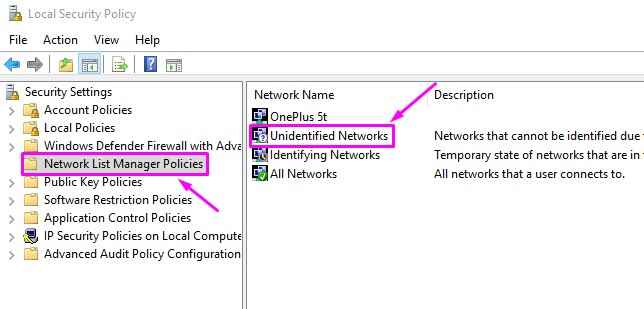
Schritt 3. Wählen Sie nun unter Orttyp aus Privatgelände und unter Benutzerberechtigungen auswählen Benutzer kann den Standort ändern. Klicken Sie danach auf dies Anwenden und dann weiter OK.
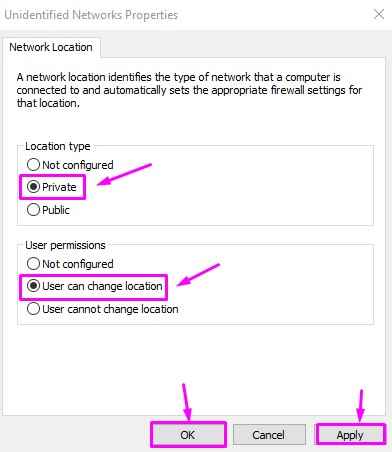
Überprüfen Sie, ob Sie jetzt auf das Internet zugreifen können. Wenn das Problem noch vorhanden ist, probieren Sie die nächste Methode aus.
8. Schalten Sie das schnelle Start aus
Es ist fast schwierig, nicht zu bemerken, wie schnell Windows 10 startet als frühere Windows -Betriebssystemversionen. Der Grund dafür ist eine Funktion, die in Windows 10 als Fast Startup enthalten ist. Da Windows 10 voller Fehler ist, kann diese sehr nützliche Funktion manchmal Probleme verursachen. In dieser Methode werden wir also sehen, ob das Ausschalten des Problems behebt.
Schritt 1. Rechtsklick auf der Start Knopf und auswählen Energieeinstellungen.
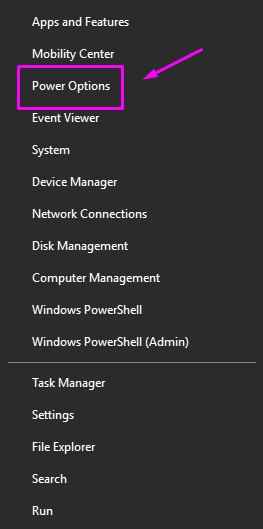
Schritt 2. Scrollen Sie nach unten auf der rechten Seite des Fensters und wählen Sie Zusätzliche Leistungseinstellungen.
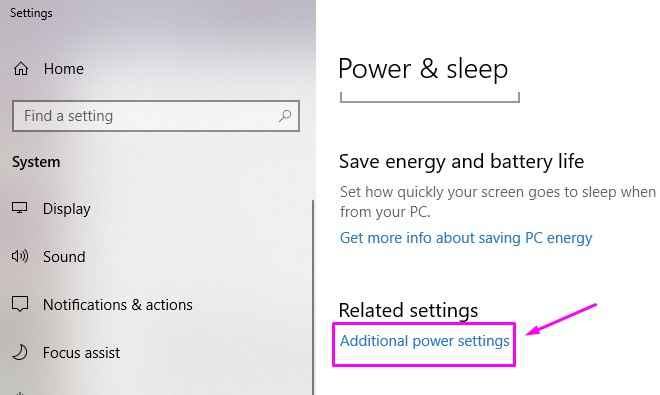
Schritt 3. Wählen Wählen Sie, was der Ein- / Ausschalter tut von der linken Seite.
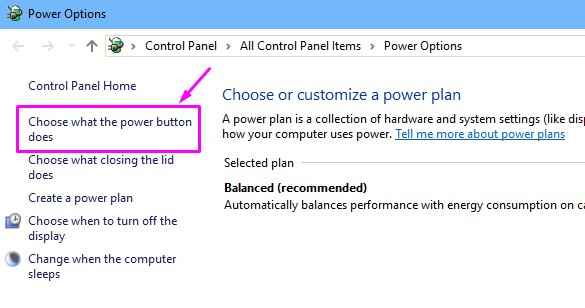
Schritt 4. Klicken Sie nun auf Ändern Sie die derzeit nicht verfügbaren Einstellungen.
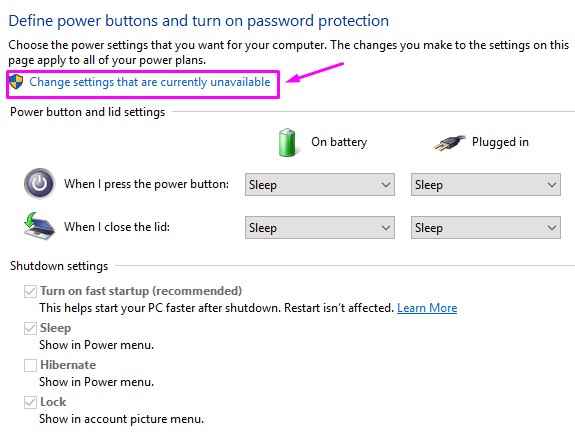
Schritt 5. Unter den Einstellungen des Herunterfahrens deaktivieren Sie Schalten Sie schnelles Start ein. Klicke auf Änderungen speichern.
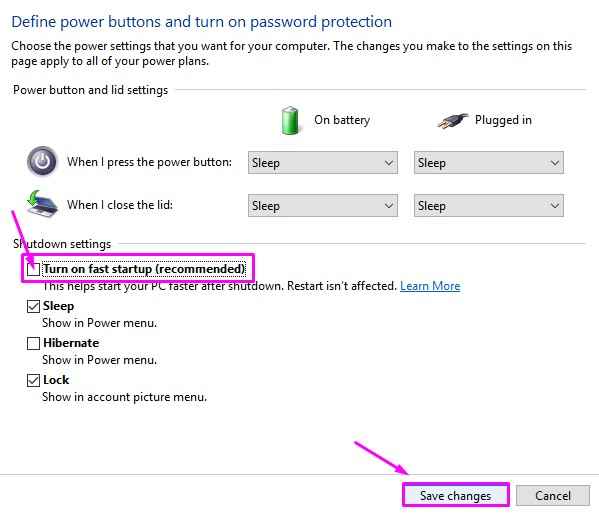
Schritt 6. Schalten Sie Ihren Computer aus. Schalten Sie es nach 30 Sekunden wieder ein.
Dies sollte das Problem beheben. Wenn Sie vor dem Problem konfrontiert sind, befolgen Sie die nächste Methode. Da schnelles Start nicht das Problem ist, können Sie das schnelle Start wieder einschalten.
9. Deaktivieren Sie widersprüchliche Netzwerkverbindungselemente
Netzwerkverbindungen verwenden verschiedene Software oder Programme wie VPN -Programm oder drahtloser Manager. Diese Programme können Konflikte in Verbindung verursachen und schließlich ein nicht identifiziertes Netzwerk verursachen. In dieser Methode werden wir also solche widersprüchlichen Netzwerkverbindungselemente deaktivieren.
Schritt 1. Klicken Sie mit der rechten Maustaste auf die Netzwerkverbindung Symbol in der Taskleiste und auswählen Öffnen Sie die Netzwerk- und Interneteinstellungen.
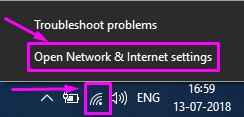
Schritt 2. Wählen Sie unter Ihren Netzwerkeinstellungen aus Ändern Sie die Adapteroptionen.
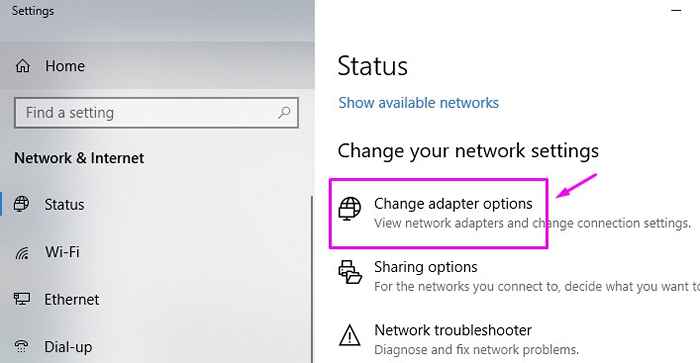
Schritt 3. Klicken Sie nun mit der rechten Maustaste auf Ethernet oder lokale Gebietsverbindung und wählen Sie Eigenschaften.
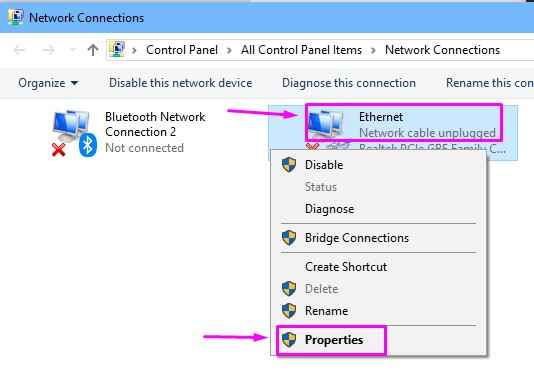
Schritt 4. Unter der Registerkarte "Netzwerk" finden Sie die Konfliktelemente. Sie deinstallieren.
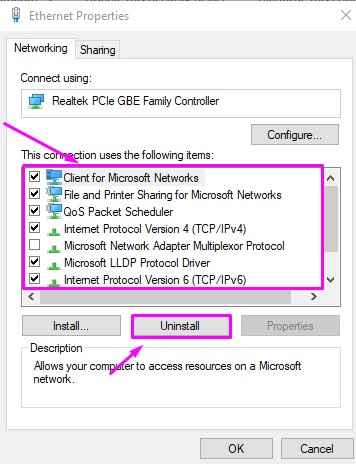
Dies sollte den Fehler lösen. Wenn das Problem weiterhin besteht, probieren Sie die nächste Methode aus.
10. IP -Adresse manuell hinzufügen
Manchmal kann eine fehlerhafte IP -Adresse die Ursache hinter diesem Fehler sein. In dieser Methode werden wir also die IP -Adresse manuell in Ethernet/Wireless -Netzwerkverbindungseigenschaften hinzufügen. Hier erfahren Sie, wie es geht.
Schritt 1. Klicken Sie in der Taskleiste mit der rechten Maustaste auf das Symbol für Netzwerkverbindungen und wählen Sie Öffnen Sie die Netzwerk- und Interneteinstellungen.
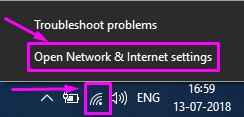
Schritt 2. Wählen Sie unter Ihren Netzwerkeinstellungen aus Ändern Sie die Adapteroptionen.
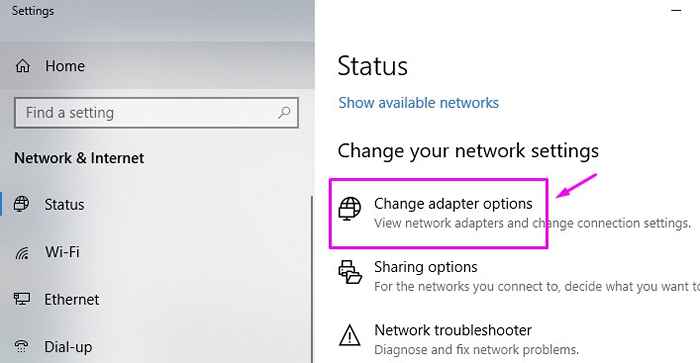
Schritt 3. Klicken Sie nun mit der rechten Maustaste auf Ethernet oder lokale Gebietsverbindung und wählen Sie Eigenschaften.
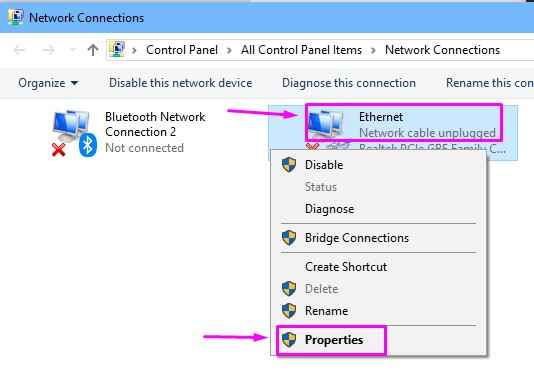
Schritt 4. Klicken Sie nun unter der Registerkarte "Netzwerk" auf Registerkarte " Internet Protocol Version 4 (TCP/IPv4), und dann klicken Sie auf Eigenschaften.
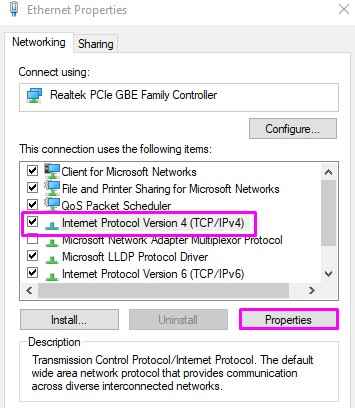
Schritt 5. Wählen Verwenden Sie die folgenden DNS -Serveradressen. Fügen Sie dann die folgenden IP -Adressen manuell hinzu:
Bevorzugter DNS -Server: 8.8.8.8Alternate DNS -Server: 8.8.4.4
Klicken Sie auf OK, nachdem Sie die IP -Adresse eingegeben haben.
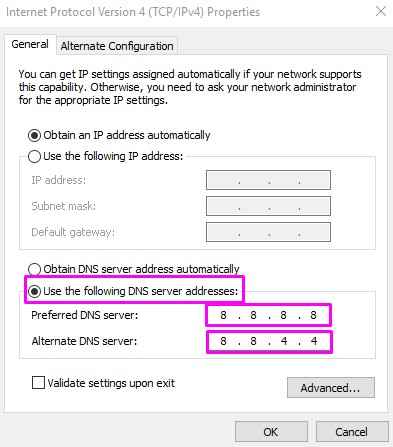
Schritt 6. Gehen Sie jetzt zu Cortana und geben Sie an Eingabeaufforderung. Wählen Eingabeaufforderung Klicken Sie aus den Ergebnissen mit der rechten Maustaste darauf und wählen Sie Als Administrator ausführen.
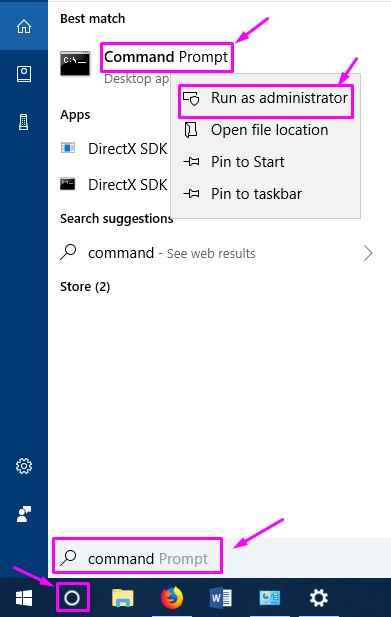
Schritt 7. Geben Sie im Eingabeaufforderungfenster die folgenden Befehle ein und drücken Sie die Eingabetaste nach jedem Befehl.
IPConfig /ReleaseipConfig /Renew
Schritt 8. Starte deinen Computer neu.
Überprüfen Sie, ob dies das Problem gelöst hat. Wenn Sie immer noch den Fehler erhalten, probieren Sie die nächste Methode aus.
- « Lösender Code 43 Fehler Windows hat dieses Gerät gestoppt, da es Probleme gemeldet hat
- Reparieren Sie den Wacom -Tablet -Treiber, der unter Windows 10 nicht gefunden wurde »

