Beheben Sie unbekannte schwere Fehler unter Windows 10/11 (gelöst)
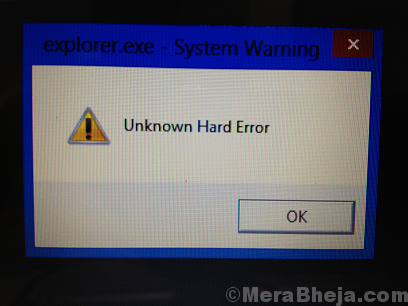
- 4989
- 1368
- Tom Jakobs
Während des Spielens oder der Verwendung anderer schwerer Software haben Benutzer einen seltsamen Fehler gemeldet, der lautet:
Unbekannter schwerer Fehler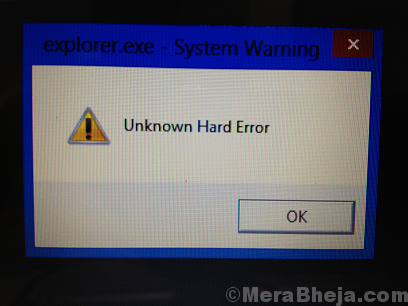
Weder macht die Aussage keinen Sinn, noch hat ihre Assoziation mit Prozessen wie Explorer.exe, Sihost.exe oder ctfmon.exe usw.
Ursache
Wir werden vielleicht nie die genaue Ursache kennen, aber eines ist sicher: Der Fehler tritt auf, während intensive Programme verwendet werden. Vielleicht belastet es den Widder. Wir werden es entsprechend beheben.
Probieren Sie die folgenden Lösungen einzeln aus, um das Problem zu beheben:
Inhaltsverzeichnis
- Lösung 1] Versuchen Sie den SFC -Scan
- Lösung 2] Starten Sie den PC mit nur erforderlichen Diensten neu
- Lösung 3] Ladezeichenfolge in der Registrierung bearbeiten
- Lösung 4] Verwenden Sie ReadyBoost RAM
- Lösung 5] Überprüfen Sie den Task -Manager, wenn Sie den Fehler erhalten
- Lösung 6] Reparieren Sie die Partitionen
- Lösung 7] das Konto ändern
- Lösung 8] Windows aktualisieren
- Lösung 9] Aktualisieren Sie die Grafiktreiber
Lösung 1] Versuchen Sie den SFC -Scan
Ein SFC -Scan hilft bei der Überprüfung der schlechten Sektoren auf der Festplatte und ersetze sie, wenn möglich.
1] Suchen Sie nach der Eingabeaufforderung in der Windows -Suchleiste nach der Eingabeaufforderung. Klicken Sie mit der rechten Maustaste auf das Symbol und wählen Sie als Administrator ausführen.
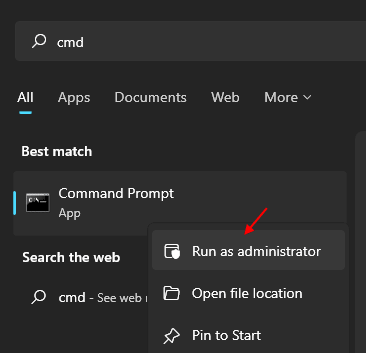
2] Geben Sie den unten angegebenen Befehl ein und drücken Sie die Eingabetaste.
SFC /Scannow
3] Geben Sie den unten angegebenen Befehl ein und drücken Sie die Eingabetaste.
Dism.Exe /Online /Cleanup-Image /Restorehealth
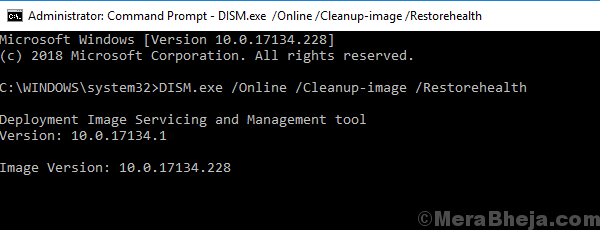 4] es würde Neustart das System und prüft Probleme mit der Festplatte.
4] es würde Neustart das System und prüft Probleme mit der Festplatte.
Lösung 2] Starten Sie den PC mit nur erforderlichen Diensten neu
1. Drücken Sie Windows -Schlüssel + r Taste zusammen, um den Lauf zu öffnen.
2. Schreibe jetzt msconfig darin und klicken Sie auf OK.
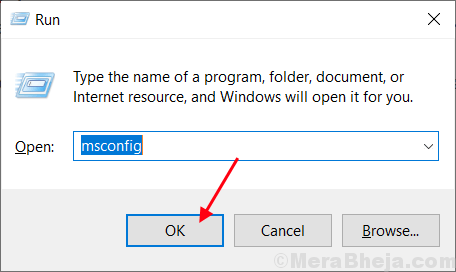
3. Klicke auf Dienstleistungen Tab.
4. Überprüfen Sie alle Microsoft -Dienste ausblenden.
5. Klicke auf Alle deaktivieren.
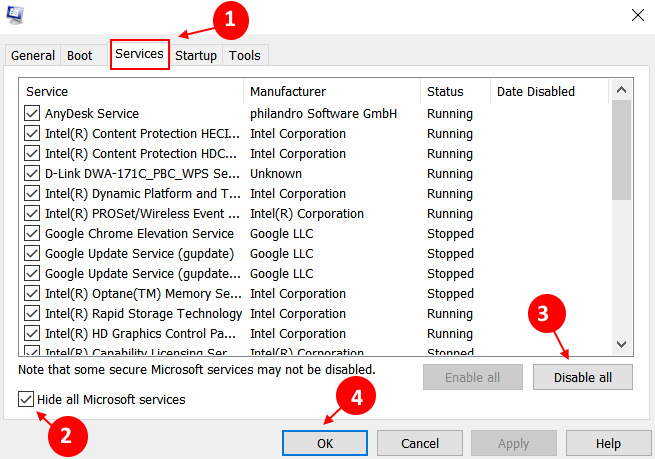
6. Klicke auf OK.
7. Klicke auf Neu starten.
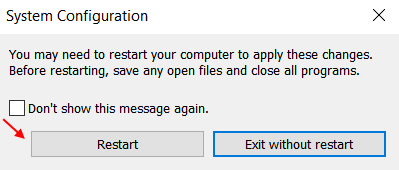
Lösung 3] Ladezeichenfolge in der Registrierung bearbeiten
1 - Drücken Sie Fenster Taste Und R Taste zusammen, um den Lauf zu öffnen.
2 -typ reflikt darin und klicken Sie auf OK.
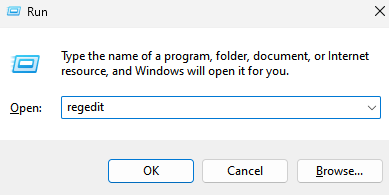
3 -Now, stöbern Sie auf dem folgenden Weg, indem Sie den Pfad in der Adressleiste des Registrierungseditors kopieren und einfügen.
HKEY_CURRENT_USER \ Software \ Microsoft \ Windows NT \ CurrentVersion \ Windows
4 -Now in der rechten Seite, wenn Sie eine Zeichenfolge namens sehen Belastung, Klicken Sie einfach darauf.
5 -Leer Die Wertdaten der Loda -Zeichenfolge.
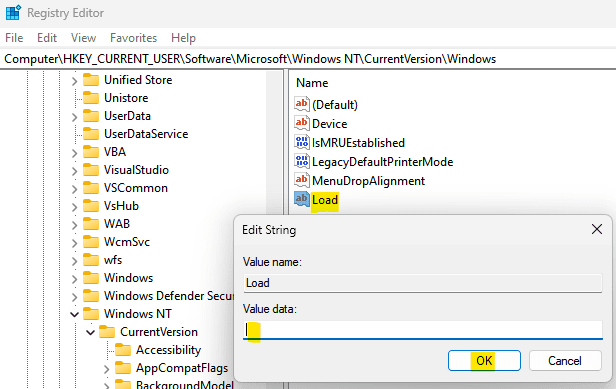
6 -klick OK.
7 -Neu starten dein Computer
Lösung 4] Verwenden Sie ReadyBoost RAM
Ein Flash -Treiber kann wie ein überschüssiger RAM für Spiele verwendet werden, der als ReadyBoost RAM bezeichnet wird. Diese Problemumgehung ist zwar nicht die gleiche wie die Verwendung des Hardware -RAM, aber es ist sehr hilfreich, aber sehr hilfreich.
1] Fügen Sie ein USB -Flash -Laufwerk ein.
2] gehen zu Datei Explorer >> Dieser PC und klicken Sie mit der rechten Maustaste auf das USB-Laufwerk.
3] auswählen Eigenschaften aus der Speisekarte und gehen Sie zum ReadyBoost Tab.
4] Wählen Sie entweder “Widmen Sie dieses Gerät für ReadyBoost" oder "Nutze dieses GerätUnd den Raum entsprechend zuweisen.
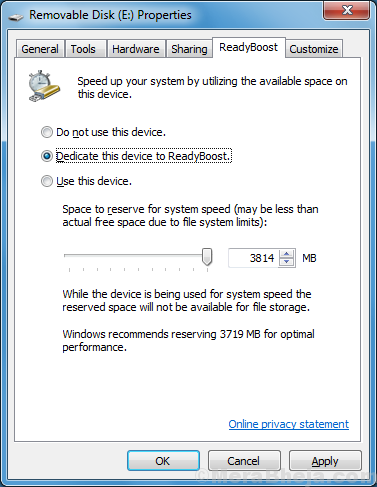
5] Neu starten das System und prüfen Sie, ob es hilft.
Lösung 5] Überprüfen Sie den Task -Manager, wenn Sie den Fehler erhalten
Der Task -Manager könnte bei der Analyse der Situation sehr hilfreich sein. Wenn die Scheibenauslastung bis zu 100%schießt, bedeutet dies, dass der Widder belastet wird.
1] Presse Strg+Alt+del.
2] Wählen Sie die aus Taskmanager von der Liste.
3] Überprüfen Sie, ob die Festplattennutzung ist 100%. Wenn dies der Fall ist, hilft einfach das Töten von Prozessen nicht,.
Verringern Sie die Disk -Nutzung.
Möglicherweise müssen Sie in Betracht ziehen, das Programm zu deinstallieren oder den physischen RAM des Systems zu erhöhen.
Lösung 6] Reparieren Sie die Partitionen
1] Öffnen Sie den Datei -Explorer und gehen Sie zu Dieser PC.
2] Klicken Sie mit der rechten Maustaste auf ein Systemantrieb (z. B. z. B. C:, d:, e:, usw.) und auswählen Eigenschaften.
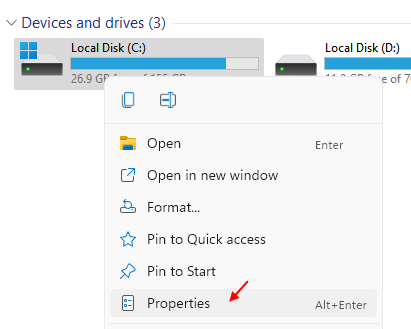
3] Gehen Sie zum Werkzeug Registerkarte und klicken Sie auf Überprüfen. Dies würde Administratorberechtigungen erfordern.
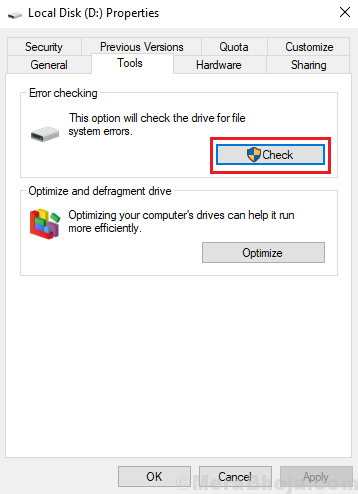
Lösung 7] das Konto ändern
Manchmal liegt das Problem möglicherweise nicht am RAM, sondern am Konto, aus dem sich der Benutzer angemeldet hat.
1] klicken.
2] gehen zu Konten >> Familie und andere Menschen.
3] Füge ein Konto hinzu.
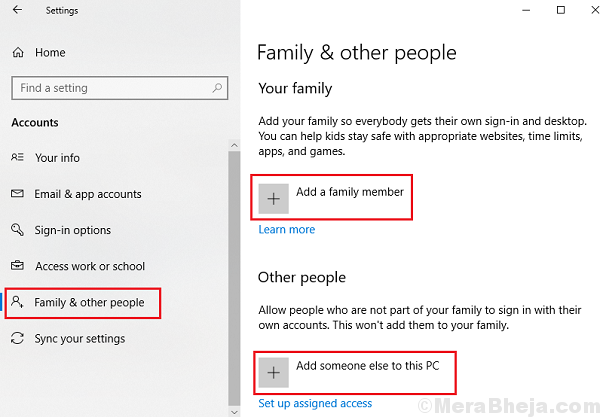
4] Neu starten Ihr System und melden Sie sich mit dem neuen Konto an.
Lösung 8] Windows aktualisieren
Wenn Microsoft für dieses Problem einen Fix findet, wird der Fix in Form eines Windows -Update gestartet. Hier ist das Verfahren zum Aktualisieren von Windows.
Lösung 9] Aktualisieren Sie die Grafiktreiber
Obwohl wir die genaue Ursache hinter dem Problem nicht kennen, da wir normalerweise mit hohen Spielen mit hochentwickelten Grafiken konfrontiert sind, wäre es ratsam, die grafischen Treiber wie vorgeschlagen zu aktualisieren, wie es hier vorgeschlagen wurde.
Ich hoffe es hilft!
- « So erstellen Sie ein neues lokales Benutzerkonto in Windows 10
- So erzwingen Sie ein Programm, den Task -Manager nicht kündigen kann »

